U kunt automatisch diagraminhoud, inclusief shapes en metagegevens, toevoegen aan een Word-document met behulp van de functie Exporteren naar Word. Gebruik het document vervolgens als uitgangspunt voor richtlijnen en gebruikershandleidingen. Bijvoorbeeld:
-
Een ondersteuningsspecialist heeft een proceskaart met serviceaanvragen met daarin details over afdelingen, eigenaars en taakplanningen. Zij maakt een bedieningshandleiding met behulp van het Word-document.
-
Een recruiter heeft een organigram met shapemetagegevens, zoals het huidige aantal werknemers, lopende vacatures en teambudgetten. Hij stuurt een ad-hocrapport naar het management met behulp van het Word-document.
-
Een bedrijfsanalist werkt, op basis van geïmporteerde gegevens, een procesdiagram bij dat KPI’s bevat, zoals kosten, duur en status, weergegeven als gegevensafbeeldingen. Elke maand uploadt zij het Word-document naar OneDrive om het te delen met belanghebbenden.
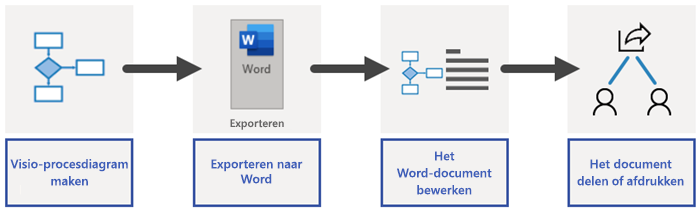
Opmerking: Deze functie is alleen beschikbaar voor gebruikers met Visio Abonnement 2. Als u niet zeker weet welke versie van Visio u gebruikt, klikt u op Bestand > Account > Over Visio. Als u een IT-professional bent die het updateproces van Microsoft 365 beheert, lees dan de pagina met kanaalreleases om erachter te komen welke updates voor elk kanaal beschikbaar zijn.
Het Visio-diagram exporteren naar een Word-document
-
Zorg ervoor dat het diagram shapes met tekst bevat en dat sommige shapes shapegegevens bevatten.
-
Als u een diagram met meerdere pagina’s hebt, selecteert u de gewenste pagina. Met deze functie kan slechts één pagina tegelijk worden geëxporteerd.
-
Selecteer op het tabblad Proces, in de groep Exporteren, de optie Word.
U kunt ook exporteren naar een Word-document door te klikken op Bestand > Exporteren > Word-document maken > Document maken.
-
Als u wilt, kunt u het Word-document aanpassen in het deelvenster Exporteren naar Word.
Tabblad Preview
-
Als u een shape en de bijbehorende metagegevens wilt uitsluiten in het Word-document, klikt u met de rechtermuisknop op het fragment en selecteert u vervolgens Uitsluiten in uitvoer.
-
Als u het fragment opnieuw wilt rangschikken, selecteert u het en selecteert u vervolgens de pijl-omhoog en pijl-omlaag. Een fragment is een gedeelte van een diagram dat is geselecteerd om te worden geëxporteerd naar een document.
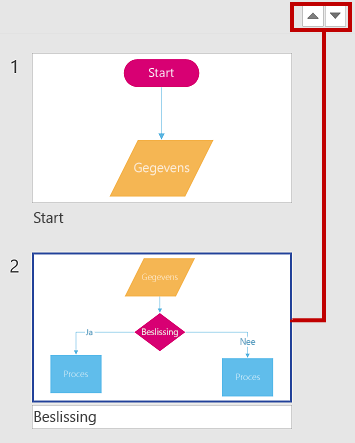
Opmerking: Als u een fragment selecteert op het tabblad Preview, wordt de shape gemarkeerd in het diagram. Als u een fragment in het diagram selecteert, wordt het fragment gemarkeerd op het tabblad Preview.
Tabblad Instellingen
-
Eigenschappen van shape
-
Selecteer de eigenschap en vervolgens de pijl-omhoog en pijl-omlaag om de volgorde te wijzigen waarin de eigenschappen worden weergegeven in het Word-document.
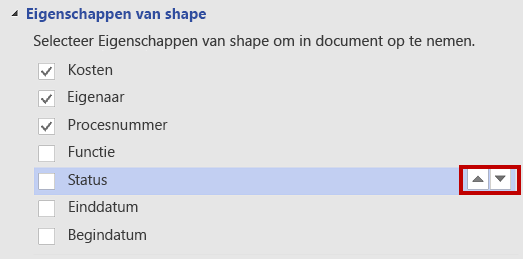
-
Selecteer Lege eigenschappen opnemen om voor elke lege eigenschap een lege tabelrij toe te voegen in het Word-document.
-
Selecteer Hyperlinks om hyperlinks in de eigenschappen van de shape naar het Word-document te exporteren.
Zie Gegevens toevoegen aan shapes voor meer informatie.
-
-
Uitsluiting van shapes
-
Wis Verbindingslijnen uitsluiten om verbindingslijnen voor shapes toe te voegen in het Word-document.
-
Wis Shapes zonder shapetekst uitsluiten om shapes zonder shapetekst op te nemen.
-
Wis Gegevensafbeelding uitsluiten om gegevensafbeeldingen op te nemen in de fragmenten.
Zie Overzicht van gegevensafbeeldingen (Engelstalig) voor meer informatie.
-
-
Transparantie van fragmenten
-
Als u een shape in een fragment wilt benadrukken, stelt u het transparantieniveau voor de bijbehorende verbindingen en verbonden shapes hoger in.
-
-
-
Selecteer boven aan het deelvenster Exporteren naar Word de optie Exporteren.
Resultaten Het Word-document wordt gemaakt. U kunt dit aanpassen aan uw behoeften. We raden u aan om minstens het volgende te doen:
-
Als u automatisch de bedrijfsnaam, titel en gegevens over de auteur wilt bijwerken, selecteert u Bestand > Info > Eigenschappen, selecteert u de pijl-omlaag naast Eigenschappen, selecteert u Geavanceerde eigenschappen en werkt u vervolgens de bijbehorende informatie bij.
-
Als u de inhoudsopgave wilt bijwerken, plaatst u de invoegpositie onder Inhoud en selecteert u Tabel bijwerken.
Zie Een inhoudsopgave maken in Word (Engelstalig) voor meer informatie.
Feedback of fouten?
Laat ons weten hoe we de functie kunnen verbeteren! Stuur ons uw feedback over Visio-procesdocumenten in WordWord.










