De indelingsweergave en de ontwerpweergave zijn de twee weergaven waarin u het ontwerp van formulieren en rapporten in Microsoft Access kunt wijzigen. Hoewel u in beide weergaven veel van dezelfde ontwerptaken kunt uitvoeren, zijn bepaalde taken in de ene weergave gemakkelijker uit te voeren dan in de andere. De indelingsweergave werkt bijvoorbeeld het beste wanneer u het uiterlijk van een rapport wilt wijzigen, omdat u velden opnieuw kunt rangschikken, de grootte kunt wijzigen of een aangepaste stijl kunt toepassen tijdens het bekijken van de gegevens. In tegenstelling daarmee kunt u in de ontwerpweergave elk gebied van uw formulier of rapport onafhankelijk van elkaar opmaken. U kunt bijvoorbeeld tekstvakken toevoegen met de datum en tijd waarop u een rapport hebt gemaakt. Als u de tabelindeling van webformulieren in HTML wilt vergemakkelijken, kunnen ontwerpwijzigingen in formulieren en rapporten in een Access-webdatabase alleen worden aangebracht in de indelingsweergave. Een ander aspect is de indelingsfunctie in Access 2010 waarmee u kolommen en cellen kunt splitsen die lijken op tabellen. Met indelingen kunt u besturingselementen gemakkelijker uitlijnen. Als u weet wanneer u de indelingsweergave moet selecteren in de ontwerpweergave, kunt u uw formulieren en rapporten gemakkelijker ontwerpen. In dit artikel wordt een overzicht gegeven van beide weergaven en wordt uitgelegd wanneer u de indelingsweergave gebruikt.
In dit artikel
Overzicht
Een goede reden om de indelingsweergave te selecteren voor ontwerpwijzigingen, is dat deze een meer visueel georiënteerde weergave biedt dan de ontwerpweergave. U kunt de indelingsweergave gebruiken om veel algemene ontwerpwijzigingen aan te brengen terwijl u gegevens we bekijken in een formulier of rapport. In de indelingsweergave worden in elk besturingselement op het formulier echte gegevens weergegeven, waardoor het een zeer handige weergave is voor het instellen van de grootte van besturingselementen of voor het uitvoeren van taken die van invloed zijn op het uiterlijk en de bruikbaarheid van het formulier. Voeg bijvoorbeeld een veld toe door een veldnaam te slepen vanuit het nieuwe deelvenster Lijst met velden of wijzig eigenschappen via het eigenschappenvenster.
De indelingsweergave biedt ook verbeterde ontwerpindelingen: groepen besturingselementen die u kunt aanpassen zodat u eenvoudig velden, kolommen, rijen of volledige indelingen kunt rangschikken. U kunt ook een veld verwijderen of eenvoudig opmaak toevoegen in de indelingsweergave.
Sommige taken kunnen echter niet worden uitgevoerd in de indelingsweergave en u moet overschakelen naar de ontwerpweergave. In bepaalde gevallen wordt in Access een bericht weergegeven waarin wordt verteld dat u moet overschakelen naar de ontwerpweergave om een bepaalde wijziging aan te brengen.
In de ontwerpweergave ziet u een meer gedetailleerde weergave van de structuur van het formulier. U ziet bijvoorbeeld de secties Koptekst, Detail en Voettekst van het formulier. U kunt de onderliggende gegevens echter niet zien wanneer u het ontwerp wijzigt in de ontwerpweergave.
Mogelijk vindt u het gemakkelijker om in de ontwerpweergave te werken om bepaalde taken uit te voeren, zoals:
-
Diverse besturingselementen toevoegen aan een formulier, zoals labels, afbeeldingen, lijnen en rechthoeken.
-
Bronnen van tekstvakbesturingselementen bewerken in de tekstvakken, zonder het eigenschappenblad te gebruiken.
-
Het formaat van formuliersecties, zoals de formulierkoptekst of de detailsectie, kunt u ook aan een andere sectie toevoegen.
-
Bepaalde formuliereigenschappen wijzigen die niet kunnen worden gewijzigd in de indelingsweergave (zoals standaardweergave of formulierweergave toestaan).
Werken met de indelingsweergave
Een gemak dat niet beschikbaar is in de ontwerpweergave, maar mogelijk is in de indelingsweergave, is dat u de gegevens kunt bekijken terwijl u ontwerpwijzigingen aankomt. Met deze optie kunt u de grootte van de besturingselementen nauwkeuriger maken.
Een formulier of rapport openen in de indelingsweergave
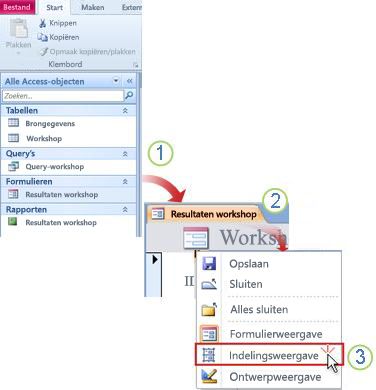
1. Dubbelklik in het navigatiedeelvenster op een formulier of rapport.
2. Klik met de rechtermuisknop op het documenttabblad.
3. Klik op Indelingsweergave.
Snelle ontwerpwijzigingen aanbrengen met de indelingsweergave
-
Het aantal besturingselementen of labels in een kolom tegelijk wijzigen: Selecteer één besturingselement of label en sleep dit naar het gewenste formaat.
-
Het lettertype, de tekstkleur of de uitlijning van tekst wijzigen: Selecteer een label, klik op het tabblad Opmaak en gebruik de beschikbare opdrachten.
-
Meerdere etiketten tegelijk opmaken: Druk op Ctrl, selecteer meerdere labels en pas de gewenste opmaak toe.
Indelingen gebruiken om een professioneel uitziend formulier of rapport te maken
De indelingen zijn hulplijnen die u kunt gebruiken om besturingselementen in formulieren en rapporten uit te lijnen en hetize te wijzigen en die beschikbaar zijn in de indelings- en ontwerpweergaven. Deze indelingsrasters maken het gemakkelijker om meerdere besturingselementen horizontaal of verticaal uit te lijnen. In Access 2010 is opmaak met indelingen vereist voor formulieren en rapporten die op het web worden gepubliceerd.
Opmerking: Het gebruik van indelingen is optioneel als u een bureaubladdatabase maakt die alleen wordt geopend met Access. Als u de database echter wilt publiceren naar een SharePoint-server en deze in een browser wilt gebruiken, moet u indelingen gebruiken voor alle formulieren en rapporten die u in de browser wilt gebruiken.
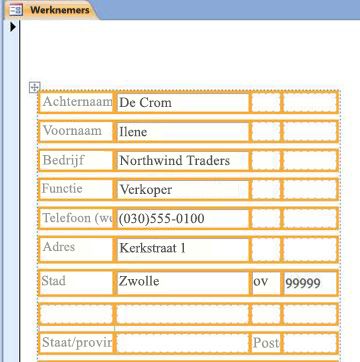
Zie de bronnen in de sectie Aanvullende informatie in dit artikel voor meer informatie over het gebruik van indelingen.
De indelingsweergave gebruiken om webformulieren en rapporten te ontwerpen
Aangezien de ontwerpweergave niet beschikbaar is voor het ontwerpen van webdatabaseobjecten, worden in Access 2010 webformulieren en webrapporten geopend in de indelingsweergave.
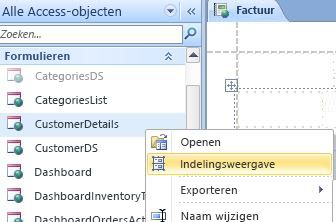
Tip: U kunt een webobject aan de basis van het groene balpictogram zien.
U kunt webformulieren gebruiken om gegevens in uw webdatabase in te voeren en te bewerken. Webformulieren zijn ook handig voor het bekijken van gegevens. Webformulieren worden uitgevoerd in de browser, waardoor de prestaties worden geoptimaliseerd. Wanneer u een formulier opent, worden in de browser de vereiste gegevens van de SharePoint-server opgehaald. Gebruik rapporten om gegevens uit uw webdatabase te bekijken of af te drukken. Wanneer u een webrapport opent, worden in de browser de vereiste gegevens van de SharePoint-server opgehaald. Als u ontwerpwijzigingen wilt aanbrengen in een webformulier of rapport, moet u het object openen in Access.
Zie het artikel Een Access-database maken om op het web te delen voor meer informatie over het maken van een webformulier of -rapport.
Aanvullende informatie
Sneltoetsen: U kunt de volgende sneltoetsen gebruiken om uw formulieren en rapporten op te maken:
-
Als u selectie door cellen wilt verplaatsen, gebruikt u de Tab-toets of drukt u op Shift en Tab.
-
Druk op Shift en de pijltoetsen op het toetsenbord om de besturingselementen te verplaatsen.
-
Als u een besturingselement naar een andere cel wilt verplaatsen, drukt u op Alt en de pijltoetsen.
Zie het artikel over het gebruik van verschillende weergaven voor meer informatie over het gebruik van de verschillende weergaven: Welke weergave moet ik gebruiken: Indelingsweergave of Ontwerpweergave?










