Gebruik Microsoft Zoeken met uw stem in Word om acties, definities, bestanden, personen en meer te vinden. Zeg gewoon wat u zoekt en Microsoft Zoeken voor u werkt.
U bent waarschijnlijk al bekend metMicrosoft Search die u in de meeste Microsoft 365 apps kunt vinden. InWord kunt u nog meer manieren ontdekken om te communiceren met MicrosoftZoeken en het gemakkelijker maken om te vinden wat u nodig hebt. We hebben MicrosoftSearch gebouwd om te leveren wat u zoekt op de manier waarop u het uitdrukt. Of u nu een lange of korte query hebt, Microsoft Zoeken kan u resultaten geven.
Notities:
-
Als u MicrosoftZoeken met uw stem wilt gebruiken, moet u een computer hebben waarop een microfoon is ingeschakeld. U moet zich ook aanmelden voor Microsoft 365 Intelligent Services.
-
Microsoft Search slaat uw inhoud of audiogegevens niet op. Microsoft gebruikt alleen uw audio-inhoud om de zoekresultaten weer te geven. Ga naar Verbonden ervaringen in Microsoft 365 voor meer informatie over ervaringen die uw inhoud analyseren.
In dit onderwerp
Gebruik uw stem om een actie te zoeken en uit te voeren in Word
Gebruik uw stem om een actie te zoeken en toe te passen, bijvoorbeeld om uw Word document snel op te maken. In dit voorbeeld gaan we een pictogram invoegen.
-
Selecteer in uwWord document (de microfoonknop) in de rechterhoek van het zoekvak. U kunt ook op Alt+Q drukken om de focus in het zoekvak te plaatsen, vervolgens eenmaal op de pijl-rechts te drukken en op Enter te drukken.

Opmerking: Als dit de eerste keer is dat u Zoeken gebruikt, ziet u mogelijk een dialoogvenster waarin u wordt gevraagd om u aan te melden bij Microsoft 365 Intelligent Services. Volg de aanwijzingen om u aan te geven.
-
Wacht totdat de tekst in het zoekvak verandert in 'Luisteren....'. Als het geluid van uw computer is ingeschakeld, hoort u een geluidseffect wanneer de microfoon gereed is.
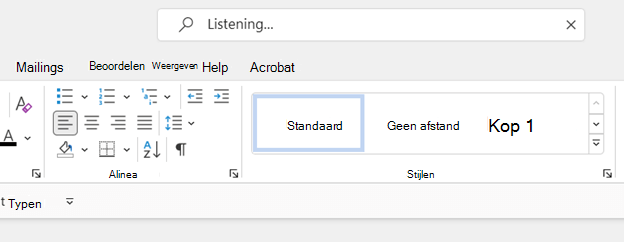
-
U kunt nu zeggen wat u zoekt. Bijvoorbeeld: 'Pictogram invoegen'. Uw zoekterm wordt weergegeven in het vak Zoeken en de overeenkomende opties worden weergegeven in een vervolgkeuzelijst. Als het geluid van uw computer is ingeschakeld, hoort u een geluidseffect wanneer de zoekopdracht is voltooid.

-
Selecteer het item dat u zoekt in de vervolgkeuzelijst. Selecteer bijvoorbeeld Pictogrammen invoegen. De galerie Pictogrammen wordt geopend. Kies het pictogram dat u wilt invoegen.
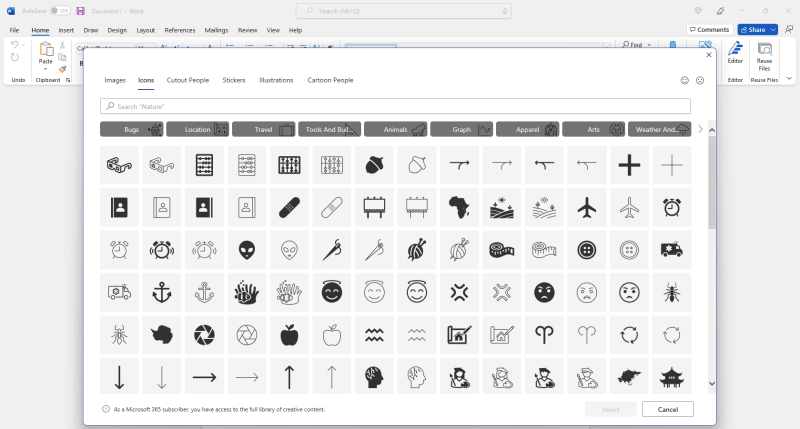
Opmerking: Als de woorden die worden weergegeven in het zoekvak onjuist zijn of als de zoekopdracht niet heeft geretourneerd wat u zocht, selecteert u in de rechterhoek van het zoekvak om de huidige zoekterm te wissen en probeert u het opnieuw. U kunt ook feedback verzenden naar Microsoft door Help > Feedback te selecteren.
Andere zoekscenario's uitproberen met uw stem
Experimenteer en probeer verschillende soorten zoekopdrachten en zoektermen uit met uw stem. U kunt op verschillende manieren zoeken en nauwkeurige resultaten krijgen. Als u op één manier zoekt, wordt het gewenste resultaat mogelijk hoger in de lijst met zoekresultaten geplaatst. Mogelijk vindt u bepaalde zoektermen beter dan andere. De onderstaande zijn slechts voorbeelden, dus zeg het gewoon op de manier die voor u werkt.
-
Definities: Als u een term in de woordenlijst wilt opzoeken, zegt u 'Wat betekent [woord]'. Zeg bijvoorbeeld: 'Wat betekent iconisch'.
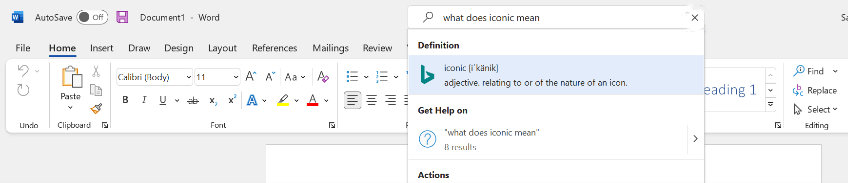
-
Bestanden:Als u een bestand wilt zoeken, hoeft u alleen maar de trefwoorden te zeggen die u zoekt.
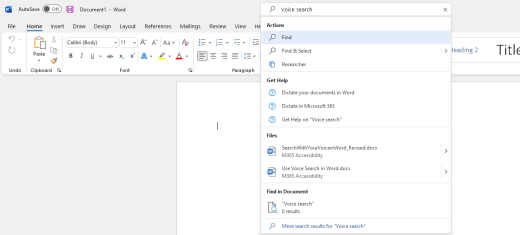
-
Help-onderwerpen: Vraag om een specifiek Help-onderwerp . Zeg bijvoorbeeld 'Wijzigingen bijhouden', 'Wijzigingen bijhouden' of 'wijzigingen bijhouden Hoe kan ik gebruiken'
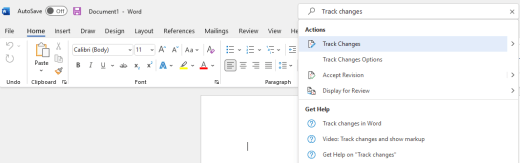
Feedback versturen
Stuur ons een glimlach of een frons en vertel ons wat er goed ging en wat te verbeteren.
-
Selecteer Help > Feedback.
-
Selecteer in het deelvenster Feedback naar Microsoftde optie Ik vind iets leuk, ik vind iets niet leuk of ik heb een suggestie.
-
Typ uw feedback en vermeldMicrosoft Zoeken.
-
Wanneer u klaar bent, selecteert u Verzenden.
Zie ook
Uw documenten dicteren in Word
Spraak typen gebruiken om te praten in plaats van te typen op uw pc











