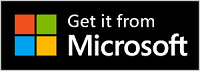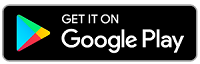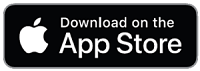Surface Headphones instellen
Gefeliciteerd met het verkrijgen van je nieuwe Surface Headphones 2! De eerste stap is om ze te koppelen met uw telefoon of Windows 10/11-pc via Bluetooth. Daarna stelt u ze in de Microsoft Surface-app in. Met de apps kun je je headphones bijwerken, instellingen aanpassen en meer.
Microsoft Surface-app: Downloaden en installeren op Windows 10/11 pc's, Android- of iOS-apparaten
1. Je Surface Headphones koppelen via Bluetooth
Om aan de slag te gaan, koppelt u uw Surface Headphones via Bluetooth met uw telefoon of Windows 10/11 pc.
-
Houd de aan-uitknop ongeveer vijf seconden ingedrukt om de hoofdtelefoon in de koppelingsmodus te zetten. Je hoort een bericht dat meldt dat de hoofdtelefoon in de koppelingsmodus staat en het ledlampje knippert wit.
-
Open Bluetooth-instellingen op je Android-apparaat, kies de optie om een nieuw apparaat te koppelen en tik vervolgens op Surface Headphones.
Opmerking: Wanneer je de hoofdtelefoon voor de eerste keer aanzet, wordt de koppelingsmodus automatisch ingeschakeld.
-
Houd de aan-uitknop ongeveer vijf seconden ingedrukt om de hoofdtelefoon in de koppelingsmodus te zetten. U hoort een bericht dat ze klaar zijn om te koppelen en het LED-lampje knippert wit.
-
Open op het iOS-apparaat Instellingen en tik vervolgens op Bluetooth.
-
Zorg ervoor dat Bluetooth is ingeschakeld, en tik vervolgens op Surface Headphones onder Andere apparaten.
Opmerking: Wanneer je de hoofdtelefoon voor de eerste keer aanzet, wordt de koppelingsmodus automatisch ingeschakeld.
-
Houd de aan-uitknop ongeveer vijf seconden ingedrukt om de hoofdtelefoon in de koppelingsmodus te zetten. U hoort een bericht dat ze klaar zijn om te koppelen en het LED-lampje knippert wit.
-
Selecteer op je Windows 10/11-pc Verbinding maken als er een melding wordt weergegeven voor je Surface Headphones.
Ziet u geen melding? Selecteer op Windows 10 de Startknop en selecteer vervolgens Instellingen > Apparaten > Bluetooth & andere apparaten > Bluetooth- of ander apparaat toevoegen > Bluetooth > Surface Headphones > Gereed. Selecteer op Windows 11 de Startknop en selecteer vervolgens Instellingen > Bluetooth-&-apparaten > Apparaat toevoegen > Bluetooth > Surface Headphones > Gereed.
Opmerking: Wanneer je de hoofdtelefoon voor de eerste keer aanzet, wordt de koppelingsmodus automatisch ingeschakeld.
2. Je Surface Headphones instellen in de Surface-app
Met de Surface-app kun je je Surface Headphones bijwerken, instellingen aanpassen en nog veel meer. Dit stel je als volgt in.
-
Zet de hoofdtelefoon aan. Druk kort op de aan-uitknop om de hoofdtelefoon in te schakelen.
-
Open de Surface-app .
-
Tik in de Surface-app op Account >Surface Headphones.
Wordt je Surface Headphones niet weergegeven? Selecteer Een nieuw Surface-apparaat toevoegen > Surface Headphones en volg de instructies op het scherm.
Tip: Als je al een paar Surface Headphones of Surface Earbuds hebt aangesloten in de Surface-app, tik je op Account > Een nieuw Surface-apparaat toevoegen om nog een paar toe te voegen.
-
Zet de hoofdtelefoon aan. Druk kort op de aan-uitknop om de hoofdtelefoon in te schakelen.
-
Selecteer de Startknop en selecteer vervolgens Surface in de lijst met apps.
De hoofdtelefoon moet automatisch worden aangesloten. -
Wanneer je wordt gevraagd of je Surface Headphones wilt gebruiken met Office-apps, selecteer je OK en vervolgens Toestaan om te koppelen via Bluetooth LE.
-
Selecteer Surface Headphones in de Surface-app.
Verwante onderwerpen
Gefeliciteerd met het verkrijgen van je nieuwe Surface Headphones 2+! De eerste stap is om ze te koppelen via Bluetooth (op je Windows 10/11 pc, Mac of mobiele telefoon) of om De Microsoft Surface USB Link aan te sluiten op de USB-poort op je pc of Mac met Windows 10/11. Daarna stelt u ze in de Microsoft Surface-app in. Met de apps kun je je headphones bijwerken, instellingen aanpassen en meer.
Microsoft Surface-app: Downloaden en installeren op Windows 10/11 pc's, Android- of iOS-apparaten
Opmerking: De Surface-app is niet beschikbaar voor macOS.
1. Sluit je Surface Headphones aan
Om aan de slag te gaan, koppel je je Surface Headphones 2+ via Bluetooth. Op je Windows 10/11 pc of Mac kun je de Microsoft Surface USB Link aansluiten in plaats van Bluetooth te gebruiken.
Sluit je Surface Headphones via Bluetooth aan op je Windows 10/11-pc of gebruik Microsoft Surface USB Link. Met Bluetooth kun je draadloos verbinding maken zonder Surface USB Link te gebruiken. Surface USB Link kan je echter helpen een betere verbinding te krijgen.
Opmerking: Als u uw Surface Headphones 2+ in Microsoft Teams wilt gebruiken wanneer deze is verbonden via Bluetooth op uw pc met Windows 10/11, moet de meest recente firmware-update zijn geïnstalleerd. Zie Surface Headphones bijwerken voor meer informatie over het bijwerken van je hoofdtelefoon.
Bluetooth gebruiken
-
Houd de aan-uitknop ongeveer vijf seconden ingedrukt om de hoofdtelefoon in de koppelingsmodus te zetten. U hoort een bericht dat ze klaar zijn om te koppelen en het LED-lampje knippert wit.
-
Selecteer op je Windows 10/11-pc Verbinding maken als er een melding wordt weergegeven voor je Surface Headphones.
Ziet u geen melding? Selecteer op Windows 10 de Startknop en selecteer vervolgens Instellingen > Apparaten > Bluetooth & andere apparaten > Bluetooth- of ander apparaat toevoegen > Bluetooth > Surface Headphones > Gereed. Selecteer op Windows 11 de Startknop en selecteer vervolgens Instellingen > Bluetooth-&-apparaten > Apparaat toevoegen > Bluetooth > Surface Headphones > Gereed.
Microsoft Surface USB Link gebruiken
-
Sluit de Microsoft Surface USB Link aan op de USB-poort op uw pc met Windows 10/11.
-
Druk kort op de aan/uit-knop om de hoofdtelefoon in te schakelen.
Je hoort een bericht dat ze zijn verbonden met Microsoft Surface USB Link. De LED-lampjes op zowel de Surface USB Link als de hoofdtelefoon zijn effen wit.
Uw Mac moet MacOS 11/10.14 hebben.
-
Sluit de Microsoft Surface USB Link aan op de USB-poort op je Mac.
-
Druk kort op de aan/uit-knop om de hoofdtelefoon in te schakelen.
Je hoort een bericht dat ze zijn verbonden met Microsoft Surface USB Link. De LED-lampjes op zowel de Surface USB Link als de hoofdtelefoon zijn effen wit.
-
Houd de aan-uitknop ongeveer vijf seconden ingedrukt om de hoofdtelefoon in de koppelingsmodus te zetten. Je hoort een bericht dat meldt dat de hoofdtelefoon in de koppelingsmodus staat en het ledlampje knippert wit.
-
Open Bluetooth-instellingen op je Android-apparaat, kies de optie om een nieuw apparaat te koppelen en tik vervolgens op Surface Headphones.
Opmerking: Wanneer je de hoofdtelefoon voor de eerste keer aanzet, wordt de koppelingsmodus automatisch ingeschakeld.
-
Houd de aan-uitknop ongeveer vijf seconden ingedrukt om de hoofdtelefoon in de koppelingsmodus te zetten. U hoort een bericht dat ze klaar zijn om te koppelen en het LED-lampje knippert wit.
-
Open op het iOS-apparaat Instellingen en tik vervolgens op Bluetooth.
-
Zorg ervoor dat Bluetooth is ingeschakeld, en tik vervolgens op Surface Headphones onder Andere apparaten.
Opmerking: Wanneer je de hoofdtelefoon voor de eerste keer aanzet, wordt de koppelingsmodus automatisch ingeschakeld.
2. Je Surface Headphones instellen in de Microsoft Surface-app
Met de Microsoft Surface-app kun je je Surface Headphones bijwerken, instellingen aanpassen en nog veel meer. Dit stel je als volgt in.
-
Zet de hoofdtelefoon aan. Druk kort op de aan-uitknop om de hoofdtelefoon in te schakelen.
-
Selecteer de Startknop en selecteer vervolgens Surface in de lijst met apps.
-
Selecteer Surface Headphones in de Surface-app.
-
Zet de hoofdtelefoon aan. Druk kort op de aan-uitknop om de hoofdtelefoon in te schakelen.
-
Open de Surface-app .
-
Tik in de Surface-app op Account >Surface Headphones.
Wordt je Surface Headphones niet weergegeven? Selecteer Een nieuw Surface-apparaat toevoegen > Surface Headphones en volg de instructies op het scherm.
Tip: Als je al een paar Surface Headphones of Surface Earbuds hebt aangesloten in de Surface-app, tik je op Account > Een nieuw Surface-apparaat toevoegen om nog een paar toe te voegen.
Verwante onderwerpen
Gefeliciteerd met je nieuwe Surface Headphones! De eerste stap is om ze te koppelen met uw telefoon of Windows 10/11-pc via Bluetooth. Daarna stelt u ze in de Microsoft Surface-app in. Met de apps kun je je headphones bijwerken, instellingen aanpassen en meer.
Microsoft Surface-app: Downloaden en installeren op Windows 10/11 pc's, Android- of iOS-apparaten
Opmerking: Als de Google Play Store niet beschikbaar is in het land of de regio waarin je woont, kun je de Surface-app downloaden en installeren op je Android-apparaat vanuit het Microsoft Downloadcentrum.
1. Je Surface Headphones koppelen via Bluetooth
Om aan de slag te gaan, koppelt u uw Surface Headphones via Bluetooth met uw telefoon of Windows 10/11 pc.
-
Houd de aan-uitknop ongeveer vijf seconden ingedrukt om de hoofdtelefoon in de koppelingsmodus te zetten. Je hoort een bericht dat meldt dat de hoofdtelefoon in de koppelingsmodus staat en het ledlampje knippert wit.
-
Open Bluetooth-instellingen op je Android-apparaat, kies de optie om een nieuw apparaat te koppelen en tik vervolgens op Surface Headphones.
Opmerking: Wanneer je de hoofdtelefoon voor de eerste keer aanzet, wordt de koppelingsmodus automatisch ingeschakeld.
-
Houd de aan-uitknop ongeveer vijf seconden ingedrukt om de hoofdtelefoon in de koppelingsmodus te zetten. U hoort een bericht dat ze klaar zijn om te koppelen en het LED-lampje knippert wit.
-
Open op het iOS-apparaat Instellingen en tik vervolgens op Bluetooth.
-
Zorg ervoor dat Bluetooth is ingeschakeld, en tik vervolgens op Surface Headphones onder Andere apparaten.
Opmerking: Wanneer je de hoofdtelefoon voor de eerste keer aanzet, wordt de koppelingsmodus automatisch ingeschakeld.
-
Houd de aan-uitknop ongeveer vijf seconden ingedrukt om de hoofdtelefoon in de koppelingsmodus te zetten. U hoort een bericht dat ze klaar zijn om te koppelen en het LED-lampje knippert wit.
-
Selecteer op je Windows 10/11-pc Verbinding maken als er een melding wordt weergegeven voor je Surface Headphones.
Ziet u geen melding? Selecteer op Windows 10 de Startknop en selecteer vervolgens Instellingen > Apparaten > Bluetooth & andere apparaten > Bluetooth- of ander apparaat toevoegen > Bluetooth > Surface Headphones > Gereed. Selecteer op Windows 11 de Startknop en selecteer vervolgens Instellingen > Bluetooth-&-apparaten > Apparaat toevoegen > Bluetooth > Surface Headphones > Gereed.
Opmerking: Wanneer je de hoofdtelefoon voor de eerste keer aanzet, wordt de koppelingsmodus automatisch ingeschakeld.
2. Je Surface Headphones instellen in de Surface-app
Met de Surface-app kun je je Surface Headphones bijwerken, instellingen aanpassen en nog veel meer. Dit stel je als volgt in.
-
Zet de hoofdtelefoon aan. Druk kort op de aan-uitknop om de hoofdtelefoon in te schakelen.
-
Open de Surface-app .
-
Tik in de Surface-app op Account >Surface Headphones.
Wordt je Surface Headphones niet weergegeven? Selecteer Een nieuw Surface-apparaat toevoegen > Surface Headphones en volg de instructies op het scherm.
Tip: Als je al een paar Surface Headphones of Surface Earbuds hebt aangesloten in de Surface-app, tik je op Account > Een nieuw Surface-apparaat toevoegen om nog een paar toe te voegen.
-
Zet de hoofdtelefoon aan. Druk kort op de aan-uitknop om de hoofdtelefoon in te schakelen.
-
Selecteer de Startknop en selecteer vervolgens Surface in de lijst met apps.
-
Selecteer Surface Headphones in de Surface-app.