Uw Surface Duo 2 past zich aan u aan en wat u wilt doen om onderweg overdag productiever te zijn. Hier zijn slechts enkele manieren waarop u de verschillende modi kunt gebruiken om het meeste uit uw Surface Duo te halen.

Beide schermen gebruiken
Twee apps tegelijk gebruiken. Zet een app op het ene scherm en een andere aan de andere kant. U hebt bijvoorbeeld een videogesprek van Microsoft Teams op het ene scherm met Microsoft PowerPoint aan het andere scherm om notities voor uw presentatie te maken.
Met Microsoft Edge kunt u twee browservensters tegelijk openen: één op elk scherm. Tik onder aan een scherm op Microsoft Edge en open vervolgens een webpagina. Tik op een koppeling op een pagina en houd deze ingedrukt en tik vervolgens op Openen in een ander venster. Hiermee kunt u websites naast elkaar vergelijken, wat geweldig werkt, of u nu wat onderzoek doet voor werk of school, een vergelijking winkelt of gewoon naar verschillende restaurants kijkt om vanavond af te halen.
Apps die zijn gemaakt voor twee schermen
Sommige apps op uw Surface Duo werken beter met twee schermen, wat betekent dat ze zijn gemaakt voor twee schermen. Open een van deze apps en sleep deze naar het midden van de twee schermen op Surface Duo voor een geheel nieuwe weergave.
Als u bijvoorbeeld Outlook opent en het naar het midden sleept, kunt u snel door uw e-mail gaan waar uw Postvak IN op het ene scherm verschijnt en berichten of e-mailbijlagen op het andere. U hoeft niet heen en weer te gaan in de app, dus u blijft in de flow tijdens het werken. En als u wilt, kunt u het nog steeds alleen op één scherm gebruiken.
Hier volgen enkele voorbeelden van apps met twee schermen die vooraf zijn geïnstalleerd op Surface Duo: Microsoft Office (Word, Excel en PowerPoint), Outlook, Microsoft Teams, OneNote, To Do, OneDrive, Microsoft Edge, Camera, Microsoft SwiftKey Keyboard, Microsoft Solitaire Collection en Microsoft Start.
Sommige verbeterde apps met twee schermen worden automatisch over twee schermen verdeeld wanneer u ze opent (bijvoorbeeld Camera). Als u wilt dat andere apps automatisch over beide schermen worden verdeeld wanneer u ze opent, tikt u in Instellingen op Surface Duo-functies > Apps automatisch overspannen, schakelt u deze in en schakelt u vervolgens de apps in die u automatisch wilt overspannen.
Twee apps tegelijk openen
Gebruik app-groepen om twee apps te openen die u vaak tegelijk gebruikt. Nadat u de app-groep hebt gemaakt, wordt een app op het ene scherm geopend en de andere app op het andere scherm.
-
Tik op het beginscherm op de eerste app die u wilt opnemen in de app-groep en houd deze vast. Tik vervolgens op Groepen.
-
Tik in het scherm Selecteer een andere app op de andere app die u aan de groep wilt toevoegen en tik op Gereed.
-
Voer een nieuwe naam in voor de app-groep en tik op OK.
-
Tik op de app-groep om vanaf nu beide apps tegelijk te openen.
Sommige app-groepen zijn al voor u gemaakt en worden weergegeven op het startscherm.
Slepen en neerzetten tussen apps
Haal het meeste uit twee schermen door informatie tussen apps te slepen. U kunt tekst, afbeeldingen, lijsten en meer van de ene app naar de andere slepen. Ziet u bijvoorbeeld online een recept dat u lekker vindt? Selecteer gewoon de lijst met ingrediënten in Microsoft Edge en sleep ze naar Microsoft To Do, zodat u weet wat u de volgende keer dat u in de supermarkt bent, moet kopen.
Hier volgen enkele voorbeelden van apps die ondersteuning bieden voor slepen en neerzetten die vooraf zijn geïnstalleerd op Surface Duo: Microsoft Office (Word, Excel en PowerPoint), Outlook, Microsoft Teams, OneNote, To Do, OneDrive, Microsoft Edge, Microsoft Solitaire Collection en Microsoft Start.
Draaien voor meer ruimte
Draai uw Surface Duo voor meer ruimte tijdens het bladeren of typen. Open Microsoft Edge, sleep het naar het midden om het op beide schermen te maximaliseren en draai uw Surface Duo. Daarna kunt u door beide schermen schuiven wanneer u bladert.
Als het op typen aankomt, tikt u gewoon op een plek waar u tekst kunt invoeren, zodat het toetsenbord wordt weergegeven, en draait u Surface Duo vervolgens. Geniet van de extra ruimte wanneer u typt op het toetsenbord op volledig scherm.
Eén scherm gebruiken
Vouw één scherm terug op Surface Duo als u slechts één scherm wilt gebruiken. Dit werkt prima als u maar één app tegelijk gebruikt terwijl u onderweg bent. Als u een telefoongesprek ontvangt en dit wilt beantwoorden, vouwt u het linkerscherm terug en begint u te praten op het rechterscherm.
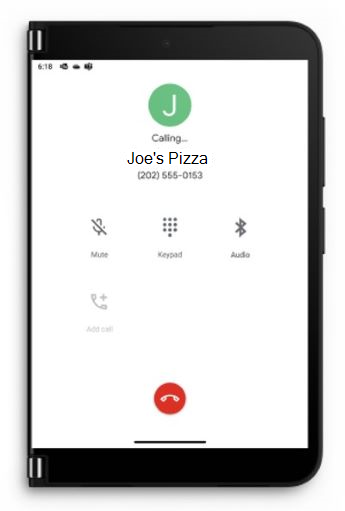
Bekijk uw favoriete shows en ontspan
Vouw uw Surface Duo als een tent op, zet hem op tafel en leun achterover en ontspan. Bekijk uw favoriete programma's of video's, of gebruik het op deze manier om te chatten tijdens een videogesprek met Microsoft Teams.
Surface Duo 2 gebruiken wanneer deze is gesloten
Wanneer uw Surface Duo is gesloten, kunt u met de Glance-balk overdag up-to-date blijven. U ziet meldingen voor gemiste telefoongesprekken, veel berichten-apps van derden of berichten in Microsoft Teams. Je kunt je Instellingen voor de Glance-balk wijzigen in Instellingen > Surface Duo-functies > Glance Bar.
Wilt u snel de tijd controleren? Druk gewoon op de aan/uit-knop. En als u licht nodig hebt, drukt u snel tweemaal op de aan/uit-knop om de zaklamp in te schakelen. Doe dit opnieuw om deze uit te schakelen.

Verwante onderwerpen
Uw Surface Duo past zich aan u aan en wat u wilt doen, zodat u de hele dag productiever kunt zijn. Hier zijn slechts enkele manieren waarop u de verschillende modi kunt gebruiken om het meeste uit uw Surface Duo te halen.

Beide schermen gebruiken
Twee apps tegelijk gebruiken. Zet een app op het ene scherm en een andere aan de andere kant. U kunt bijvoorbeeld een Teams-videogesprek voeren op het ene scherm en PowerPoint op het andere om aantekeningen te maken voor uw presentatie.

Met Microsoft Edge kunt u twee browservensters tegelijk openen: één op elk scherm. Tik onder aan een scherm op Microsoft Edge en open vervolgens een webpagina. Tik op een koppeling op een pagina en houd deze ingedrukt en tik vervolgens op Openen in een ander venster. Hiermee kunt u websites naast elkaar vergelijken, wat geweldig werkt, of u nu wat onderzoek doet voor werk of school, een vergelijking winkelt of gewoon naar verschillende restaurants kijkt om vanavond af te halen.
Sommige apps op uw Surface Duo werken beter met twee schermen, wat betekent dat ze zijn gemaakt voor twee schermen. Open een van deze apps en sleep deze naar het midden van de twee schermen op Surface Duo voor een geheel nieuwe weergave.
Als u bijvoorbeeld Outlook opent en het naar het midden sleept, kunt u snel door uw e-mail gaan waar uw Postvak IN op het ene scherm verschijnt en berichten of e-mailbijlagen op het andere. U hoeft niet heen en weer te gaan in de app, dus u blijft in de flow tijdens het werken. En als u wilt, kunt u het nog steeds alleen op één scherm gebruiken.
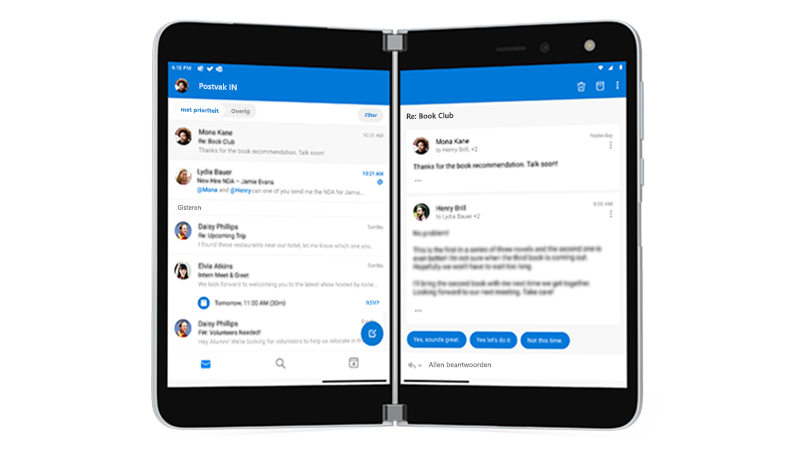
Hier volgen enkele voorbeelden van apps met twee schermen die vooraf zijn geïnstalleerd op Surface Duo: Microsoft Office (Word, Excel en PowerPoint), Outlook, Microsoft Teams, OneNote, To Do, OneDrive, Microsoft Edge, Camera, Microsoft SwiftKey Keyboard, Microsoft Solitaire Collection, Microsoft Start en Spotify.
Als u een van deze apps gebruikt, sleept u de app gewoon naar het midden en gebruikt u deze apps op een betere manier, om zo meer gedaan te krijgen.
U kunt apps automatisch op beide schermen laten overspannen wanneer u ze opent. Tik in Instellingen op Surface Duo-functies > Apps automatisch spanen, controleer of deze is ingeschakeld en schakel vervolgens de apps in die u automatisch wilt uitstrekken.
Twee apps tegelijk openen
Gebruik app-groepen om twee apps te openen die u vaak tegelijk gebruikt. Nadat u de app-groep hebt gemaakt, wordt een app op het ene scherm geopend en de andere app op het andere scherm.
-
Tik op het beginscherm op de eerste app die u wilt opnemen in de app-groep en houd deze vast. Tik vervolgens op Groepen.
-
Tik in het scherm Selecteer een andere app op de andere app die u aan de groep wilt toevoegen en tik op Gereed.
-
Voer een nieuwe naam in voor de app-groep en tik op OK.
-
Tik op de app-groep om vanaf nu beide apps tegelijk te openen.
Sommige app-groepen zijn al voor u gemaakt en worden weergegeven op het startscherm.
Slepen en neerzetten tussen apps
Haal het meeste uit twee schermen door informatie tussen apps te slepen. U kunt tekst, afbeeldingen, lijsten en meer van de ene app naar de andere slepen. Ziet u bijvoorbeeld online een recept dat u lekker vindt? Selecteer gewoon de lijst met ingrediënten in Microsoft Edge en sleep ze naar Microsoft To Do, zodat u weet wat u de volgende keer dat u in de supermarkt bent, moet kopen.

Hier volgen enkele voorbeelden van apps die ondersteuning bieden voor slepen en neerzetten die vooraf zijn geïnstalleerd op Surface Duo: Microsoft Office (Word, Excel en PowerPoint), Outlook, Microsoft Teams, OneNote, To Do, OneDrive, Microsoft Edge, Microsoft Solitaire Collection en Microsoft Start.
Draaien voor meer ruimte
Draai uw Surface Duo voor meer ruimte tijdens het bladeren of typen. Open Microsoft Edge, sleep het naar het midden om het op beide schermen te maximaliseren en draai uw Surface Duo. Daarna kunt u door beide schermen schuiven wanneer u bladert.
Als het op typen aankomt, tikt u gewoon op een plek waar u tekst kunt invoeren, zodat het toetsenbord wordt weergegeven, en draait u Surface Duo vervolgens. Geniet van de extra ruimte wanneer u typt op het toetsenbord op volledig scherm.
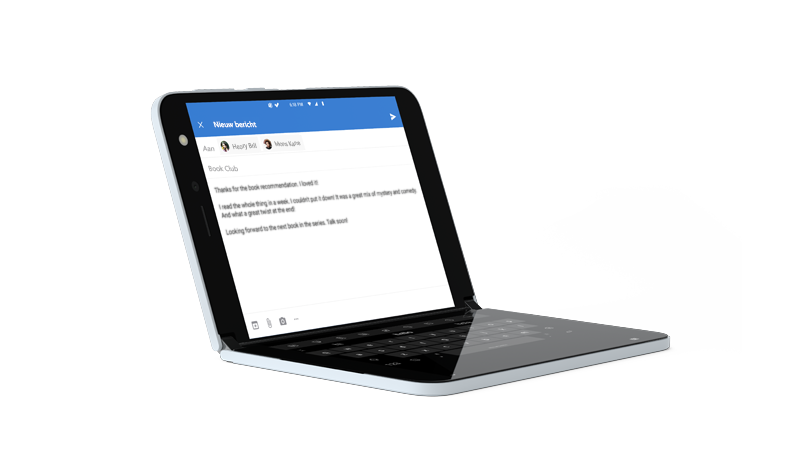
Eén scherm gebruiken
Vouw één scherm terug op Surface Duo als u slechts één scherm wilt gebruiken. Dit werkt prima als u maar één app tegelijk gebruikt terwijl u onderweg bent. Als u een telefoongesprek ontvangt en dit wilt beantwoorden, vouwt u het linkerscherm terug en begint u te praten op het rechterscherm.
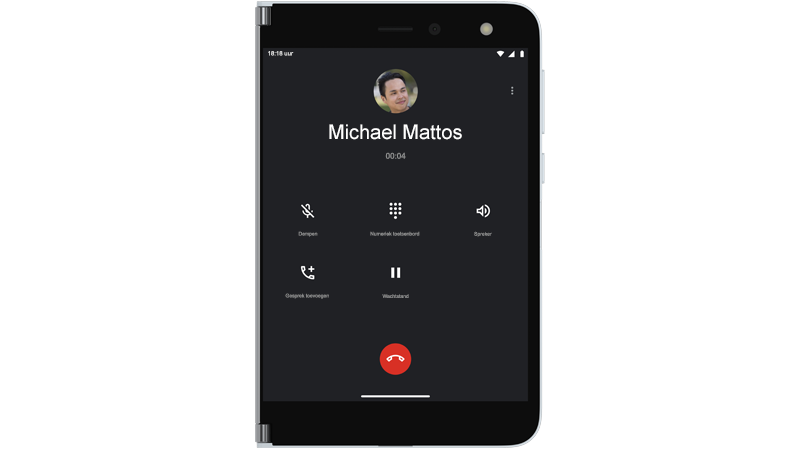
Maak foto's op Surface Duo met één scherm. Open de Camera en maak een selfie, of vouw het rechterscherm naar achteren en maak een momentopname van iets om u heen.
Bekijk uw favoriete shows en ontspan
Vouw uw Surface Duo als een tent op, zet hem op tafel en leun achterover en ontspan. Bekijk uw favoriete programma's of video's, of gebruik het op deze manier om te chatten tijdens een videogesprek met Microsoft Teams.

Snel checken
Snel de tijd en andere zaken checken? Wanneer uw Surface Duo is gesloten, kunt u deze enigszins openen. Kijk even en ga terug naar wat u aan het doen was.












