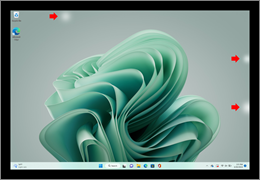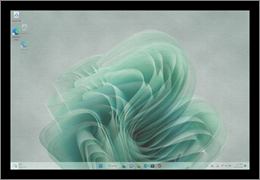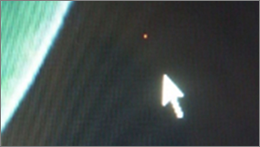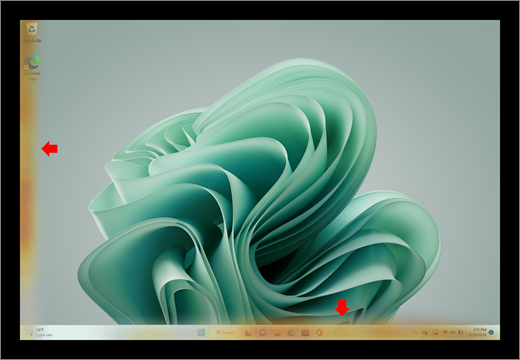Wat je kunt proberen als je Surface-scherm flikkert, vervormd of andere weergaveproblemen heeft
Als het scherm op je Surface er vervormd uitziet, statisch is, flikkert of lijnen heeft die door het scherm lopen, kun je een paar dingen proberen om het weer te laten werken. Voor hulp bij externe beeldschermen raadpleegt u Problemen met het aansluiten van de Surface op een extern beeldscherm oplossen
Opties voor probleemoplossing
Selecteer hieronder een koppeling voor de probleemoplossing of serviceopties voor het schermprobleem dat u ziet.
Opmerking: Zie Adaptieve helderheid en contrast op Surface-apparaten als de helderheid van het scherm onverwacht verandert terwijl de weergegeven inhoud verandert.