Neem de functie voor het maken van beoordelingsrubrieken op bij het ontwikkelen van opdrachten in Microsoft Teams Education. Dit hulpprogramma helpt bij het maken van zeer effectieve beoordelingsrubrieken voor een consistente evaluatie van het werk van studenten.
Raadpleeg voor meer informatie over het beheren van rubrieken, het verwijderen van rubrieken, het beoordelen van rubrieken en het opnieuw gebruiken van rubrieken het artikel Creatie en het beheren van beoordelingsrubrieken in MicrosoftTeams-ondersteuningsartikel.
een AI-rubriek Creatie
1. Navigeer naar uw klasteam en selecteer Opdrachten.
2. Selecteer Creatie > toewijzing.
3. Selecteer Rubriek toevoegen > +Rubriek toevoegen. Hiermee wordt de rubriek maker geopend.
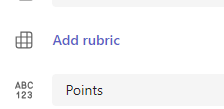
4. Kies de knop Creatie AI-rubriek.
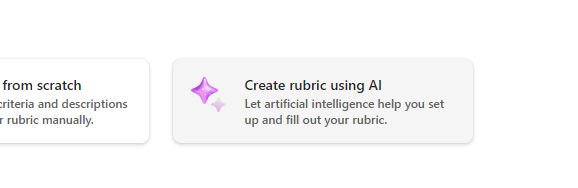
5. Voer een titel en een beschrijving in. De hier ingevoerde gegevens worden gebruikt om de AI om inhoud te vragen. Hoe meer informatie hier over uw opdracht wordt ingevoerd, het AI-systeem retourneert waarschijnlijk resultaten die beter bij uw opdracht passen.
6. Selecteer een cijferniveau, rubriekschaal en voer criteria in voor wat de rubriek zal evalueren. De informatie die u hier invoert, fungeert als de prompt voor de AI-functie om een geschikte rubriek voor uw opdracht samen te stellen.
-
Schaalopties zijn onder andere:
-
Uitstekend, Goed, Eerlijk, Slecht
-
Norm overschrijden, voldoet aan standaard, Onder standaard
-
Ja, nee
-
aangepaste
AI kan worden gebruikt om suggesties voor criteria te genereren. De ingevoerde criteria worden weergegeven als een lijst, zoals in de onderstaande afbeelding.
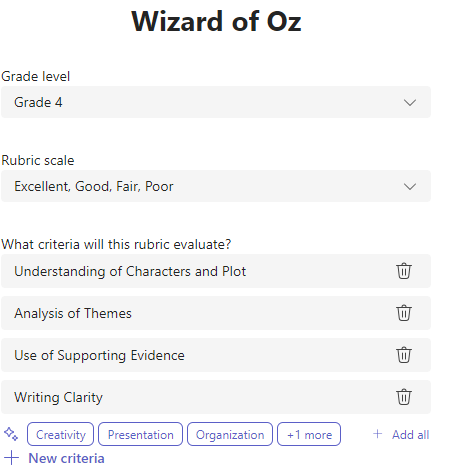
Kies de optie +Nieuwe criteria telkens wanneer u nieuwe criteria wilt toevoegen om de rubriek te evalueren.
7. Kies de rubriek Creatie met de AI-knop in de rechterbenedenhoek.
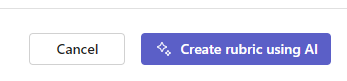
8. De rubriek wordt gemaakt. Standaard worden er geen punten weergegeven. Deze functie voor generatieve AI vult elke cel van de rubriek met beknopte, duidelijke verwachtingen voor de student om een cijfer te krijgen.
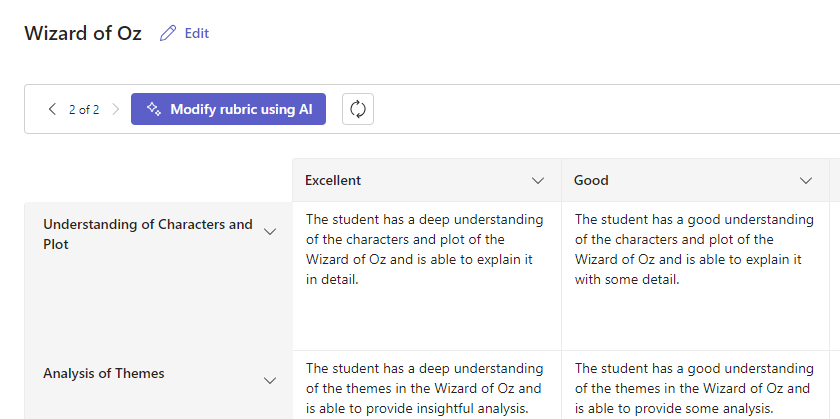
Tips:
-
Navigeer naar de rechterbovenhoek om de wisselknop Punten in te schakelen. Hiermee worden gewogen cijferpercentages voor elke rij in de rubriek ingeschakeld.
-
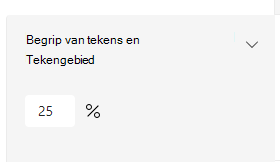
-
Als u ervoor kiest om punten toe te voegen aan uw rubriek, kunt u in elke rij verschillende percentages invoeren om bepaalde criteria zwaarder te wegen dan andere. Zorg ervoor dat alle percentages in totaal 100 zijn. Als u percentages opnieuw wilt instellen, selecteert u Gelijkmatig gewicht opnieuw distribueren.
-
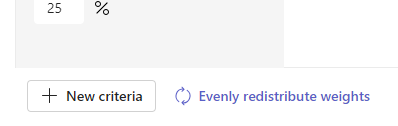
11. Pas uw rubriek aan door de volgende acties uit te voeren:
-
Rijen opnieuw ordenen: Beweeg de muisaanwijzer over een rij en kies het pictogram

-
Kopteksten bewerken: Kies het pijl-omlaagpictogram (

-
Kopteksten kopiëren: Kolomkoppen voor rijen en criteria kunnen worden gedupliceerd door het pictogram pijl-omlaag (

-
Kopteksten verwijderen: Selecteer het pijl-omlaagpictogram (

-
Vul in met AI: De eerste generatie AI-inhoud voor een rubriek is niet altijd de beste. Kies het pijl-omlaagpictogram (

12. Wanneer u klaar bent met het aanpassen van de rubriek, selecteert u Bijvoegen.
13. Voltooi het invullen van de details van uw opdracht en selecteer vervolgens Toewijzen om deze naar uw leerlingen/studenten te verzenden. Wanneer leerlingen/studenten deze opdracht openen, kunnen ze verwijzen naar de rubriek.
Opmerking: Bekijk een voorbeeld van de weergave van de opdracht door de leerling/student te openen en studentweergave te selecteren.
Taal
Wanneer u inhoud toevoegt die moet worden gegenereerd door AI, wordt deze gegenereerd door de taal waarop Microsoft Teams is ingesteld. Volg de onderstaande aanwijzingen om uw taal te wijzigen in Teams:
1. Ga naar Teams-instellingen > Vormgeving en toegankelijkheid.
2. Kies Taal. Zelfs als er een andere taal in het vak wordt getypt, wordt inhoud gegenereerd in de geselecteerde taal.
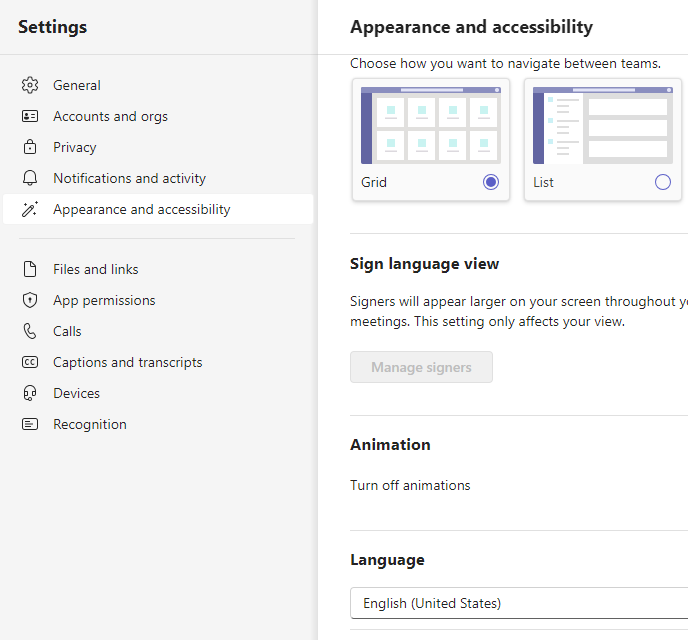
Meer informatie
Creatie en beheer beoordelingsrubrieken in Microsoft Teams
Veelgestelde vragen over het genereren van rubrieken: verantwoordelijke AI










