Dit artikel is bedoeld voor personen die een programma voor schermlezers gebruiken, zoals Verteller van Windows, JAWS of NVDA met Microsoft 365-producten. Dit artikel maakt deel uit van de inhoudsset van Microsoft 365-ondersteuning voor schermlezer waar u meer toegankelijkheidsinformatie kunt vinden over onze apps. Ga naar Microsoft-ondersteuningvoor algemene hulp.
Gebruik Clipchamp met uw toetsenbord en een schermlezer om een video te maken en te bewerken. We hebben het getest met Verteller, JAWS en NVDA, maar het werkt mogelijk met alle schermlezers zolang ze voldoen aan algemene toegankelijkheidsstandaarden en -technieken.
Clipchamp maakt inclusieve en creatieve videocreatie mogelijk met behulp van de toegankelijke functies.
Notities:
-
Nieuwe Microsoft 365functies worden geleidelijk voor Microsoft 365abonnees uitgebracht. Het is dus mogelijk dat uw app deze functies nog niet heeft. Als u nieuwe functies sneller wilt krijgen, kunt u deelnemen aan het Office Insider-programma.
-
Ga voor meer informatie over schermlezers naar Hoe schermlezers werken met Microsoft 365.
In dit onderwerp
Clipchamp openen
-
Druk op de Windows-logotoets en typ Microsoft Clipchamp.
-
U hoort: 'Microsoft Clipchamp-app'. Druk op Enter om de app te openen.
-
De aanmeldings-/registratiepagina van Clipchamp wordt geopend en u hoort 'Microsoft Clipchamp Window'.
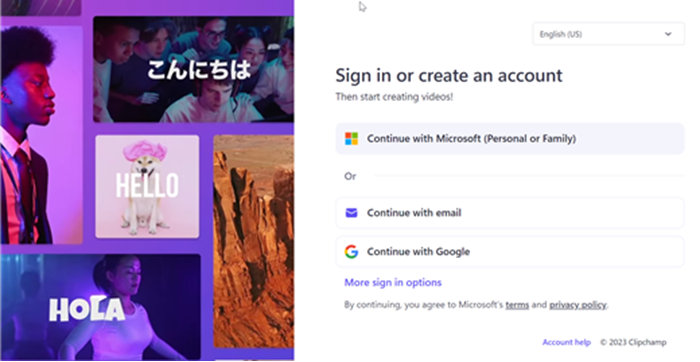
-
U kunt Clipchamp ook gebruiken in een Edge- of Chrome-browservenster in Windows, MacOS, ChromeOS en Linux door naar https://app.clipchamp.com/login te gaan. Volg vervolgens de stappen voor Aanmelden bij uw account.
Opmerking: Als MS Clipchamp niet beschikbaar is in alle apps, installeert u het vanuit de Microsoft Store.
Aanmelden bij uw account
U kunt zich aanmelden bij Clipchamp met uw Microsoft-, Google-, Facebook- of een ander e-mailaccount.
Als u een Microsoft-account wilt gebruiken, volgt u de stappen als:
-
Navigeer met de Tab-toets totdat u 'Doorgaan met uw persoonlijke Microsoft-account, knop' hoort. Druk vervolgens op Enter.
-
Typ uw e-mailadres, telefoonnummer of Skype-naam wanneer uw schermlezer u vraagt om u aan te melden. Druk vervolgens op Enter.
-
Typ uw wachtwoord en druk op Enter. De startpagina van Clipchamp wordt geopend.
Notities:
-
Als u een account in een organisatie gebruikt, kunnen de aanmeldingsstappen enigszins afwijken. U moet bijvoorbeeld een methode voor aanmelden selecteren, zoals pincode of smartcard.
Een nieuwe video maken
-
Druk op de Tab-toets totdat u de knop 'Een nieuwe video maken vanaf het begin' hoort en druk vervolgens op Enter.
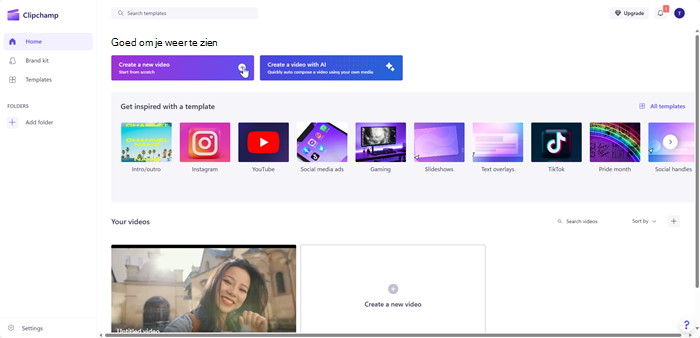
-
De Clipchamp-editor wordt geopend, bestaande uit de navigatieoriëntatiepunten van de zijbalk, de tijdlijn, de koptekst en het eigenschappenvenster.
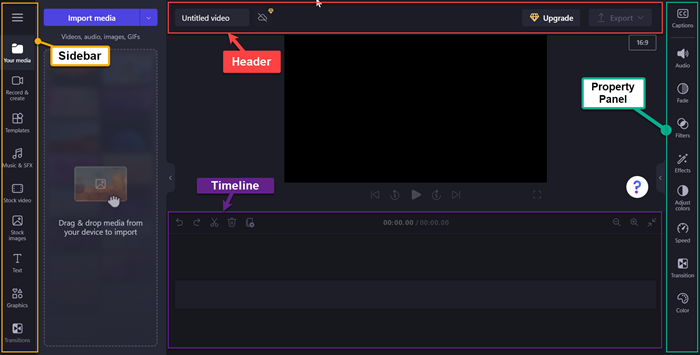
Opmerking: Voor meer informatie over eenvoudige navigatiestappen in de Clipchamp-editor gaat u naar Een schermlezer gebruiken om te verkennen en te navigeren in de Clipchamp-editor.
Media toevoegen aan uw video
-
Navigeer met de Tab-toets en druk op Enter wanneer u de 'Knop Media importeren' hoort. Er wordt een dialoogvenster geopend.
-
Typ de naam van het medium in het vak Bestandsnaam bewerken of blader door de lijst met bestanden met de pijl-omhoog/pijl-omlaag.
-
Selecteer de media die u wilt toevoegen door op Enter te drukken. U hoort 'Item is toegevoegd aan uw mediasectie'.
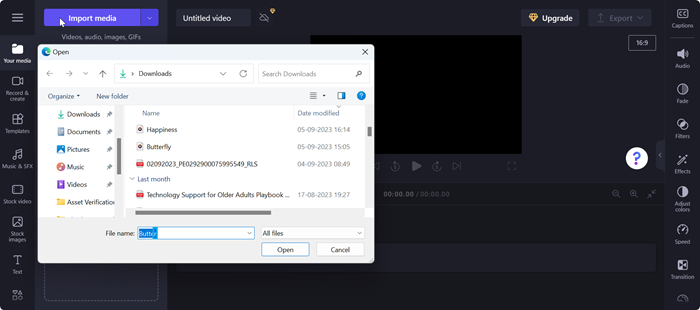
-
Als u de geüploade media wilt toevoegen aan de tijdlijn, drukt u op Enter wanneer u 'Uw medianaam aan tijdlijn toevoegen' hoort.
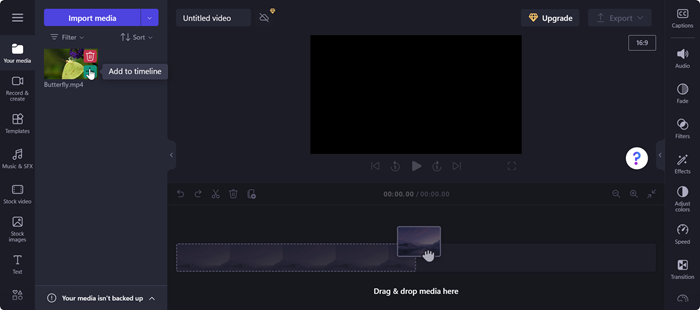
-
Uw media worden weergegeven op de tijdlijn.
Media in de tijdlijn bewerken
Clipchamp biedt verschillende bewerkingsprogramma's om uw videoproject te maken en te bewerken.
-
Druk op Alt+3 om naar de tijdlijn te navigeren.
-
Als u de schuifregelaar naar voren of naar achteren wilt verplaatsen, gebruikt u de pijl-rechts en pijl-links. Houd voor een grotere opening de Shift-toets ingedrukt en druk vervolgens op de pijl-links/pijl-rechts.
-
Als u de video in tweeën wilt splitsen, verplaatst u de schuifregelaar naar de positie waar u de video wilt splitsen en drukt u op S. Gebruik de toets Delete of Backspace om een deel van de media te verwijderen.
-
Als u de video vanaf het begin van de media wilt bijsnijden, houdt u de Z-toets ingedrukt en drukt u vervolgens op de pijl-rechts.
-
Als u de video vanaf het einde van het geselecteerde medium wilt knippen, houdt u de C-toets ingedrukt en drukt u vervolgens op de pijl-links. Houd de Shift-toets samen met de bovenstaande toetsen ingedrukt om met een groter verval te knippen.
-
Als u de video wilt afspelen, drukt u op Ctrl+pijl-links om te navigeren tot het begin van de video. Gebruik vervolgens de spatiebalk om de video af te spelen of te onderbreken.
De volgorde van de media wijzigen
Er kunnen scenario's zijn waarin u de volgorde van de mediaassets wilt wijzigen als er meerdere mediabestanden in de tijdlijn staan.
-
Als u de volgorde van media in de tijdlijn wilt wijzigen, gebruikt u de Tab-toets om naar de media te navigeren die u wilt verplaatsen.
-
Houd de X-toets ingedrukt en druk op de pijl-links/pijl-rechts om de volgorde van het geselecteerde medium op de gewenste locatie op de tijdlijn te wijzigen.
De media bewerken met behulp van het eigenschappenvenster
U kunt de functies in het eigenschappenvenster gebruiken om kleuren aan te passen, de snelheid van de media te bewerken, effecten of filters toe te voegen en automatische bijschriften te genereren.
-
Druk op Alt+2 toetsen. U hoort 'Tabblad Bijschriften item 1 van 9'.
-
Navigeer met de pijl-omhoog/pijl-omlaag door de beschikbare eigenschappen. Hier volgen enkele eigenschappen die Clipchamp momenteel biedt,
-
Bijschriften: hiermee kunt u automatische bijschriften toevoegen aan uw videoproject. Ga voor meer informatie naar Automatische bijschriften gebruiken.
-
Audio: om de audio-eigenschap van de media aan te passen.
-
Vervagen: als u fade-in/fade-out-effecten wilt toevoegen.
-
Filter: filters toepassen op de media.
-
Effecten: u kunt meerdere effecten toepassen op een video, zoals langzaam zoomen, knipperen, enzovoort.
-
Kleuren aanpassen: hiermee kunt u de belichting, het contrast, de verzadiging, de temperatuur, de transparantie of de mengmodus van uw media aanpassen.
-
Snelheid: gebruik deze eigenschap om uw media te versnellen of te vertragen.
-
Overgangen: er zijn verschillende overgangseffecten beschikbaar voor het verschuiven van diensten tussen de media van uw project.
-
Kleur: de tinten van de media wijzigen van zwart-wit in kleur.
3. Pas de gewenste eigenschappen toe op uw media.
De video exporteren
Nadat u de video hebt bewerkt, kunt u uw project exporteren om op te slaan of te delen.
-
Druk op Alt+5 om naar de koptekst te navigeren.
-
Navigeer met de Tab-toets totdat u 'Videonaam bewerken' hoort en typ de naam die u aan uw videoproject wilt geven.
-
Druk op alt+E of navigeer met de Tab-toets totdat u 'Knop Exporteren samengevouwen' hoort.
-
Druk op Enter om de opties voor videokwaliteit te openen.
-
Navigeer door de beschikbare videokwaliteitsresoluties door op Tab te drukken en vervolgens de pijltoetsen te gebruiken.
-
Selecteer de gewenste videokwaliteit door op Enter te drukken.
-
De video wordt vervolgens geëxporteerd en gedownload naar uw computer in de map Downloaden.
Tip: 1080p resolutie wordt aanbevolen voor hoge kwaliteit.
Gebruik Clipchamp met uw toetsenbord en een schermlezer om een video te maken en te bewerken. We hebben het getest met Verteller, JAWS en NVDA, maar het werkt mogelijk met alle schermlezers zolang ze voldoen aan algemene toegankelijkheidsstandaarden en -technieken.
Clipchamp maakt inclusieve en creatieve videocreatie mogelijk met behulp van de toegankelijke functies.
Notities:
-
Nieuwe Microsoft 365functies worden geleidelijk voor Microsoft 365abonnees uitgebracht. Het is dus mogelijk dat uw app deze functies nog niet heeft. Als u nieuwe functies sneller wilt krijgen, kunt u deelnemen aan het Office Insider-programma.
-
Ga voor meer informatie over schermlezers naar Hoe schermlezers werken met Microsoft 365.
In dit onderwerp
Clipchamp openen
-
Zoek in de browser Microsoft Edge of Chrome https://app.clipchamp.com/login. De aanmeldings-/registratiepagina van Clipchamp wordt geopend.
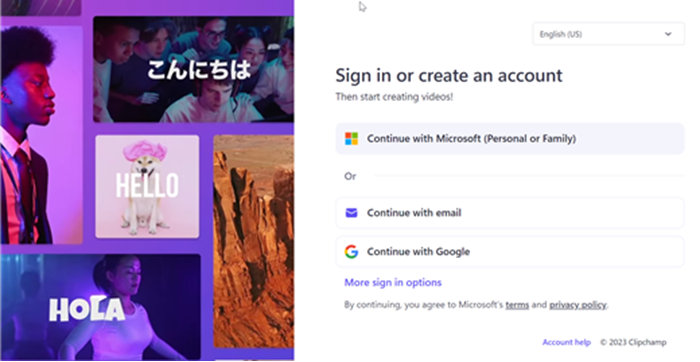
Opmerking: Het wordt aanbevolen om Microsoft Edge of Chrome als browser te gebruiken.
Aanmelden bij uw account
U kunt zich aanmelden bij Clipchamp met uw Microsoft-, Google-, Facebook- of een ander e-mailaccount.
Als u een Microsoft-account wilt gebruiken, volgt u de stappen als:
-
Navigeer met de Tab-toets totdat u de knop Doorgaan met uw persoonlijke Microsoft-account hoort. Druk vervolgens op Enter.
-
Typ uw e-mailadres, telefoonnummer of Skype-naam wanneer uw schermlezer u vraagt om u aan te melden. Druk vervolgens op Enter.
-
Typ uw wachtwoord en druk op Enter. De startpagina van Clipchamp wordt geopend.
Notities:
-
Als u een account in een organisatie gebruikt, kunnen de aanmeldingsstappen enigszins afwijken. U moet bijvoorbeeld een methode voor aanmelden selecteren, zoals pincode of smartcard.
Een nieuwe video maken
-
Druk op de Tab-toets totdat u de knop 'Een nieuwe video maken vanaf het begin' hoort. Druk vervolgens op Enter.
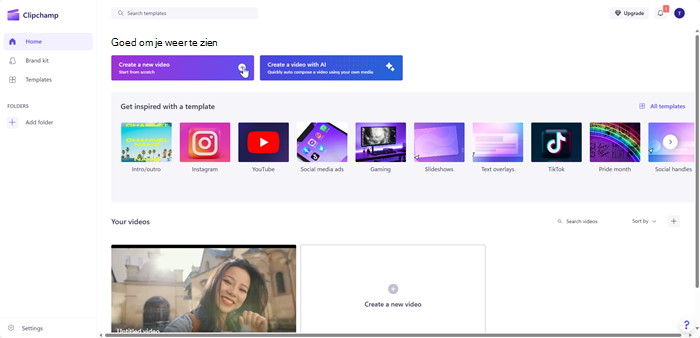
-
De Clipchamp-editor wordt geopend, bestaande uit de navigatieoriëntatiepunten van de zijbalk, de tijdlijn, de koptekst en het eigenschappenvenster.
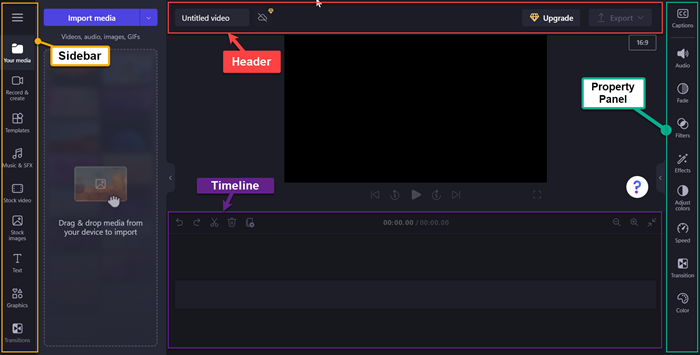
Opmerking: Voor meer informatie over eenvoudige navigatiestappen in de Clipchamp-editor gaat u naar Een schermlezer gebruiken om te verkennen en te navigeren in de Clipchamp-editor.
Media toevoegen aan uw video
-
Navigeer met de Tab-toets en druk op Enter wanneer u de 'Knop Media importeren' hoort. Er wordt een dialoogvenster geopend.
-
Typ de naam van het medium in het vak Bestandsnaam bewerken of blader door de lijst met bestanden met de pijl-omhoog/pijl-omlaag.
-
Selecteer de media die u wilt toevoegen door op Enter te drukken. U hoort 'Item is toegevoegd aan uw mediasectie'.
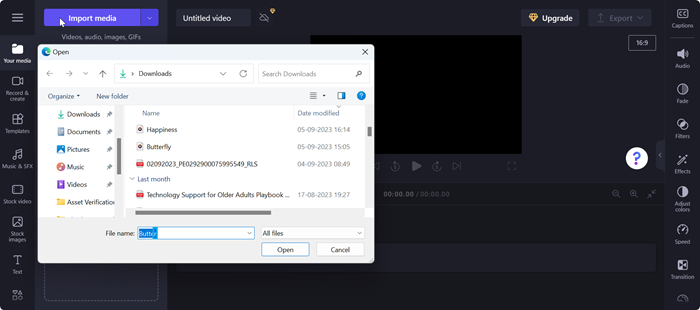
-
Als u de geüploade media wilt toevoegen aan de tijdlijn, drukt u op Enter wanneer u 'Uw medianaam aan tijdlijn toevoegen' hoort.
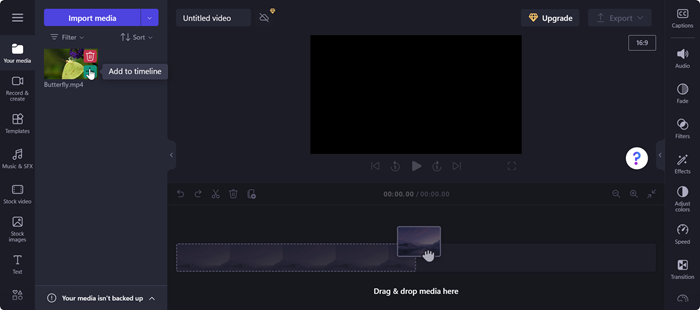
-
Uw media worden weergegeven op de tijdlijn.
Media in de tijdlijn bewerken
Clipchamp biedt verschillende bewerkingsprogramma's om uw videoproject te maken en te bewerken.
-
Druk op Alt+3 om naar de tijdlijn te navigeren.
-
Als u de schuifregelaar naar voren of naar achteren wilt verplaatsen, gebruikt u de pijl-rechts en pijl-links. Houd voor een grotere opening de Shift-toets ingedrukt en druk vervolgens op de pijl-links/pijl-rechts.
-
Als u de video in tweeën wilt splitsen, verplaatst u de schuifregelaar naar de positie waar u de video wilt splitsen en drukt u op S. Gebruik de toets Delete of Backspace om een deel van de media te verwijderen.
-
Als u de video vanaf het begin van de media wilt bijsnijden, houdt u de Z-toets ingedrukt en drukt u vervolgens op de pijl-rechts.
-
Als u de video vanaf het einde van het geselecteerde medium wilt knippen, houdt u de C-toets ingedrukt en drukt u vervolgens op de pijl-links. Houd de Shift-toets samen met de bovenstaande toetsen ingedrukt om met een groter verval te knippen.
-
Als u de video wilt afspelen, drukt u op Ctrl+pijl-links om te navigeren tot het begin van de video. Gebruik vervolgens de spatiebalk om de video af te spelen of te onderbreken.
De volgorde van de media wijzigen
Er kunnen scenario's zijn waarin u de volgorde van de mediaassets wilt wijzigen als er meerdere mediabestanden in de tijdlijn staan.
-
Als u de volgorde van media in de tijdlijn wilt wijzigen, gebruikt u de Tab-toets om naar de media te navigeren die u wilt verplaatsen.
-
Houd de X-toets ingedrukt en druk op de pijl-links/pijl-rechts om de volgorde van het geselecteerde medium op de gewenste locatie op de tijdlijn te wijzigen.
De media bewerken met behulp van het eigenschappenvenster
U kunt de functies in het eigenschappenvenster gebruiken om kleuren aan te passen, de snelheid van de media te bewerken, effecten of filters toe te voegen en automatische bijschriften te genereren.
-
Druk op alt+2. U hoort 'Tabblad Bijschriften item 1 van 9'.
-
Navigeer met de pijl-omhoog/pijl-omlaag door de beschikbare eigenschappen. Hier volgen enkele eigenschappen die Clipchamp momenteel biedt,
-
Bijschriften: hiermee kunt u automatische bijschriften toevoegen aan uw videoproject. Ga voor meer informatie naar Automatische bijschriften gebruiken.
-
Audio: om de audio-eigenschap van de media aan te passen.
-
Vervagen: als u fade-in/fade-out-effecten wilt toevoegen.
-
Filter: filters toepassen op de media.
-
Effecten: u kunt meerdere effecten toepassen op een video, zoals langzaam zoomen, knipperen, enzovoort.
-
Kleuren aanpassen: hiermee kunt u de belichting, het contrast, de verzadiging, de temperatuur, de transparantie of de mengmodus van uw media aanpassen.
-
Snelheid: gebruik deze eigenschap om uw media te versnellen of te vertragen.
-
Overgangen: er zijn verschillende overgangseffecten beschikbaar voor het verschuiven van diensten tussen de media van uw project.
-
Kleur: de tinten van de media wijzigen van zwart-wit in kleur.
3. Pas de gewenste eigenschappen toe op uw media.
De video exporteren
Nadat u de video hebt bewerkt, kunt u uw project exporteren om op te slaan of te delen.
-
Druk op Alt+5 om naar de koptekst te navigeren.
-
Navigeer met de Tab-toets totdat u 'Videonaam bewerken' hoort en typ de naam die u aan uw videoproject wilt geven.
-
Druk op alt+E of navigeer met de Tab-toets totdat u 'Knop Exporteren samengevouwen' hoort.
-
Druk op Enter om de opties voor videokwaliteit te openen.
-
Navigeer door de beschikbare videokwaliteitsresoluties door op Tab te drukken en vervolgens de pijltoetsen te gebruiken.
-
Selecteer de gewenste videokwaliteit door op Enter te drukken.
-
De video wordt vervolgens geëxporteerd en gedownload naar uw computer in de map Downloaden.
Tip: 1080p resolutie wordt aanbevolen voor hoge kwaliteit.
Zie ook
Toegankelijkheidsprogramma's voor Clipchamp
Een schermlezer gebruiken om te verkennen en te navigeren in de Clipchamp-editor
Automatische bijschriften gebruiken
Uw apparaat instellen voor gebruik met toegankelijkheid in Microsoft 365
Technische ondersteuning voor klanten met een beperking
Microsoft wil een optimale ervaring bieden voor al onze klanten. Als u een beperking hebt of als u vragen hebt met betrekking tot toegankelijkheid, kunt u voor technische hulp contact opnemen met Microsoft Disability Answer Desk. Het Disability Answer Desk-ondersteuningsteam is opgeleid in het gebruik van verschillende veelgebruikte hulptechnieken en kan assistentie verlenen in de Engelse, Spaanse, Franse en Amerikaanse gebarentaal. Ga naar de site van Microsoft Disability Answer Desk voor de contactgegevens voor uw regio.
Als u een commerciële of bedrijfsmatige gebruiker bent of werkt voor een overheidsinstantie, neemt u contact op met de Disability Answer Desk voor ondernemers.










