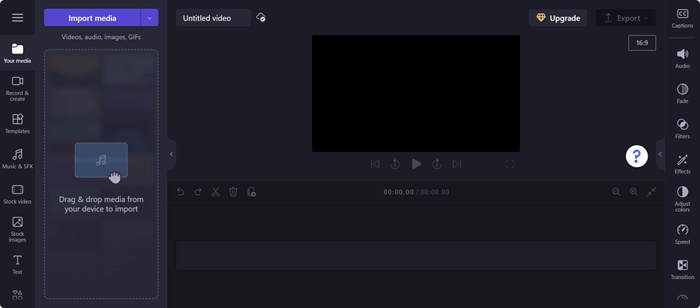Dit artikel is bedoeld voor personen die een programma voor schermlezers gebruiken, zoals Verteller van Windows, JAWS of NVDA met Microsoft 365-producten. Dit artikel maakt deel uit van de inhoudsset van Microsoft 365-ondersteuning voor schermlezer waar u meer toegankelijkheidsinformatie kunt vinden over onze apps. Ga naar Microsoft-ondersteuningvoor algemene hulp.
Gebruik Clipchamp met uw toetsenbord en een schermlezer om door de Clipchamp-editor te navigeren. We hebben het getest met Verteller, NVDA en JAWS, maar het werkt mogelijk met alle schermlezers zolang ze de algemene toegankelijkheidsstandaarden en -technieken volgen.
Notities:
-
Nieuwe Microsoft 365functies worden geleidelijk voor Microsoft 365abonnees uitgebracht. Het is dus mogelijk dat uw app deze functies nog niet heeft. Als u nieuwe functies sneller wilt krijgen, kunt u deelnemen aan het Office Insider-programma.
-
Ga voor meer informatie over schermlezers naar Hoe schermlezers werken met Microsoft 365.
In dit onderwerp
De editorpagina van Clipchamp openen
Navigeren in het eigenschappenvenster
De editorpagina van Clipchamp openen
-
Druk op de Windows-logotoets en typ Microsoft Clipchamp.
-
Druk op Enter wanneer u 'Microsoft Clipchamp, desktop-app' hoort.
-
Als u de Clipchamp-app opent, wordt u automatisch aangemeld als u bent aangemeld bij Windows met een persoonlijk Microsoft-account. Anders wordt de aanmeldingspagina van Clipchamp geopend.
-
Navigeer met de Tab-toets en selecteer de gewenste aanmeldingsoptie.
-
Meld u aan met uw account om op de startpagina van Clipchamp te navigeren. U kunt zich aanmelden met een persoonlijk Microsoft-account, Google, e-mail of Facebook-account.
-
Druk op de startpagina van Clipchamp op de Tab-toets totdat u 'Een nieuwe video maken vanaf het begin' hoort. Druk vervolgens op Enter om de editorpagina te openen.
Notities:
-
Als Clipchamp niet wordt weergegeven in Alle apps, installeert u het vanuit de Microsoft Store.
Zie ook
Toegankelijkheidsprogramma's voor Clipchamp
Basistaken voor het maken van een video in Clipchamp met behulp van een screenreader
Uw apparaat instellen voor gebruik met toegankelijkheid in Microsoft 365
Technische ondersteuning voor klanten met een beperking
Microsoft wil een optimale ervaring bieden voor al onze klanten. Als u een beperking hebt of als u vragen hebt met betrekking tot toegankelijkheid, kunt u voor technische hulp contact opnemen met Microsoft Disability Answer Desk. Het Disability Answer Desk-ondersteuningsteam is opgeleid in het gebruik van verschillende veelgebruikte hulptechnieken en kan assistentie verlenen in de Engelse, Spaanse, Franse en Amerikaanse gebarentaal. Ga naar de site van Microsoft Disability Answer Desk voor de contactgegevens voor uw regio.
Als u een commerciële of bedrijfsmatige gebruiker bent of werkt voor een overheidsinstantie, neemt u contact op met de Disability Answer Desk voor ondernemers.
Gebruik Clipchamp met uw toetsenbord en een schermlezer om door de Clipchamp-editor te navigeren. We hebben het getest met Verteller, NVDA en JAWS, maar het werkt mogelijk met alle schermlezers zolang ze de algemene toegankelijkheidsstandaarden en -technieken volgen.
Notities:
-
Nieuwe Microsoft 365functies worden geleidelijk voor Microsoft 365abonnees uitgebracht. Het is dus mogelijk dat uw app deze functies nog niet heeft. Als u nieuwe functies sneller wilt krijgen, kunt u deelnemen aan het Office Insider-programma.
-
Ga voor meer informatie over schermlezers naar Hoe schermlezers werken met Microsoft 365.
In dit onderwerp
De editorpagina van Clipchamp openen
Navigeren in het eigenschappenvenster
De editorpagina van Clipchamp openen
-
U kunt Clipchamp gebruiken in Microsoft Edge, Chrome of een browser door naar https://app.clipchamp.com/login te gaan. Selecteer hier de aanmeldingsmethode van uw voorkeur en volg de aanwijzingen om door te gaan.
-
Navigeer met de Tab-toets om de gewenste aanmeldingsoptie te selecteren.
-
Meld u aan met uw account om op de startpagina van Clipchamp te navigeren. U kunt zich aanmelden met een persoonlijk Microsoft-account, Google, e-mail of Facebook-account.
-
Navigeer vanaf de startpagina van Clipchamp totdat de schermlezer 'Een nieuwe video maken vanaf het begin' leest om de editorpagina te openen.
Navigeren in de editor
Als u in de Clipchamp-editor wilt navigeren en door de hoofdschermelementen wilt bladeren, drukt u op de Tab-toets.
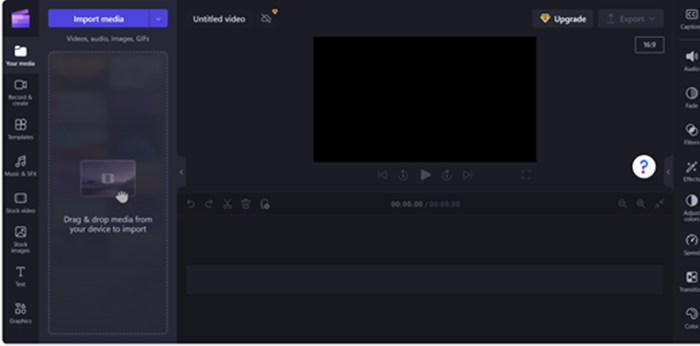
De editorpagina van Clipchamp bestaat uit de onderstaande oriëntatiepunten:
-
Zijbalk
-
Tijdlijn
-
Eigenschappenvenster
-
Koptekst
Navigeren in de zijbalk
De zijbalk in Clipchamp fungeert als hub voor essentiële functies en hulpprogramma's, zodat gebruikers verschillende acties kunnen uitvoeren op hun videoprojecten.
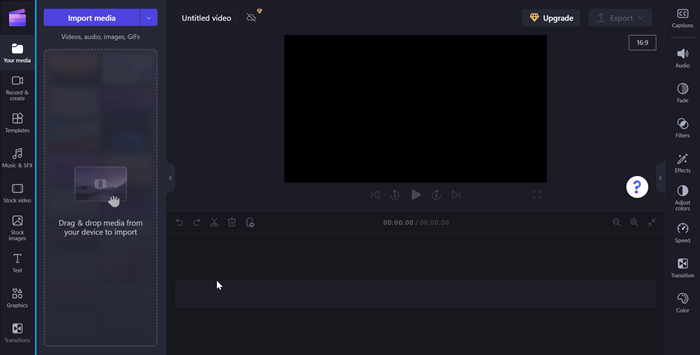
Ga als volgt te werk om door de zijbalk te navigeren:
-
Druk op Alt+1 om naar de zijbalk te navigeren.
-
De zijbalk bestaat uit de volgende Tab-items:
-
Uw media
-
Opnemen en maken
-
Sjablonen
-
Music & SFX
-
Stockvideo
-
Stockafbeeldingen
-
Sms-bericht
-
Grafische kaart
-
Overgangen
-
Merkkit
-
-
Druk op de pijl-omhoog/pijl-omlaag om door alle mediatabbladen te navigeren.
-
Druk op de Tab-toets totdat de schermlezer 'uw mediatabitem, 1 van 10' leest om de zijbalk Inhoud te openen.
-
Navigeer met de Tab-toets en druk op Enter wanneer u de 'Knop Media importeren' hoort. Er wordt een dialoogvenster geopend.
-
Typ de naam van het medium in het vak Bestandsnaam bewerken of blader door de lijst met bestanden met de pijl-omhoog/pijl-omlaag.
-
Selecteer de media die u wilt toevoegen door op Enter te drukken. U hoort 'Item is toegevoegd aan uw mediasectie'.
-
Als u de media wilt toevoegen aan de tijdlijn, navigeert u met de Tab-toets en drukt u op Enter wanneer de schermlezer 'Knop Medianaam toevoegen aan tijdlijn' leest.
Navigeren in de tijdlijn
Wanneer u een video maakt of bewerkt in de Clipchamp-editor, is de tijdlijn een oriëntatiepunt waar u media toevoegt om uw video samen te stellen. Met de tijdlijn kunt u video's samen rangschikken, ongewenste delen verwijderen en tekst overlays plaatsen.
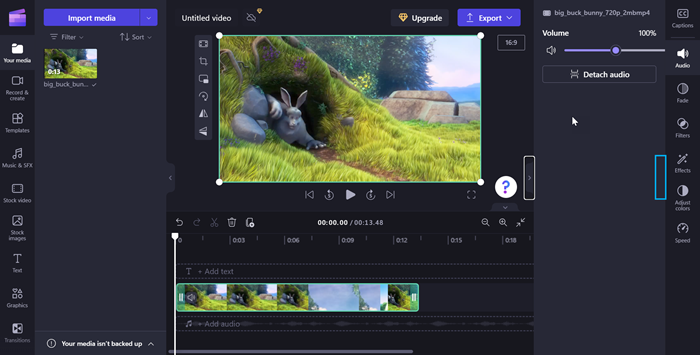
Gebruik de volgende sneltoetsen om door de tijdlijn te navigeren:
-
Druk op Alt+3om naar de tijdlijn te navigeren.
-
Gebruik de Tab-toets om door de tijdlijnmedia te navigeren.
-
Navigeer met de Tab-toets totdat u 'uw medianaam geselecteerd' hoort.
-
Als u de schuifregelaar één frame vooruit en achteruit wilt verplaatsen, drukt u op de pijl-links/pijl-rechts.
-
Druk op de starttoets om de schuifregelaar naar het begin van de tijdlijn te verplaatsen.
-
Druk op de toets End om de schuifregelaar naar het einde van de tijdlijn te verplaatsen.
-
Druk op de spatiebalk om de video af te spelen of te onderbreken.
Opmerking: U kunt ook Naar Basistaken gaan om een video te maken in Clipchamp met behulp van een schermlezer,om een video te maken in Clipchamp met behulp van een schermlezer.
Navigeren in het eigenschappenvenster
Het eigenschappenvenster is uw toolkit voor volledige aanpassingen in de video. Navigeer in het eigenschappenvenster om de duur en tekst van de clip te wijzigen of effecten toe te passen, zodat u uw video kunt aanpassen aan uw visie.
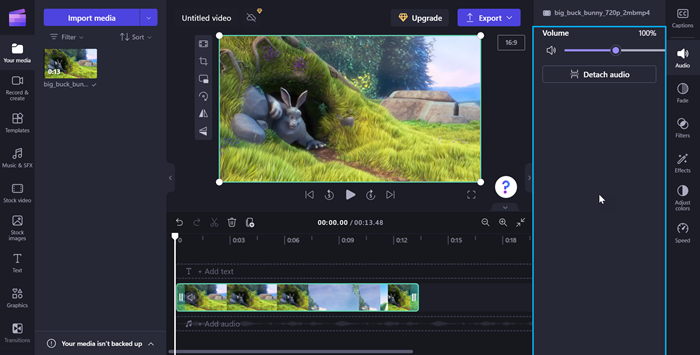
Gebruik de volgende sneltoetsen om door het eigenschappenvenster te navigeren:
-
Druk op alt+2 om door het eigenschappenvenster te navigeren.
-
Het eigenschappenvenster bestaat uit de volgende eigenschappen:
-
Bijschrift
-
Audio
-
Fade
-
Filters
-
Effecten
-
Kleuren aanpassen
-
Snelheid
-
Overgang
-
Kleur
-
-
Druk op de pijl-omhoog/pijl-omlaag om door de eigenschappen te navigeren.
-
Als u het volume van de media wilt aanpassen, navigeert u met de Tab-toets totdat de schermlezer 'volumeschuifregelaar' leest.
-
Druk op de pijl-links/pijl-rechts om het volume te wijzigen.
-
Als u filters wilt toevoegen, navigeert u met de Tab-toets totdat de schermlezer 'filtert tabitem 4 van 7' leest. Druk vervolgens op Enter.
-
Navigeer met de Tab-toets om het gewenste filter te selecteren.
Navigeren door de koptekst
De header in Microsoft Clipchamp fungeert als uw opdrachtcentrum voor het beheren van uw videoproject.
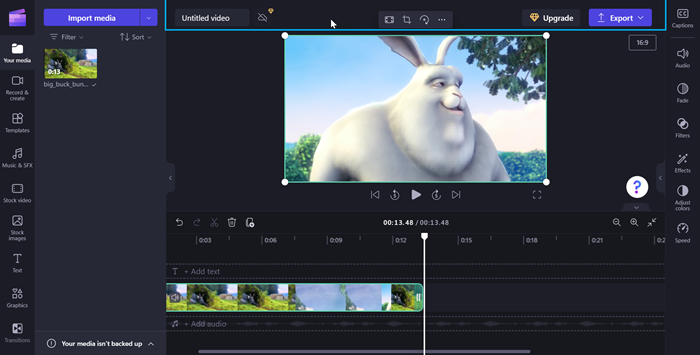
Gebruik de volgende sneltoetsen om door de koptekst te navigeren:
-
Druk op alt+5om naar de koptekst te navigeren.
-
Druk op de Tab-toets totdat u 'Videonaam, bewerken' hoort om een naam toe te voegen aan uw video.
-
Als u uw video wilt exporteren, drukt u op de Tab-toets totdat u 'Knop Exporteren, samengevouwen' hoort.
-
Druk op Enter om de opties voor videokwaliteit te openen.
-
Navigeer door de beschikbare videokwaliteitsresoluties door op Tab te drukken en vervolgens de pijltoetsen te gebruiken.
-
Selecteer de gewenste videokwaliteit door op Enter te drukken.
-
Uw video wordt vervolgens geëxporteerd en gedownload naar uw computer in de map Downloaden.
Zie ook
Toegankelijkheidsprogramma's voor Clipchamp
Basistaken voor het maken van een video in Clipchamp met behulp van een screenreader
Uw apparaat instellen voor gebruik met toegankelijkheid in Microsoft 365
Technische ondersteuning voor klanten met een beperking
Microsoft wil een optimale ervaring bieden voor al onze klanten. Als u een beperking hebt of als u vragen hebt met betrekking tot toegankelijkheid, kunt u voor technische hulp contact opnemen met Microsoft Disability Answer Desk. Het Disability Answer Desk-ondersteuningsteam is opgeleid in het gebruik van verschillende veelgebruikte hulptechnieken en kan assistentie verlenen in de Engelse, Spaanse, Franse en Amerikaanse gebarentaal. Ga naar de site van Microsoft Disability Answer Desk voor de contactgegevens voor uw regio.
Als u een commerciële of bedrijfsmatige gebruiker bent of werkt voor een overheidsinstantie, neemt u contact op met de Disability Answer Desk voor ondernemers.