Veel organisaties, bedrijven en particulieren gebruiken Microsoft 365 beveiligde berichten voor het verzenden van vertrouwelijke e-mailberichten met gevoelige informatie.
Afhankelijk van hoe uw organisatie is ingesteld en welke mogelijkheden zijn ingeschakeld, hebt u verschillende opties voor het lezen van Microsoft 365 beveiligde berichten op uw iPhone of iPad.
Opmerking: Als u niet zeker weet welke OME-mogelijkheden uw organisatie heeft, vraagt u uw IT-beheerder.
Kies de OME-ervaring die uw organisatie gebruikt:
U hoeft voor de nieuwe OME-ervaring geen aparte app te downloaden. Als uw organisatie de nieuwste OME-functies heeft bijgewerkt, wordt u aangeraden Outlook voor IOS te gebruiken voor een naadloze en veilige ervaring met het lezen van Microsoft 365 berichten. Zie Hoe open ik een bericht dat is beveiligd door Microsoft 365-versleuteling voor aanwijzingen voor het weergeven van Microsoft 365 beveiligde berichten in andere e-mailapps.
Beveiligde berichten van Microsoft 365 lezen, beantwoorden of doorsturen in de iOS mail-app
-
Voor de iOS mail-app moet de IT-afdeling ' service-side decodering ' toestaan.
Opmerking: Beveiligde berichten van Microsoft 365 kunnen alleen worden gelezen in de IOS mail-app als uw beheerder is ingeschakeld. Dit betekent dat Microsoft 365 berichten voor u ontsleutelt voordat de E-mail van uw iOS-postvak wordt bereikt.
-
Beveiligde berichten van uw organisatie worden ontsleuteld door Microsoft 365 voordat u uw postvak in terechtkomt.
-
Open de mail-app en tik op het bericht om het te bekijken.
Een gedecodeerd bericht toont een veiligheids tip over de gevoeligheid van het e-mailbericht:
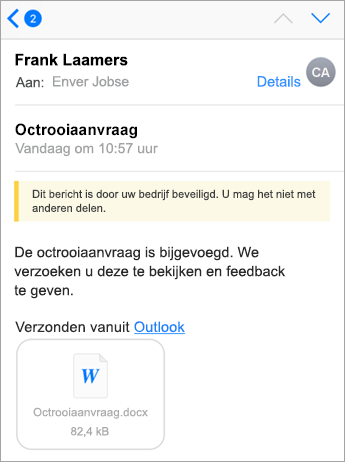
Berichten die niet zijn gedecodeerd vanwege de beheerinstellingen, zien er zo uit:
Opmerking: Als u dit ziet, is het raadzaam de Outlook voor IOS -app te gebruiken.
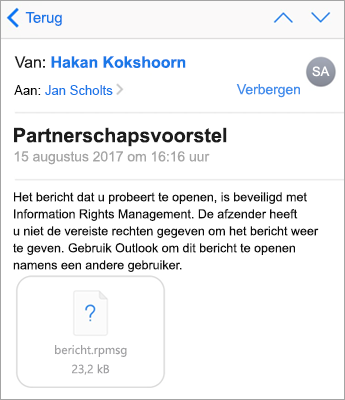
-
Wanneer u een bericht beantwoordt, bepaalt Exchange Online of u al dan niet bevoegd bent voor uw organisatie.
Als u gemachtigd bent, Microsoft 365 het bericht weer veilig voor de afzender. Als u dat niet doet, ontvangt u een rapport over niet-uitgevoerde bezorging wanneer het bericht is verzonden als ' alleen weergeven '.
Opmerking: De iOS mail-app biedt geen ondersteuning voor het lezen van machtigingen van Exchange Online. Wanneer u een beveiligd bericht wilt beantwoorden of doorsturen, kan Exchange Online uw machtigingen bepalen.
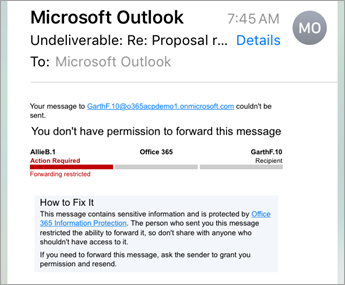
Op 15 augustus 2018 is de mobiele app Office-bericht versleuteling (OME) Viewer niet langer beschikbaar in de IOS App Store. Als u de app OME Viewer al hebt geïnstalleerd, kunt u deze blijven gebruiken.
De app OME viewer gebruiken om een beveiligd bericht weer te geven
Kies uw e-mailapp aan de hand van de volgende opties:
- Ik gebruik op mijn iPhone of iPad de e-mailapp…
- Outlook voor iOS
- E-mailapp voor iOS
- Gmail-app voor IOS
- Yahoo Mail voor iOS
- Overige e-mailapps
OME Viewer gebruiken met de mobiele app Outlook voor iOS
-
Open het versleutelde bericht in Outlook voor iOS. Wanneer u het bericht opent, ziet u een bijlage met de naam message.html. Tik op de bijlage message.html.
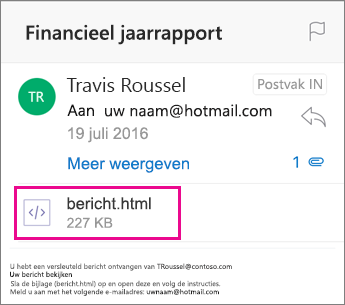
-
Tik in de berichtbijlage op de pijl in de rechterbovenhoek. Tik op Open met… en vervolgens op Kopiëren naar OME Viewer.
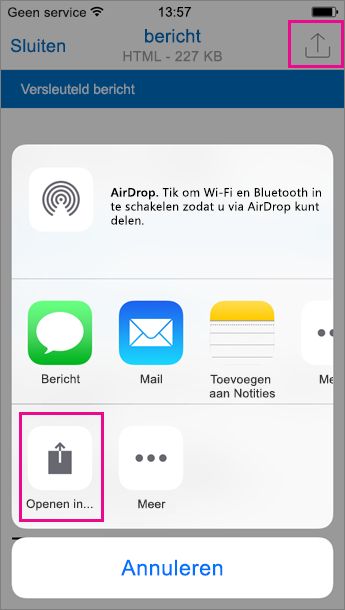
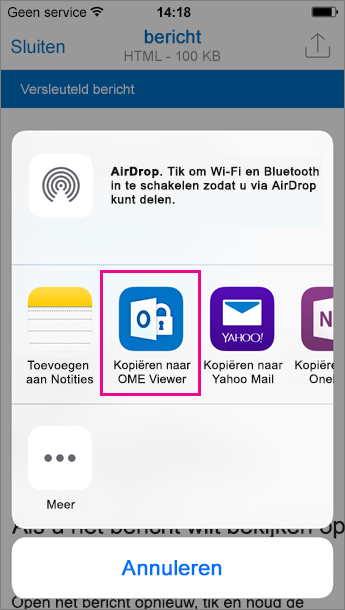
Opmerking: OME Viewer moet op uw iPhone of iPad zijn geïnstalleerd om deze stap te voltooien.
-
Tik in OME Viewer op Eenmalige toegangscode gebruiken.
Opmerking: U ziet mogelijk de optie Aanmelden als u een ouder bericht bekijkt dat in augustus of eerder is verstuurd. Ga in dat geval gewoon verder met de stappen die hier worden beschreven door Een eenmalige wachtwoordcode gebruiken te selecteren.
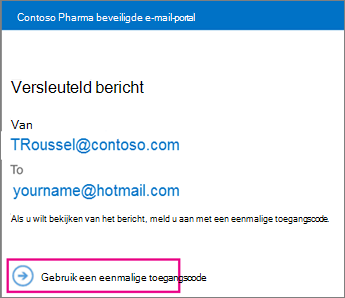
-
U ontvangt een e-mail met de toegangscode die u nodig hebt in Outlook voor iOS. Het e-mailbericht wordt verzonden naar het e-mailadres waarnaar het oorspronkelijke versleutelde bericht werd verzonden. Open het e-mailbericht en tik op de toegangscode. Tik op Openen als u wordt gevraagd om het bericht in OME Viewer te openen.
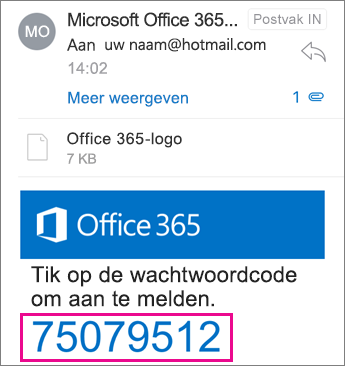
Tip: Als u geen e-mailbericht van Microsoft 365 bericht versleuteling ziet, controleert u het tabblad Overige in Outlook voor iOS of het vak ongewenste e-mail.
U kunt het versleutelde bericht nu weergeven, bijlagen downloaden of met een versleuteld bericht antwoorden.
OME Viewer gebruiken met de ingebouwde e-mailapp voor iOS
-
Open het versleutelde bericht in de e-mailapp voor iOS. Wanneer u het bericht opent, ziet u een bijlage met de naam message.html. Tik op de bijlage message.html om deze te openen.
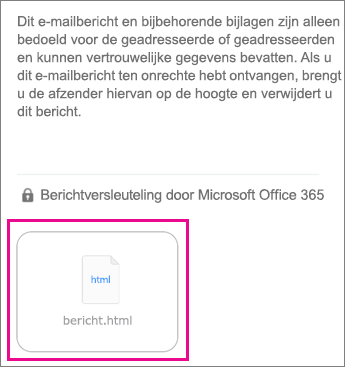
-
Tik boven aan het scherm in de berichtbijlage om de actiebalk weer te geven. Tik vervolgens op de pijl in de rechterbovenhoek. Scroll naar rechts en selecteer Kopiëren naar OME Viewer.
Opmerking: OME Viewer moet op uw iPhone of iPad zijn geïnstalleerd om deze stap te voltooien.
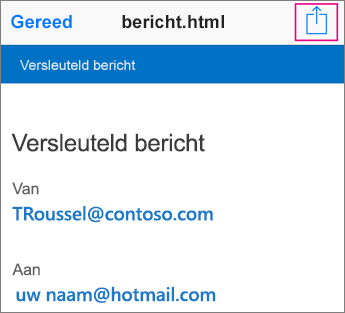
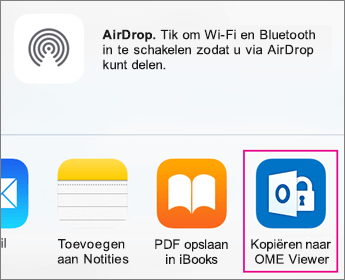
-
Tik in OME Viewer op Eenmalige toegangscode gebruiken.
Opmerking: U ziet mogelijk de optie Aanmelden als u een ouder bericht bekijkt dat in augustus of eerder is verstuurd. Ga in dat geval gewoon verder met de stappen die hier worden beschreven door Een eenmalige wachtwoordcode gebruiken te selecteren.
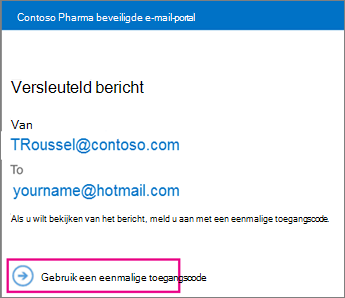
-
U ontvangt een e-mail met de toegangscode die u nodig hebt in uw e-mailapp. Het e-mailbericht wordt verzonden naar het e-mailadres waarnaar het oorspronkelijke versleutelde bericht werd verzonden. Open het e-mailbericht en tik op de toegangscode. Tik op Openen als u wordt gevraagd om het bericht in OME Viewer te openen.
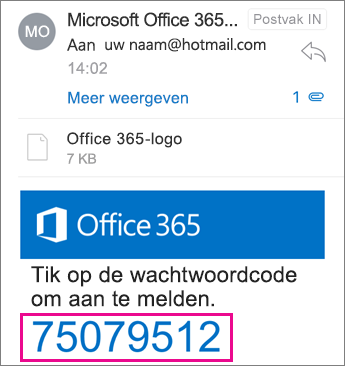
Tip: Als u geen e-mailbericht van Microsoft 365 bericht versleuteling ziet, controleert u de map Ongewenste e-mail.
U kunt het versleutelde bericht nu weergeven, bijlagen downloaden of met een versleuteld bericht antwoorden.
OME Viewer gebruiken met de Gmail-app voor iOS
-
Open het versleutelde bericht in de Gmail-app. Wanneer u het bericht opent, ziet u een bijlage met de naam message.html. Tik op de bijlage message.html om deze te openen.
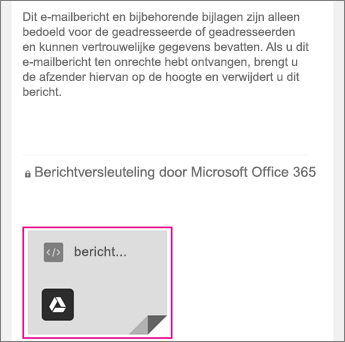
-
Tik boven aan het scherm in de berichtbijlage om de actiebalk weer te geven. Tik vervolgens op de pijl in de rechterbovenhoek. Scroll naar rechts en selecteer Kopiëren naar OME Viewer.
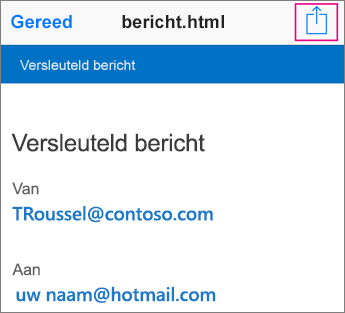
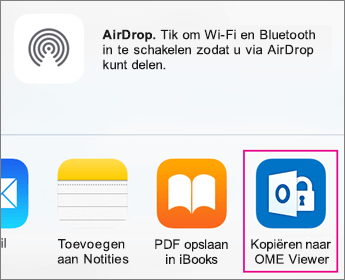
Opmerking: OME Viewer moet op uw iPhone of iPad zijn geïnstalleerd om deze stap te voltooien.
-
Tik in OME Viewer op Eenmalige toegangscode gebruiken.
Opmerking: U ziet mogelijk de optie Aanmelden als u een ouder bericht bekijkt dat in augustus of eerder is verstuurd. Ga in dat geval gewoon verder met de stappen die hier worden beschreven door Een eenmalige wachtwoordcode gebruiken te selecteren.
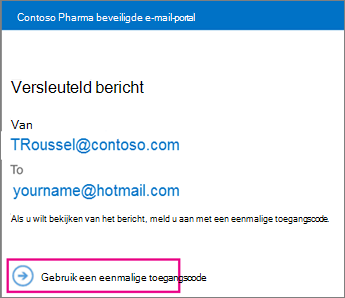
-
U ontvangt een e-mail met de toegangscode die u nodig hebt in uw Gmail-app. Het e-mailbericht wordt verzonden naar het e-mailadres waarnaar het oorspronkelijke versleutelde bericht werd verzonden. Open het e-mailbericht en tik op de toegangscode. Tik op Openen als u wordt gevraagd om het bericht in OME Viewer te openen.
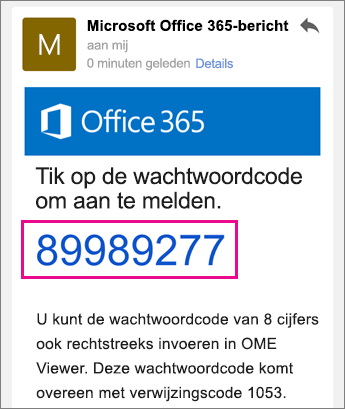
Tip: Als u geen e-mailbericht van Microsoft 365 bericht versleuteling ziet, controleert u de map Ongewenste e-mail of filteropties.
U kunt het versleutelde bericht nu weergeven, bijlagen downloaden of met een versleuteld bericht antwoorden.
OME Viewer gebruiken met de Yahoo Mail-app voor iOS
-
Open het versleutelde bericht in de Yahoo Mail-app. Wanneer u het bericht opent, ziet u een bijlage met de naam message.html. Tik op de bijlage message.html om deze te openen.
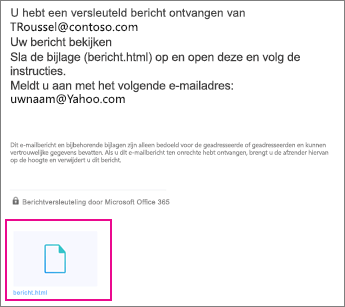
-
Tik in de berichtbijlage op de pijl in de rechterbovenhoek. Tik op Openen met… en vervolgens op Kopiëren naar OME Viewer.
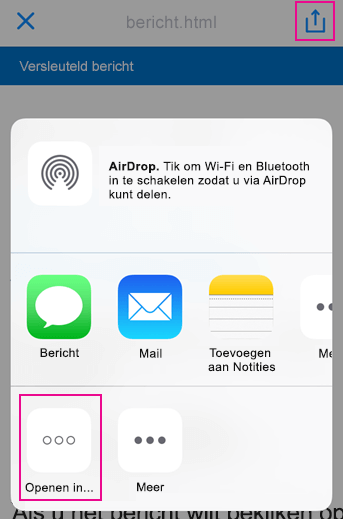
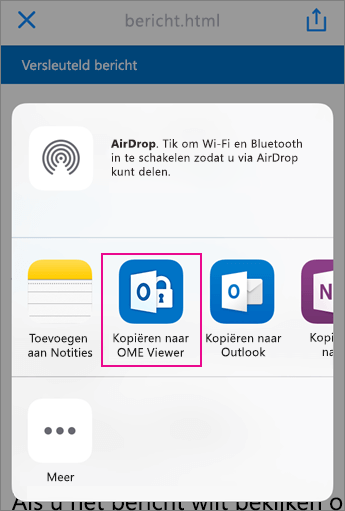
Opmerking: OME Viewer moet op uw iPhone of iPad zijn geïnstalleerd om deze stap te voltooien.
-
Tik in OME Viewer op Eenmalige toegangscode gebruiken.
Opmerking: U ziet mogelijk de optie Aanmelden als u een ouder bericht bekijkt dat in augustus of eerder is verstuurd. Ga in dat geval gewoon verder met de stappen die hier worden beschreven door Een eenmalige wachtwoordcode gebruiken te selecteren.
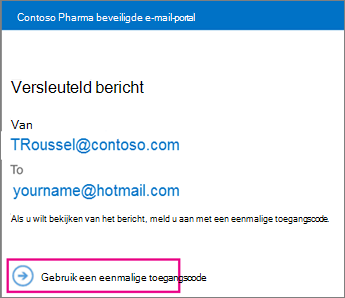
-
U ontvangt een e-mail met de toegangscode die u nodig hebt in uw Yahoo Mail-app. Het e-mailbericht wordt verzonden naar het e-mailadres waarnaar het oorspronkelijke versleutelde bericht werd verzonden. Open het e-mailbericht en tik op de toegangscode. Tik op Openen als u wordt gevraagd om het bericht in OME Viewer te openen.
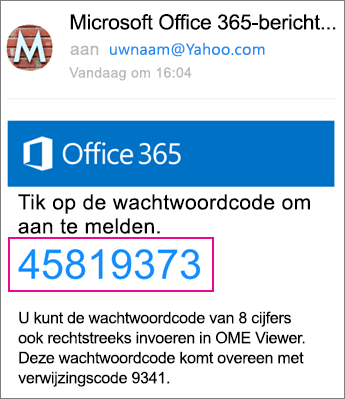
Tip: Als u geen e-mailbericht van Microsoft 365 bericht versleuteling ziet, controleert u de map Ongewenste e-mail of filteropties.
U kunt het versleutelde bericht nu weergeven, bijlagen downloaden of met een versleuteld bericht antwoorden.
OME Viewer gebruiken met een e-mailapp voor iOS
-
Open het versleutelde bericht vanuit de e-mailapp op uw iPhone of iPad. Wanneer u het bericht opent, ziet u een bijlage met de naam message.html. Tik op de bijlage message.html om deze te openen.
-
Kies Kopiëren naar OME Viewer.
Opmerking: OME Viewer moet op uw iPhone of iPad zijn geïnstalleerd om deze stap te voltooien.
-
Tik in OME Viewer op Eenmalige toegangscode gebruiken.
Opmerking: U ziet mogelijk de optie Aanmelden als u een ouder bericht bekijkt dat in augustus of eerder is verstuurd. Ga in dat geval gewoon verder met de stappen die hier worden beschreven door Een eenmalige wachtwoordcode gebruiken te selecteren.
-
U ontvangt een e-mail met de toegangscode. Het e-mailbericht wordt verzonden naar het e-mailadres waarnaar het oorspronkelijke versleutelde bericht werd verzonden. Open het e-mailbericht en tik op de toegangscode. Tik op Openen als u wordt gevraagd om het bericht in OME Viewer te openen.
Tip: Als u geen e-mailbericht van Microsoft 365 bericht versleuteling ziet, controleert u de map Ongewenste e-mail of filteropties.
U kunt het versleutelde bericht nu weergeven, bijlagen downloaden of met een versleuteld bericht antwoorden.
Meer doen met uw OME Viewer
-
Tik vanuit een geopend versleuteld bericht in OME Viewer op het pictogram met de antwoordpijl.
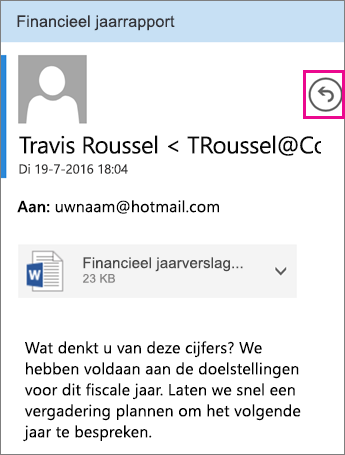
-
Tik op Beantwoorden of Allen beantwoorden. U kunt er ook voor kiezen om het bericht door te sturen.
-
Typ uw antwoord en tik op Verzenden.
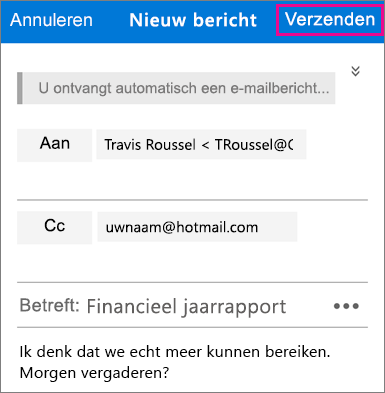
Uw antwoordbericht wordt versleuteld en een versleutelde kopie van uw antwoord wordt naar u verzonden.
-
Tik vanuit een geopend versleuteld bericht in OME Viewer op de bijlage.
-
Tik op Voorbeeld van bijlage om de bijlage in de OME Viewer te bekijken. U kunt ook Bijlage openen kiezen om de bijlage in een andere app te openen.
Hulp nodig om toegang te krijgen tot het versleutelde bericht? Probeer deze tips:
-
Blijft een laadscherm weergegeven of is er niets geladen? Sluit dan de app af en voer de stappen opnieuw uit.
-
Als u uw e-mailwachtwoord code niet ziet van Microsoft 365 bericht versleuteling in uw postvak in, controleert u de map Ongewenste e-mail of filteropties.
-
Als uw toegangscode niet meer geldig is omdat 15 minuten verstreken zijn, voert u de bovenstaande stappen opnieuw uit om een nieuwe toegangscode aan te vragen.
-
Als u op de toegangscode hebt geklikt en er niets is geladen, gaat u terug naar het e-mailbericht met de toegangscode en tikt u nogmaals.
-
Waarom ziet mijn versleuteld e-mailbericht er anders uit dan de schermafbeeldingen op deze pagina? Organisaties die gebruikmaken van Office 365-berichtversleuteling kunnen hun berichten aan hun geadresseerden aanpassen. Hoewel het e-mailbericht er anders kan uitzien door de huisstijl van de organisatie, verschillen de algemene stappen niet.











