Opmerking: De schermopnamen in dit artikel zijn afkomstig van de persoonlijke versie van Clipchamp. Dezelfde principes zijn van toepassing op Clipchamp voor werkaccounts.
Bewerk het volume van uw videoclip in Clipchamp door het te selecteren op de tijdlijn voor bewerken en de schuifregelaar voor het audiovolume te verplaatsen naar meer of minder dan 100%. In het volgende artikel worden de stappen beschreven om dit te bereiken. Houd er rekening mee dat de instructies hetzelfde zijn voor het bewerken van het volume op muziek en SFX-bestanden.
Het volume verhogen of verlagen
Stap 1. Selecteer de clip en open vervolgens de audioopties
Klik op de video in de tijdlijn zodat deze is gemarkeerd. Selecteer vervolgens het tabblad Audio in de rechterzijbalk. Opties voor audiobewerking worden weergegeven.
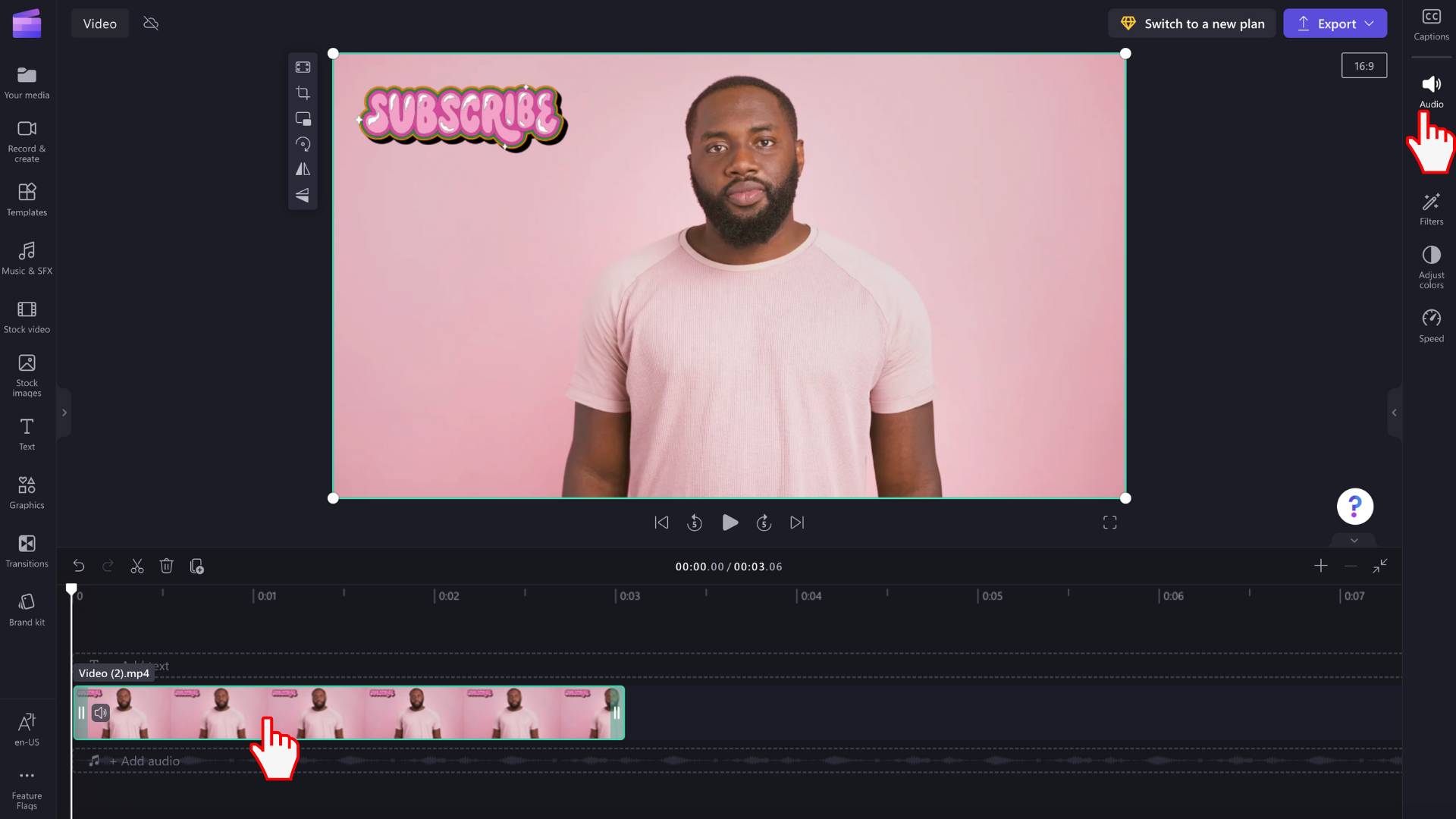
Stap 2. De volumeschuifregelaar gebruiken om de volumeintensiteit te wijzigen
Sleep op het tabblad Audio de schuifregelaar voor het nummervolume omlaag tot het gewenste percentage. Het videovolume is automatisch 100%. Sleep naar links voor een lager volume of naar rechts voor een hoger volume.
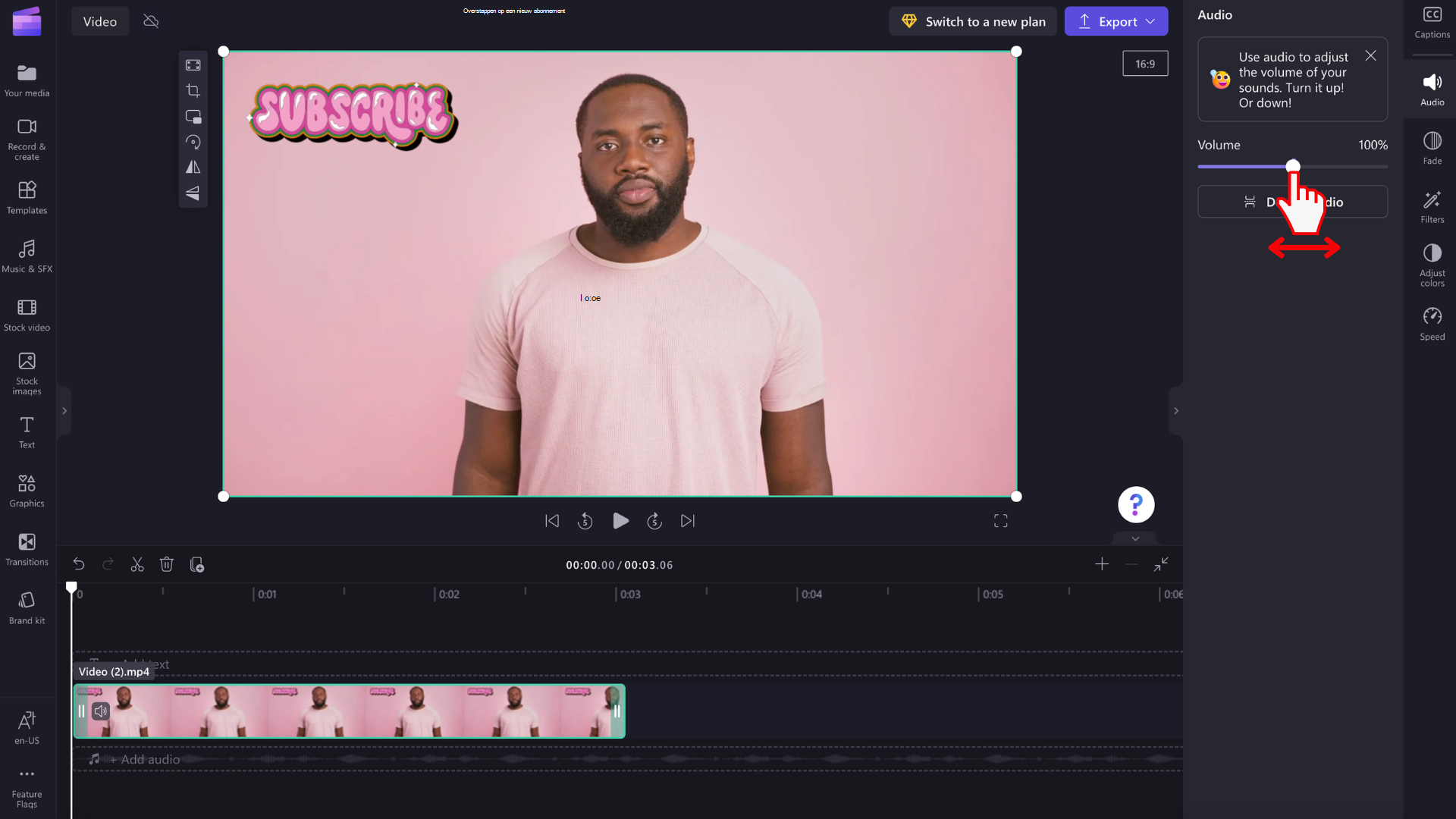
Audio van uw video loskoppelen en verwijderen
U kunt het geluid ook loskoppelen van uw video door op de knop Audio loskoppelen te klikken.
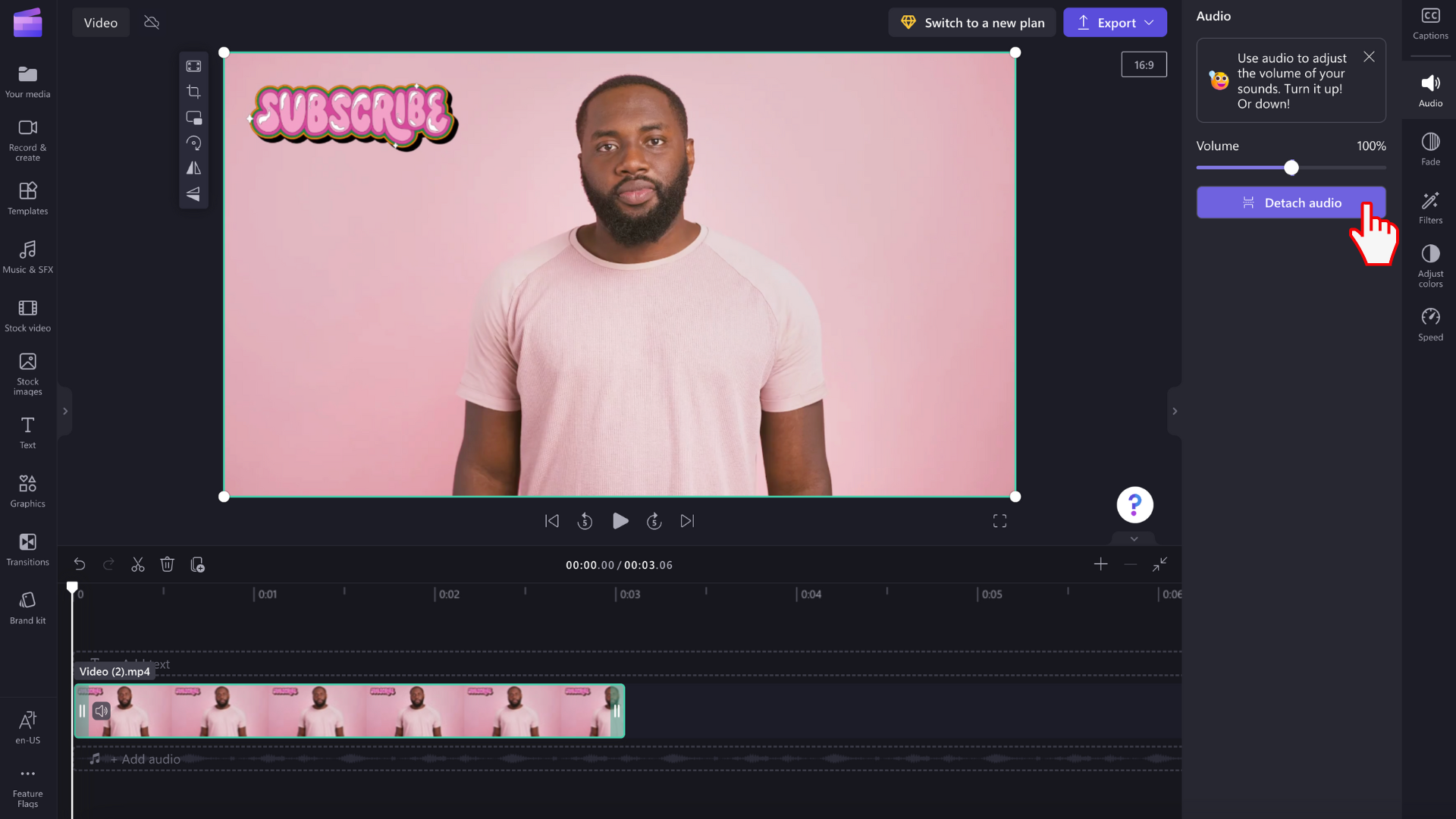
De audio van uw video wordt automatisch losgekoppeld en onder het videospoor geplaatst in een nieuwe rij op de tijdlijn. Het audiobestand wordt ook automatisch opgeslagen op uw apparaat, zodat u het later opnieuw kunt openen, bijvoorbeeld wanneer het opnieuw koppelen van mediaassets is vereist.
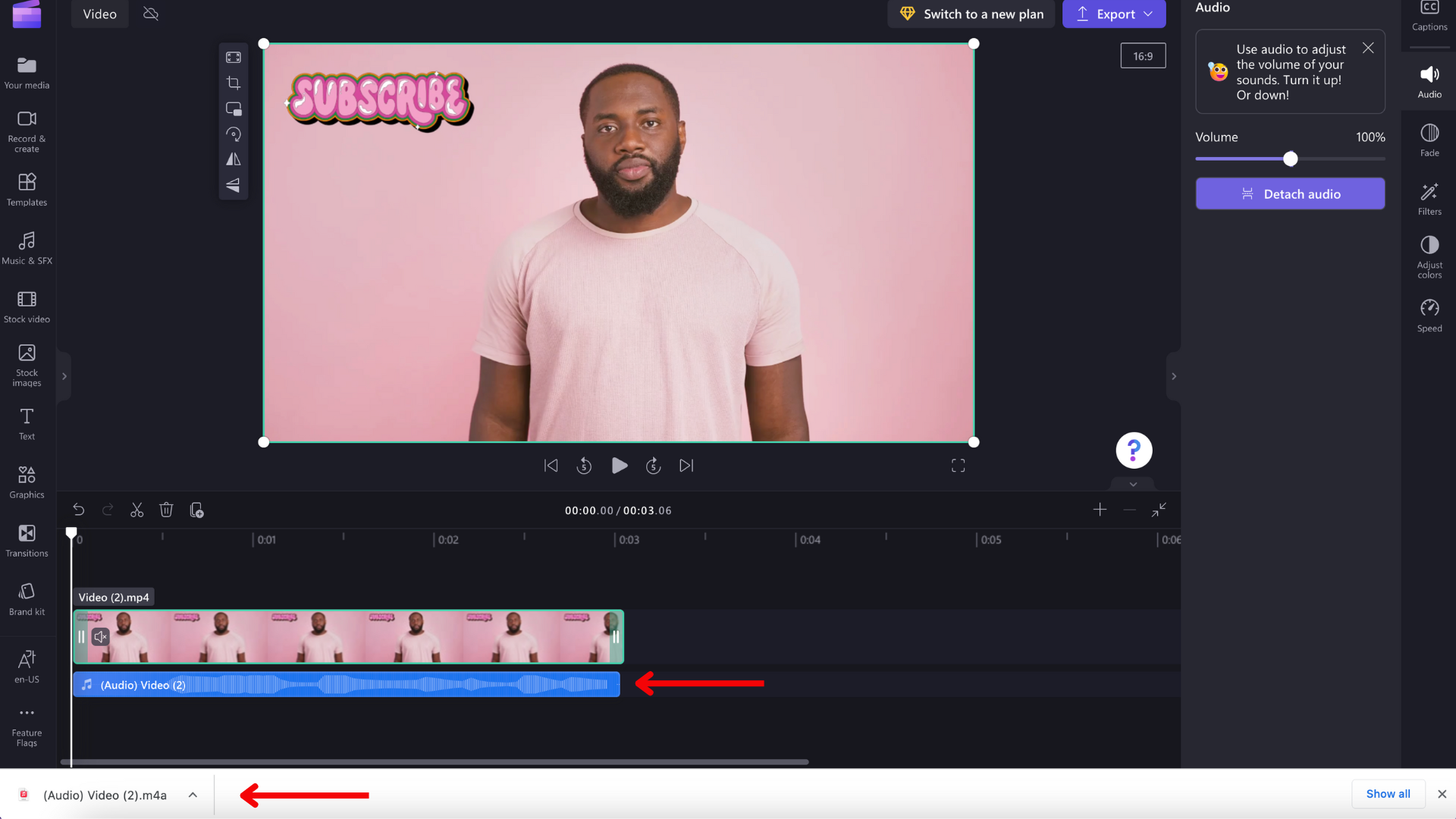
Als u de audio wilt verwijderen, selecteert u het audiobestand op de tijdlijn zodat het is gemarkeerd. Selecteer vervolgens de prullenbakknop of gebruik de toets Delete op het toetsenbord.
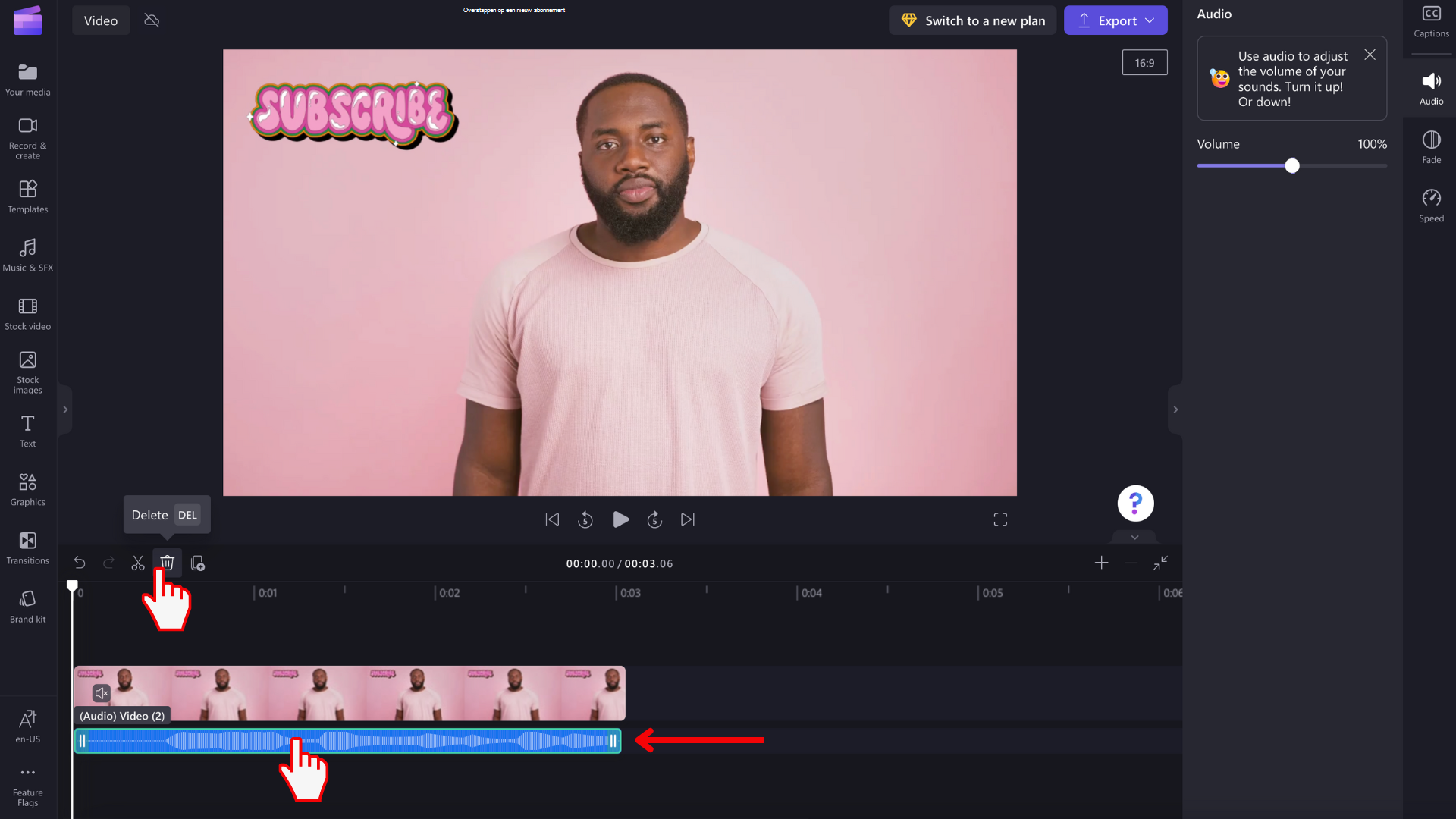
Een wijziging ongedaan maken
U kunt de video- of audioclip op elk gewenst moment terugzetten op het oorspronkelijke volume door deze opnieuw op de tijdlijn te selecteren en de schuifregelaar weer naar 100% te verplaatsen. U kunt ook de knoppen Ongedaan maken en Opnieuw gebruiken.
Een fade-in- of fade-outeffect toevoegen
Naast het aanpassen van het audiovolume zoals hierboven beschreven, kunt u ook een fade-in- of fade-out-effect aan een clip toevoegen. Dit is handig om het volume aan het begin of einde van een video langzaam te verhogen of te verlagen. Lees hoe u dit kunt bereiken in het volgende artikel: Overgangen en vervaagingen toevoegen.










