De lettertypen die u gebruikt, zijn een unieke expressie van uzelf, maar het kan een probleem zijn om een lettertype te vinden wanneer u honderden hebt waaruit u kunt kiezen. De moderne lettertypekiezer voor Office maakt het gemakkelijker en sneller om precies het juiste lettertype te vinden dat perfect bij uw document past.
Opmerking: Moderne lettertypekiezer is momenteel alleen beschikbaar in de webversie van Word en webversie van PowerPoint. Veel van de functies van moderne lettertypekiezers zijn alleen beschikbaar met een Microsoft 365-abonnement.
Over de moderne lettertypekiezer
Wanneer u tot nu toe een lettertype in een Office-app hebt gekozen, wordt u mogelijk geconfronteerd met een zeer lange lijst met opties. Dit komt omdat de lettertypekiezer in Office-apps tot nu toe in wezen ongewijzigd is gebleven sinds de release. In die tijd hadden de meeste lettertypen niet meer dan vier basisvarianten: normaal, vet, cursief en vet cursief. Er zijn nu lettertypen met veel meer varianten. Als u elke variant als een selecteerbare optie wilt weergeven, moet u vaak veel schuiven om te krijgen wat u wilt.
Alle functies van vóór de moderne lettertypekiezer worden meegenomen en er zijn verschillende nieuwe functies toegevoegd. De meeste nieuwe functies zijn evenveel beschikbaar voor gratis gebruikers en Microsoft 365-abonnees. In de volgende tabel ziet u een vergelijking tussen de functies die beschikbaar zijn voor gratis gebruikers en voor gebruikers met een Microsoft 365-abonnement.
|
Moderne functies voor lettertypekiezer (* geeft nieuwe functie aan) |
M365-abonnee |
Gratis gebruiker |
|---|---|---|
|
Huidige lettertypenaam weergeven |
Ja |
Ja |
|
WYSIWYG-lettertypenamen in lijst |
Ja |
Ja |
|
Ondersteuning voor cloudlettertypen |
Ja |
Ja |
|
Toegankelijke lettertypen |
900 lettertypen/260 lettertypefamilies |
82 lettertypen |
|
Sectie Meest recent gebruikte lettertypen |
Ja |
Ja |
|
Alle tekenstijlen weergeven, inclusief vet/cursief |
Ja |
Ja |
|
*Aparte sectie Office-lettertypen |
Ja |
Ja |
|
*Mogelijkheid om secties samen te vouwen |
Ja |
Ja |
|
*Lettertypen groeperen in gezinnen |
Ja |
Ja |
|
*Informatievenster Lettertype ondersteunen |
Ja |
Ja |
|
*Verbeterde zoekopdracht |
Ja |
Ja |
|
*Toegang tot Premium-lettertypen |
Ja |
Nee |
|
*Lettertypen vastmaken |
Ja |
Nee |
|
*Vastgemaakte lettertypen beschikbaar op alle apparaten/platforms |
Ja |
Nee |
|
*Vooraf invullen van vastgemaakte lettertypen |
Ja |
Nee |
|
*Informatiepictogram weergeven voor themalettertypen |
Ja |
Ja |
|
*Waarschuwingspictogram weergeven voor ontbrekende lettertypen |
Ja |
Nee |
|
*Informatiepictogram voor ingesloten/compatibiliteitslettertypen |
Ja |
Nee |
Overzicht van functies
Hier volgen enkele functiedetails die de voordelen van moderne lettertypekiezer laten zien.
Geordende lettertypen
Als Microsoft 365-abonnee ziet u dat uw lettertypen zijn gegroepeerd in gezinnen met alle stijlen voor dat gezin, toegankelijk via een flyoutmenu.
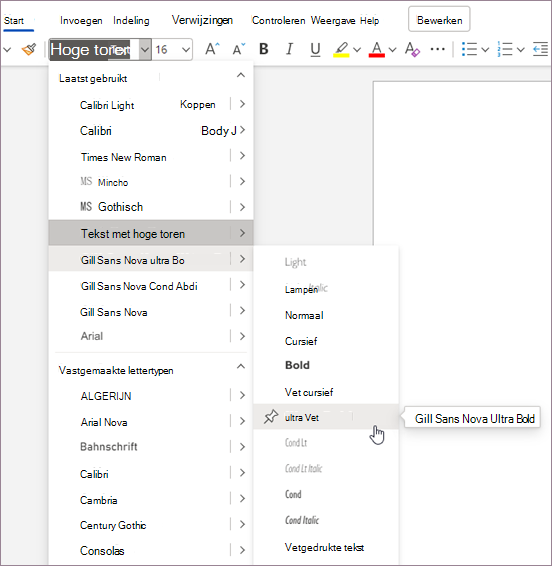
U ziet verschillende secties voor laatst gebruikte, vastgemaakte lettertypen en Office-lettertypen die u eenvoudig kunt verbergen wanneer u ze niet nodig hebt.
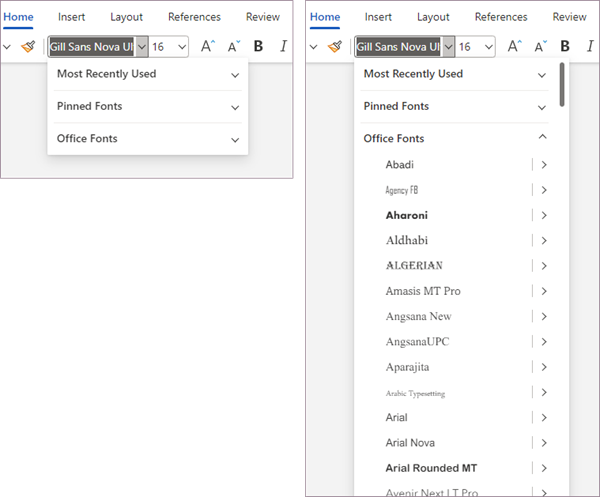
Echt vet en cursief
Toen u eerder vette of cursieve stijlen op het lint toepaste, werden in Office-toepassingen synthetische versies van deze stijlen toegepast wanneer er geen echte vet, cursieve of vet cursieve versie van het lettertype beschikbaar was, maar u niet kon zien of er een synthetische versie was toegepast.
Met moderne lettertypekiezer ziet u nu wanneer een synthetische stijl is toegepast. Het lettertype Abadi heeft bijvoorbeeld geen cursieve versie beschikbaar. Als u cursief toepast op het lint, ziet u de naam Abadi (cursief) in de keuzelijst met invoervak voor lettertypekiezer. De haakjes geven aan dat er een cursieve stijl is toegepast vanaf het lint en dat Office een synthetische stijl heeft gebruikt omdat er geen echte stijl beschikbaar is.
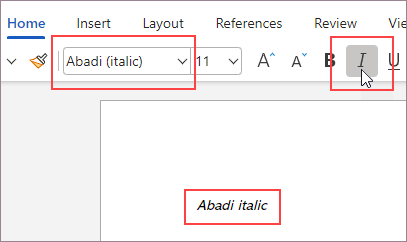
Wanneer een lettertype de echte vetgedrukte of cursieve stijl heeft, zoals Calibri, ziet u de naam van het lettertype zonder de haakjes wanneer u de vetgedrukte of cursieve stijl op het lint toepast, hoewel u de stijl ook kunt selecteren in de lettertypekiezer. Echte stijlen worden altijd op alle apparaten hetzelfde weergegeven, maar synthetische stijlen kunnen anders worden weergegeven op verschillende apparaten.
Gelokaliseerde lettertypenamen
Als Chinees, Japans of Koreaans uw primaire browsertaal is, ziet u gelokaliseerde lettertypen voor lettertypen die Chinese, Japanse of Koreaanse namen ondersteunen. Als uw browser bijvoorbeeld Japans als primaire taal gebruikt, ziet u MS 明朝 weergegeven in de moderne lettertypekiezer in plaats van MS Mincho. Als Koreaans uw primaire taal is, ziet u ook 바탕 in plaats van Batang.
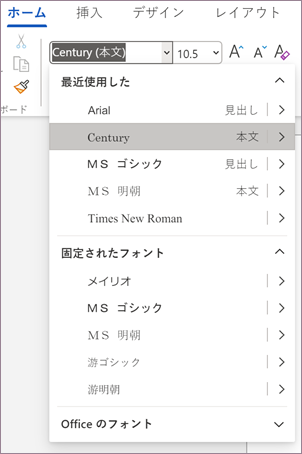
Laatst gebruikte lettertypen
In de sectie Laatst gebruikt worden de 10 meest recent gebruikte lettertypen in omgekeerde chronologische volgorde (laatste tot eerste) weergegeven, behalve dat themalettertypen altijd bovenaan staan.
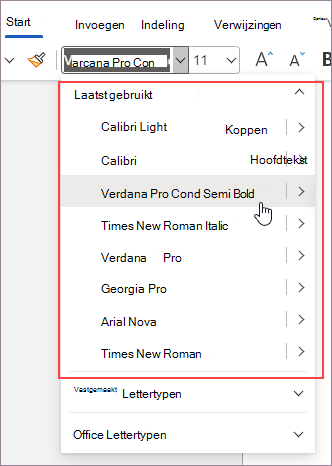
Wanneer u een bestaand document opent, worden alle lettertypen in het document weergegeven in de sectie Laatst gebruikt . Deze sectie is dynamisch, dus als u verschillende lettertypen gebruikt, worden de lijst en de volgorde van de lettertypen in de lijst dienovereenkomstig gewijzigd.
Vastgemaakte lettertypen
Vastgemaakte lettertypen worden boven aan de lijst met lettertypen weergegeven en gegroepeerd in de sectie Vastgemaakte lettertypen voor snellere toegang tot uw veelgebruikte lettertypen. U kunt hele families of afzonderlijke stijlen vastmaken. Verschillende lettertypen zijn vooraf vastgemaakt in de lijst. U kunt vastgemaakte lettertypen toevoegen aan en verwijderen uit deze lijst.
Vastgemaakte lettertypen volgen u op elk apparaat en platform waar moderne lettertypekiezer beschikbaar is. Elke Office-app behoudt echter een eigen set vastgemaakte lettertypen. Een lettertype dat u in Word vastmaakt, wordt bijvoorbeeld niet ook vastgemaakt in PowerPoint.
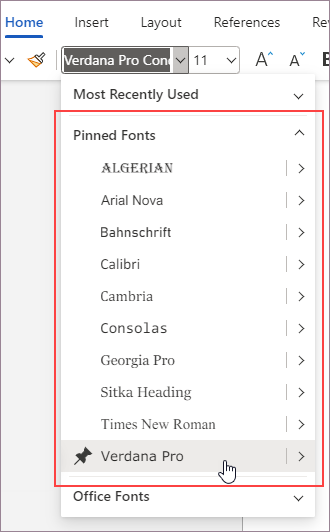
Office-lettertypen
Office-lettertypen zijn cloudlettertypen die beschikbaar zijn op elk apparaat en platform dat door Office wordt ondersteund. U hoeft geen Office-lettertypen in te sluiten. Als u Office-lettertypen in uw document gebruikt, worden de documenten weergegeven zoals verwacht op elk apparaat en platform dat door Office wordt ondersteund.
Office-lettertypen worden regelmatig bijgewerkt. Zie het artikel Cloudlettertypen in Office om de volledige lijst met beschikbare Office-lettertypen weer te geven.
Themalettertypen
Themalettertypen zijn de standaardlettertypen voor hoofdteksten en koppen die in uw document worden gebruikt. Deze lettertypen worden altijd als eerste weergegeven in de sectie Laatst gebruikt van de lijst. Themalettertypen hebben een informatiepictogram ernaast in de lijst. Themalettertypen zijn uniek voor een documentsjabloon en kunnen van het ene naar het andere document veranderen.
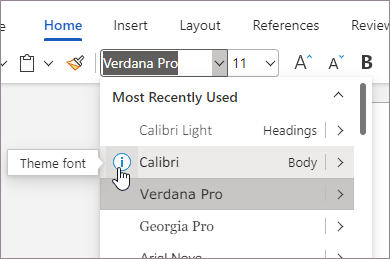
Ingesloten lettertypen
Moderne lettertypekiezer laat zien welke lettertypen zijn ingesloten in een document. Ingesloten lettertypen worden opgeslagen in het document, waardoor de bestandsgrootte wordt vergroot, maar de ontwerpindeling behouden blijft als het document wordt geopend op een apparaat waarop de lettertypen niet beschikbaar zijn. Zie Lettertypen insluiten in documenten of presentaties voor meer informatie over ingesloten lettertypen.
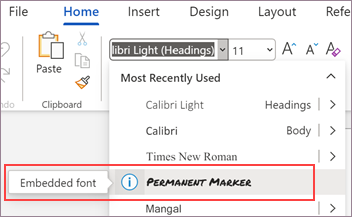
Opmerking: U kunt alleen lettertypen insluiten in de bureaublad-apps van Windows en MacOS; U kunt echter documenten met ingesloten lettertypen weergeven op elk apparaat of platform dat door Office wordt ondersteund.
Ontbrekende lettertypen
Moderne lettertypekiezer identificeert ontbrekende lettertypen in een document, zodat u de stappen dienovereenkomstig kunt uitvoeren. Ontbrekende lettertypen zijn lettertypen die worden gebruikt door iemand die het document heeft gemaakt of bewerkt, maar niet beschikbaar is voor andere gebruikers. Wanneer u een document opent waarin lettertypen worden gebruikt die u niet hebt geïnstalleerd, wordt in de moderne lettertypekiezer een waarschuwingspictogram naast het lettertype weergegeven en vervangen voor weergave op uw apparaat zonder het lettertype te wijzigen dat op de tekst is toegepast; Het vervangende lettertype kan echter wijzigingen in het ontwerp en de indeling veroorzaken.
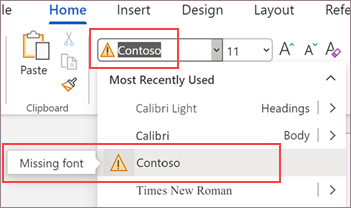
Betere zoekopdracht
Het is gemakkelijker om het gewenste lettertype te vinden. U kunt zoeken door slechts twee letters in het zoekvak te typen om een lijst weer te geven met alle lettertypen die overeenkomen. Als u meer letters toevoegt, wordt de zoekopdracht beperkt en kunt u snel het gewenste lettertype selecteren in een korte lijst.
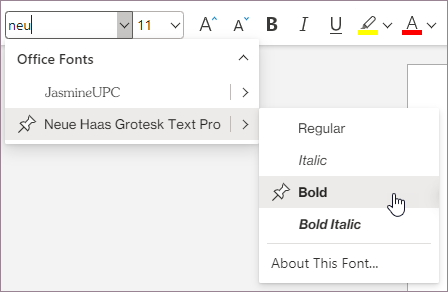
Informatie over lettertype
Als u meer wilt weten over de lettertypen in uw lijst, biedt de moderne lettertypekiezer een koppeling naar uitgebreide informatie over elk Office-lettertype.
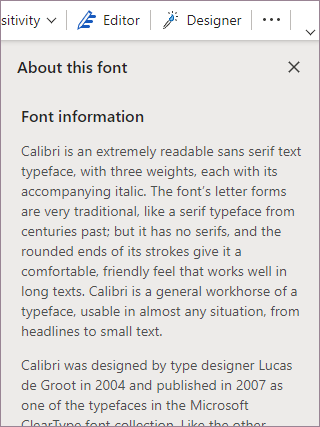
Themalettertypen, ingesloten lettertypen en ontbrekende lettertypen hebben een informatiepictogram ernaast. Als u op dat pictogram klikt, wordt het deelvenster Info over dit lettertype geopend en wordt er informatie over weergegeven.
Toegang tot Premium-lettertypen
De beschikbare lettertypen met moderne lettertypekiezer verschillen, afhankelijk van of u een Microsoft 365-abonnement hebt of niet.
-
Als u een Microsoft 365-abonnement hebt, hebt u toegang tot alle premium cloudlettertypen in Office.
-
Als u een gratis gebruiker bent, hebt u toegang tot een kleiner aantal lettertypen, maar ziet u premium lettertypen die worden weergegeven in de moderne lettertypekiezer met een ruitpictogram

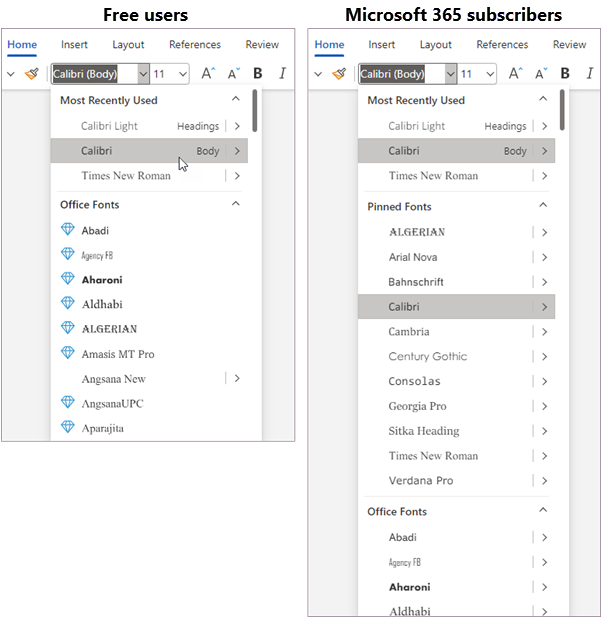
De moderne lettertypekiezer gebruiken
U kunt lettertypen selecteren in het lettertypemenu op het lint, in het contextmenu dat wordt weergegeven wanneer u met de rechtermuisknop klikt en in Zoeken of Uitleg.
Een lettertype selecteren op het lint
-
Ga naar huis.
-
Klik in het lettertypemenu op de pijl-omlaag om de lijst met lettertypen uit te vouwen.
-
Schuif omlaag om de lettertypefamilie te zoeken en beweeg de muisaanwijzer erover totdat er een flyoutmenu wordt weergegeven met de variaties die beschikbaar zijn voor het lettertype.
-
Selecteer de gewenste lettertypevariatie.
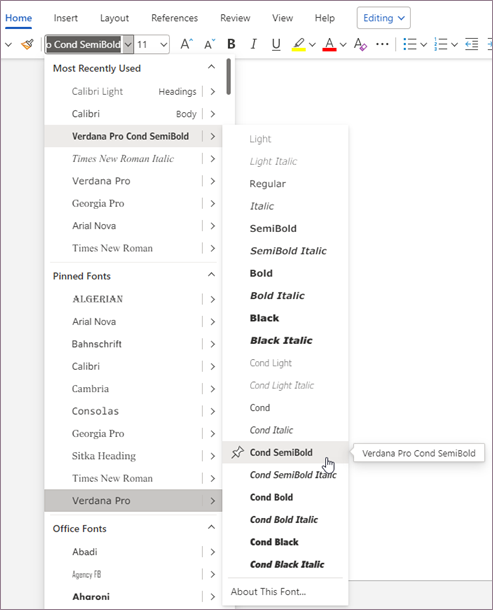
Een lettertype selecteren in het contextmenu
-
Klik met de rechtermuisknop op een willekeurige plaats in het document.
-
Klik in het lettertypemenu dat wordt weergegeven op de pijl-omlaag om de lijst met lettertypen uit te vouwen.
-
Schuif omlaag om de lettertypefamilie te zoeken en beweeg de muisaanwijzer erover totdat er een flyoutmenu wordt weergegeven met de variaties die beschikbaar zijn voor het lettertype.
-
Selecteer de gewenste lettertypevariatie.
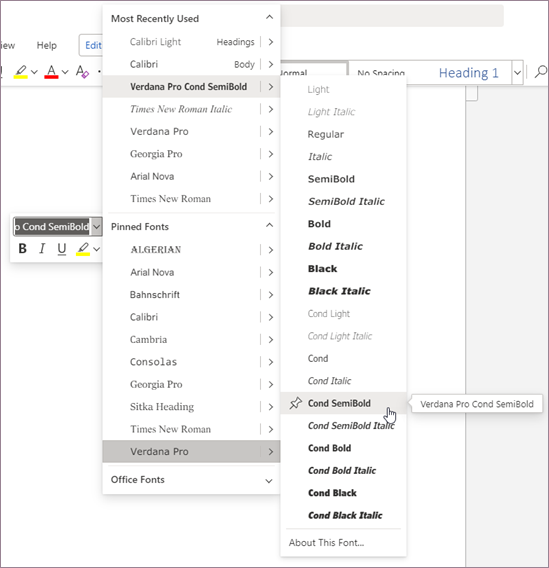
Een lettertype selecteren in Zoeken of Uitleg
-
Typ in het veld Zoeken of Uitleg de naam van het gewenste lettertype.
-
Klik in de resultaten onder Acties naast Lettertypenaam op de pijl-omlaag naast het lettertypemenu om de lijst met lettertypen uit te vouwen.
-
Schuif omlaag om de lettertypefamilie te zoeken en beweeg de muisaanwijzer erover totdat er een flyoutmenu wordt weergegeven met de variaties die beschikbaar zijn voor het lettertype.
-
Selecteer de gewenste lettertypevariatie.
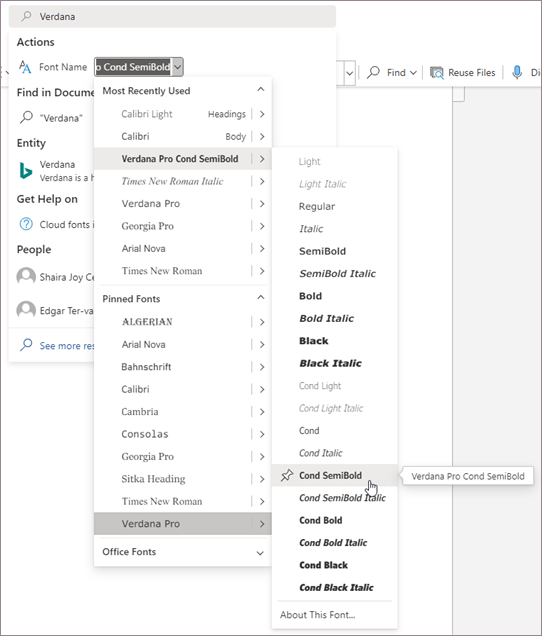
Een lettertype vastmaken of losmaken
Verschillende lettertypen worden standaard vastgemaakt en weergegeven in de sectie Vastgemaakte lettertypen van de lijst met lettertypen. U kunt lettertypen eenvoudig vastmaken om ze bij de hand te houden of losmaken wanneer u ze niet meer nodig hebt.
Een lettertype vastmaken
-
Zoek het lettertype in de lettertypekiezer.
-
Beweeg de muisaanwijzer naar de linkerkant van de lettertypenaam in de lijst totdat u een speldpictogram en een knopinfo ziet met de tekst Lettertype vastmaken.
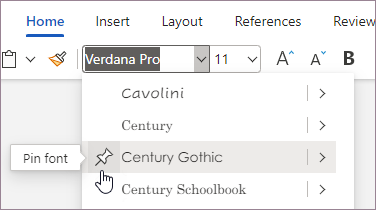
-
Klik op het speldpictogram. Het vastgemaakte lettertype wordt nu weergegeven in de sectie Vastgemaakte lettertypen .
Een lettertype losmaken
-
Vouw de sectie Vastgemaakte lettertypen van de lijst in de lettertypekiezer uit en zoek het lettertype dat u wilt losmaken.
-
Beweeg de muisaanwijzer naast de linkerkant van de lettertypenaam totdat u een speldpictogram en een knopinfo ziet met de tekst Lettertype losmaken.
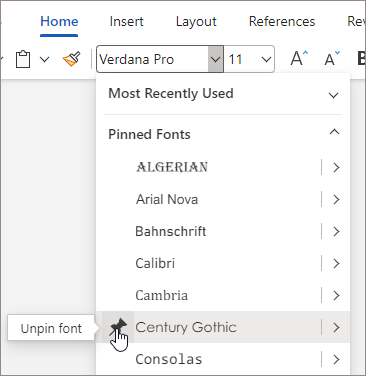
-
Klik op het speldpictogram. Het niet-vastgemaakte lettertype wordt niet meer weergegeven in de sectie Vastgemaakte lettertypen .
Tip: Op het toetsenbord kunt u ook Shift + Enter gebruiken om een lettertype vast te maken of los te maken.
Informatie over dit lettertype weergeven
Ga als volgt te werk voor meer informatie over de lettertypen in de lijst met moderne lettertypenkiezers:
-
Zoek het lettertype in de lettertypekiezer.
-
Vouw het flyoutmenu uit en selecteer onder aan de lijst Info over dit lettertype.
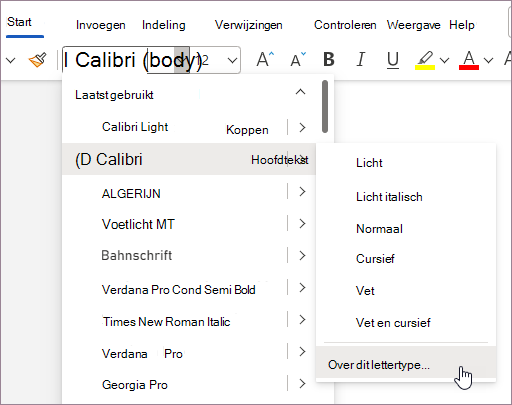
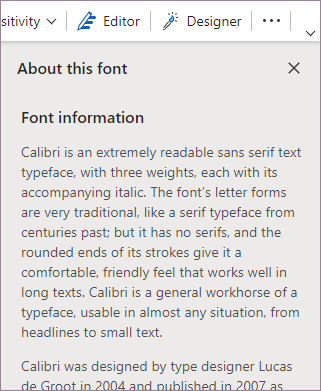
Als u de informatie als artikel wilt zien op de ondersteuningssite van Microsoft, selecteert u Artikel lezen in de browser in het deelvenster Over dit lettertype.
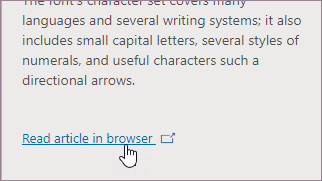
De browser wordt geopend en het artikel wordt weergegeven.
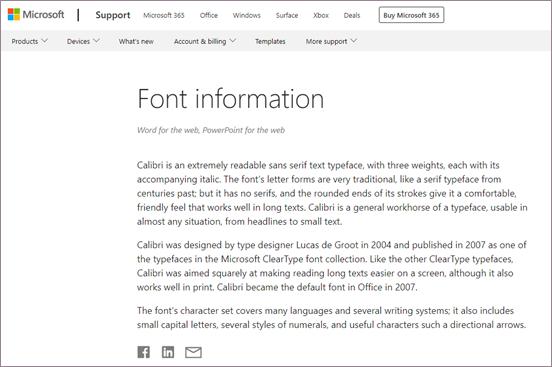
Feedback
Microsoft verwelkomt uw feedback. Ga naar Hoe kan ik feedback geven over Microsoft Office voor informatie over het achterlaten van feedback? Gebruik #ModernFontPicker als uw opmerking is gerelateerd aan de moderne functie voor lettertypekiezer in Office.










