Notities:
-
Deze instructies zijn bestemd voor de oudere SharePoint Store-app, OneNote Class Notebook Creator. Microsoft heeft een nieuwere versie van de toepassing. Deze maakt deel uit van Microsoft 365 en wordt onder het pictogram van Class Notebook weergegeven in het startprogramma voor apps van Microsoft 365. We raden u aan de app Class Notebook te gebruiken die deel uitmaakt van Microsoft 365. Nieuwe functies worden alleen toegevoegd aan de nieuwe Class Notebook-app. Microsoft voegt geen nieuwe functies meer toe aan de oude SharePoint Store-app.
-
Microsoft blijft de SharePoint Store-app ondersteunen en indien nodig correcties aanbrengen. Als uw school teamsites met de SharePoint Store-app gebruikt, kunt u deze gewoon blijven gebruiken.
-
Als de school de oudere SharePoint Store-app van OneNote Class Notebook Creator wil installeren om met teamsites te gebruiken, neem dan contact op met Microsoft Ondersteuning voor OneNote voor specifieke instructies voor het installeren van de SharePoint Store-app.
Opmerking: De taak van dit artikel is volbracht, het wordt binnenkort teruggetrokken. We verwijderen bij ons bekende koppelingen om te voorkomen dat er problemen ontstaan in de trant van 'Pagina niet gevonden'. Als u koppelingen naar deze links hebt gemaakt, kunt u deze verwijderen. Zo zorgen we samen voor een verbonden internet.
OneNote Class Notebook is een app voor OneDrive voor Bedrijven waarmee docenten OneNote kunnen instellen voor hun klassen. Met deze app wordt een klasnotitieblok gemaakt, dat drie typen subnotitieblokken bevat:
-
Notitieblokken voor leerlingen/studenten: privénotitieblokken die worden gedeeld door elke docent en hun afzonderlijke leerlingen/studenten. Docenten kunnen deze notitieblokken op elk moment openen, maar leerlingen/studenten kunnen de notitieblokken van andere leerlingen/studenten niet zien.
-
Inhoudsbibliotheek: een notitieblok voor docenten om cursusmateriaal met leerlingen/studenten te delen. Docenten kunnen materiaal toevoegen en bewerken, maar voor leerlingen/studenten is het notitieblok alleen-lezen.
-
Ruimte voor samenwerking: een notitieblok voor alle leerlingen/studenten en de docent in de klas om te delen, te organiseren en samen te werken.
Meer informatie over hoe OneNote-notitieblokken uw lessen kunnen veranderen.
Wat u nodig hebt
-
BELANGRIJK: Zorg ervoor dat u deze belangrijke openbare update installeert voor alle OneNote 2013-desktopclients op uw school: http://support.microsoft.com/kb/2880458.
Wat u kunt verwachten
Deze handleiding helpt u bij het installeren van de app OneNote Class Notebook voor docenten, zodat ze eenvoudig klasnotitieblokken kunnen maken in OneDrive voor Bedrijven.
-
Docenten kunnen klasnotitieblokken maken op een OneDrive voor Bedrijven-account waarvoor ze machtigingen voor Volledig beheer hebben.
-
Alle notitieblokken die zijn gemaakt met de app OneNote Class Notebook bevinden zich in een map op hoofdniveau op de site met de naam EduOneNoteAppDocuments.
Tip: In de huidige release wordt automatisch de vermelding Klasnotitieblokken aan het navigatiedeelvenster Snel starten aan de linkerkant toegevoegd. Wanneer een gebruiker op deze snelkoppeling klikt, wordt de map EduOneNoteAppDocuments weergegeven. In deze map staan alle klasnotitieblokken die een bepaalde docent heeft gemaakt.
-
Alle notitieblokken in deze map worden gegroepeerd in submappen met de naam van het accountadres van de docent, gevolgd door _cursussen (bijvoorbeeld William.Reuser@school.edu_cursussen).
Volg de onderstaande stappen om de app OneNote Class Notebook te installeren vanuit de Office Store.
De app voor alle SharePoint-sites op uw school toevoegen
Vereiste machtiging organisatieaccount: Tenantbeheerder; Beheerder van siteverzameling van de app-catalogus.
-
Open Internet Explorer 10 of 11 en ga naar de SharePoint-site van Microsoft 365 van uw school.
-
Klik op het startprogramma voor apps

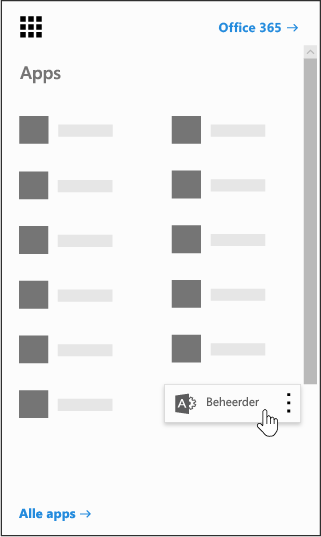
-
Klik linksonder op de pagina Beheer op SharePoint.
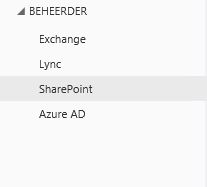
-
Klik aan de linkerkant op apps.
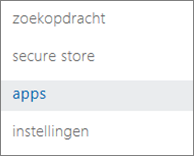
-
Klik op App-catalogus en klik vervolgens aan de linkerkant van de pagina op Inhoud van site.
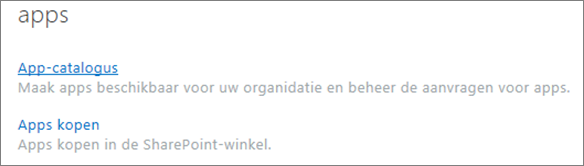
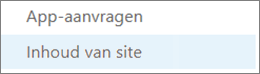
-
Klik op Een app toevoegen en klik vervolgens aan de linkerkant op SharePoint-winkel.
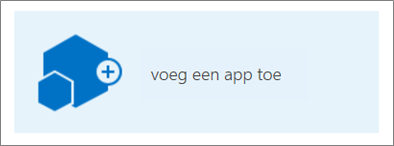
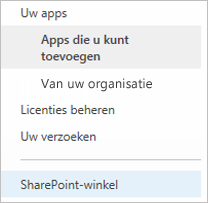
Opmerking: De optie Een app toevoegen wordt alleen weergegeven als u de beheerder van de siteverzameling bent voor de teamsite. Als de optie niet zichtbaar is, gaat u naar het SharePoint-beheercentrum om machtigingen voor Beheerder van siteverzameling te verlenen aan het actieve account.
-
Zoek rechtsboven naar OneNote Class Notebook.
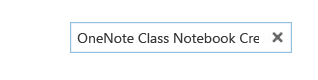
Opmerking: Een eerdere versie van deze app met de naam Hulpprogramma voor installatie van OneNote voor docenten BÈTA wordt mogelijk ook in de resultaten weergegeven. Vanaf dit moment is OneNote Class Notebook de enige ondersteunde versie.
-
Wanneer u OneNote Class Notebook hebt gevonden, klikt u op Toevoegen.
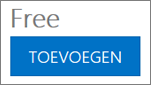
-
Zorg dat Deze app toevoegen aan apps is ingeschakeld en klik vervolgens op Terug naar site.
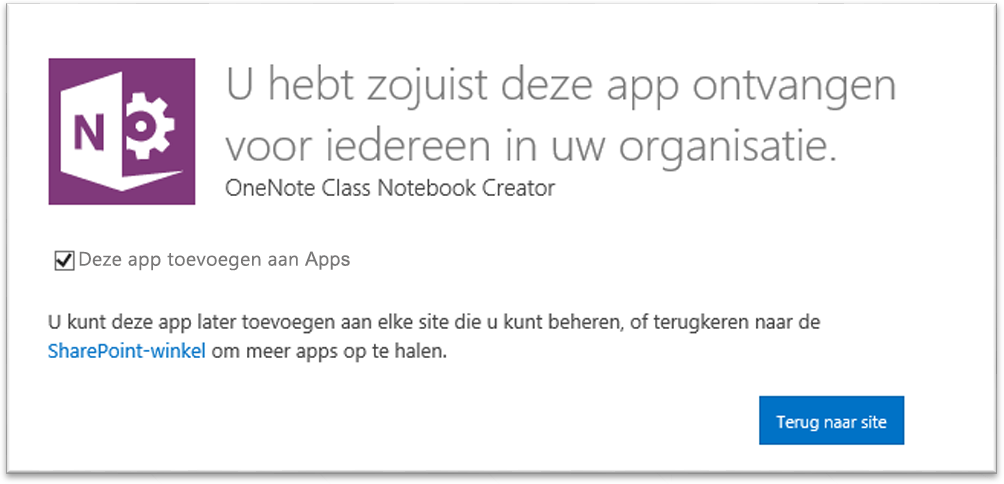
-
Wanneer u wordt gevraagd OneNote Class Notebook te vertrouwen, klikt u op Vertrouwen.
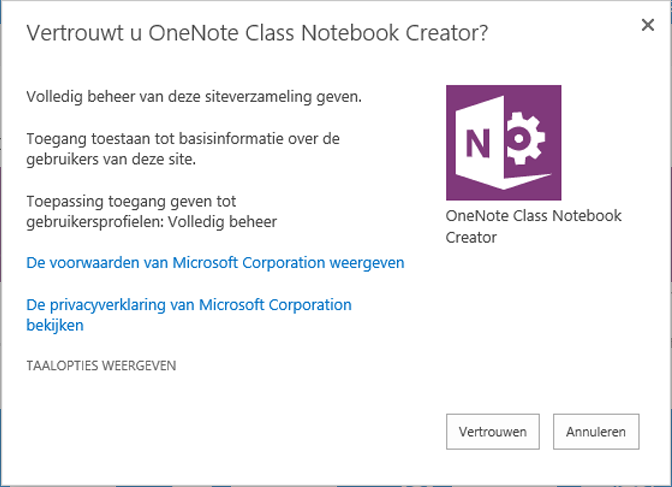
-
Zoek vervolgens OneNote Class Notebook, plaats de muisaanwijzer op dit item, klik op

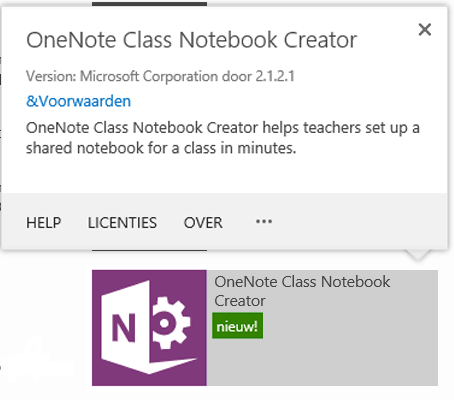
-
Selecteer onder Beschikbare beheerde paden: de opties (Alle paden) > Toevoegen > OK.
Opmerking: Dit is een eenvoudige manier om de app in één keer beschikbaar te maken voor alle SharePoint-paden. U mag dit anders aanpassen als u dat wilt.
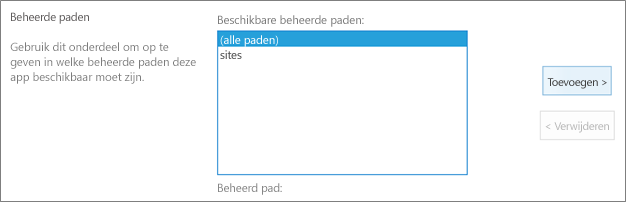
-
Klik op het volgende scherm op Vertrouwen om OneNote Class Notebook de juiste machtigingen te geven voor het instellen van notitieblokken op de SharePoint Online-sites van uw school.
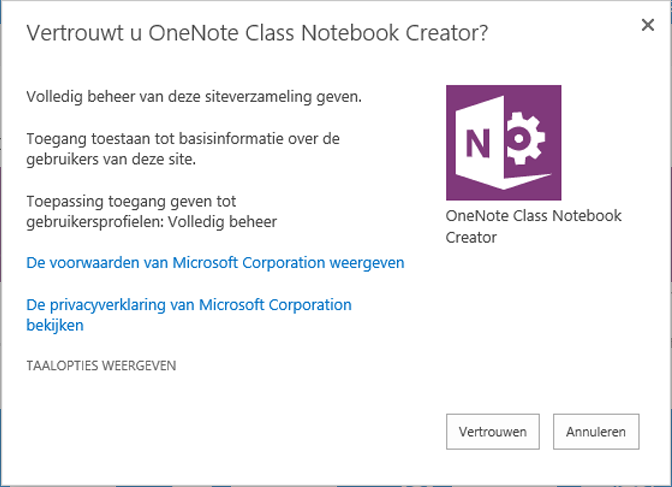
De app OneNote Class Notebook is nu gereed voor uw docenten voor het instellen van hun klasnotitieblokken. Om aan de slag te gaan, kunnen uw docenten hier instructies vinden:
Feedback en vragen?
Stuur eventuele vragen of feedback over het hulpprogramma voor de installatie van OneNote voor docenten naar OneNoteEDU@microsoft.com. Wij horen graag van u.
Voor meer informatie raadpleegt u de Veelgestelde vragen over de OneNote Class Notebook-app.










