Maak verbluffende diagrammen van hoge kwaliteit met de Visio-invoegtoepassing Gegevens visualiseren voor Excel met eenMicrosoft 365-werk of schoolaccount.
U kunt eenvoudige stroomdiagrammen, functiestroomdiagrammen en organigrammen maken. De diagrammen worden automatisch uit gegevens in een Excel werkmap getrokken. Als u het diagram vervolgens bewerkt in Visio, worden uw wijzigingen weer gesynchroniseerd met Excel.
Dit betekent dat u geen Visio-abonnement nodig hebt om prachtige diagrammen te maken in Excel. Bekijk, druk af of deel uw diagrammen gratis met anderen in de webversie van Visio. Voor extra bewerkingsmogelijkheden hebt u een Visio-abonnement 1- of Visio-abonnement 2-abonnement nodig.
Opmerking: De Visio Data Visualizer-invoegtoepassing wordt ondersteund in alle talen die worden ondersteund door Visio voor het web. Aan het einde van dit artikel wordt een volledige lijst met talen weergegeven.
Beginnen met de invoegtoepassing Visio Data Visualizer
De invoegtoepassing Gegevens visualiseren is beschikbaar voor Excel op pc, Mac en de browser met eenMicrosoft 365 #x2 .
(Als de enigeMicrosoft-account die u hebt een persoonlijke is, dat wil hotmail.com, live.com, outlook.com of msn.com, kunt u nog steeds delen van de invoegtoepassing Gegevens visualiseren uitproberen zonder u aan te melden. Het betekent alleen dat de functies die voor u beschikbaar zijn enigszins beperkt zijn. Lees de invoegtoepassing Gegevens visualiseren is ontworpen voor Werk- en schoolaccounts van Microsoft 365 voor meer informatie.)
-
Open Excel en maak een nieuwe lege werkmap.
-
Sla de werkmap op een OneDrive of SharePoint locatie op voor naadloos delen en de optimale ervaring. U kunt het bestand ook lokaal opslaan op uw computer.
-
Zorg ervoor dat er een lege cel is geselecteerd in de werkmap.
-
Selecteer Start > Invoegtoepassingen of invoegtoepassingen ophalen. Zoek in de Office-invoegtoepassingen store naar 'Gegevens visualiseren' en selecteer vervolgens Toevoegen. Als u een beveiligingsbericht ziet met betrekking tot de invoegtoepassing, selecteert u Deze invoegtoepassing vertrouwen.
-
Meld u aan met het account dat is gekoppeld aan uw Microsoft 365 werk- of schoolabonnement of selecteer Later aanmelden.
In de invoegtoepassing bieden we geen ondersteuning meer voor handmatige aanmelding ('ADAL'). Maar we detecteren automatisch uw identiteit en melden u aan. Als we u niet kunnen aanmelden, betekent dit dat uw versie van Excel niet werkt met de invoegtoepassing. U kunt dit oplossen doorExcel voor het web te gebruiken of te upgraden naar Excel voor Microsoft 365.
Opmerking: Wanneer u bent aangemeld, ontgrendelt u mogelijkheden in Visio voor het web zoals afdrukken, delen en weergeven in de browser. U hebt geen Visio-abonnement nodig om deze invoegtoepassing te gebruiken, maar als u er een hebt, kunt u ook wijzigingen aanbrengen in uw diagram.
Als u een machtigingsprompt ziet, selecteert u Toestaan.
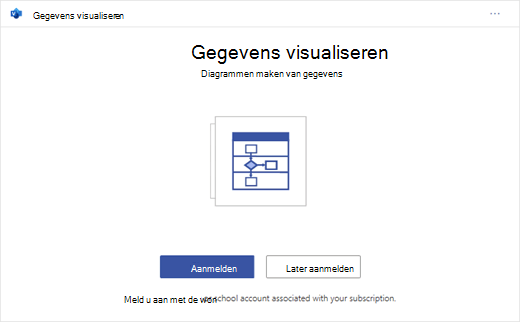
De aan gegevens gekoppelde tabel wijzigen om het diagram aan te passen
-
Kies een diagramtype en selecteer vervolgens de sjabloon waarmee u wilt werken. Hiermee wordt een voorbeelddiagram en de bijbehorende gegevens gekoppelde tabel ingevoegd. Dit proces kan een minuut duren. De sjablonen worden geleverd met verschillende indelings- en themaopties die verder kunnen worden aangepast in Visio.
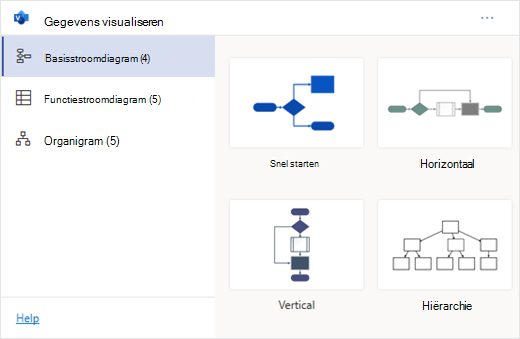
-
Als u bent aangemeld, wordt het diagram opgeslagen als een Visio-bestand op uw OneDrive- of SharePoint-locatie. Als u niet bent aangemeld, maakt het diagram deel uit van uwExcel werkmap. U kunt er altijd voor kiezen om een Visio-bestand te maken door u aan te melden.
-
Als u uw eigen diagram wilt maken, wijzigt u de waarden in de gegevenstabel. U kunt bijvoorbeeld de vormtekst die wordt weergegeven, de shapetypen en meer wijzigen door de waarden in de gegevenstabel te wijzigen.
Zie de sectie Hoe de gegevenstabel communiceert met het diagram Gegevens visualiseren hieronder en selecteer het tabblad voor uw type diagram voor meer informatie.
-
Shapes voor stappen of personen toevoegen of verwijderen door rijen in de gegevenstabel toe te voegen of te verwijderen.
-
Verbind shapes om de logica van uw diagram te ontwerpen door de id's van de verbonden shapes in te voeren in de bijbehorende tabelkolom voor uw diagramtype.
-
Nadat u klaar bent met het wijzigen van de gegevenstabel, selecteert u Vernieuwen in het diagramgebied om de visualisatie bij te werken.
Opmerking: Als er een probleem is met de brongegevenstabel, wordt de gegevenscontrole weergegeven met instructies voor het oplossen van het probleem. Nadat u de tabel hebt gewijzigd, selecteert u Opnieuw proberen in de gegevenscontrole om te bevestigen dat het probleem is opgelost. Vervolgens ziet u het bijgewerkte diagram.
Tips voor het wijzigen van de gegevenstabel
-
Sla de Excel werkmap op (als u in de Visio-client werkt) en vernieuw regelmatig.
-
Overweeg eerst de logica van uw diagram op papier te schetsen. Hierdoor kan het gemakkelijker worden om te vertalen naar de gegevenstabel.
Uw Visio-diagram weergeven, afdrukken of delen
U kunt het stroomdiagram Gegevens visualiseren in Visio voor het web openen om uw diagram weer te geven, af te drukken of met anderen te delen. Zo kunt u:
-
Als u het diagram buiten Visio voor het web wilt weergeven, selecteert u het beletselteken (. . . . .) in het diagramgebied en selecteer Openen in web.
Opmerking: Als u nog niet bent aangemeld, wordt u gevraagd u aan te melden met uw Microsoft 365 #x1 .* Selecteer Aanmelden en vervolgens Toestaan of Accepteren bij eventuele machtigingsprompts.
-
Nadat het Visio-bestand is gemaakt, selecteert u Bestand openen.
-
Selecteer in Visio voor het web het beletselteken (. . . .) > Afdrukken om het diagram af te drukken.
-
Als u uw diagram wilt delen, selecteert u de knop Delen om een koppeling te maken of om de e-mailadressen in te voeren van de adressen waarmee u wilt delen.
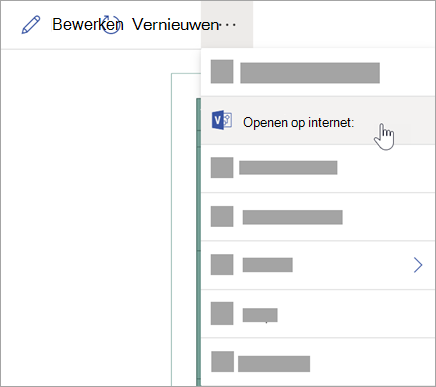
Het diagram bewerken met een Visio-abonnement
Als u een abonnement op Visio hebt, kunt u meer doen met het diagram. Voeg tekst of afbeeldingen toe, pas ontwerpthema's toe en breng andere wijzigingen aan om het diagram aan te passen.
Eenvoudige bewerkingen uitvoeren met Visio voor het web
Gebruik Visio voor het web voor eenvoudige bewerkingen in de browser, zoals het wijzigen van thema's, het wijzigen van indelingen, het opmaken van vormen, het toevoegen van tekstvakken, enzovoort.
-
Selecteer in het diagramgebied in Excelde optie Bewerken

Opmerking: Als u nog niet bent aangemeld, wordt u gevraagd u aan te melden met uw Microsoft 365- of Microsoft 365 werk- of schoolaccount. Selecteer Aanmelden en vervolgens Toestaan of Accepteren bij eventuele machtigingsprompts.
-
Breng uw wijzigingen aan in het diagram in Visio voor het web.
Handeling
Gebruik
Tekst toevoegen en opmaken
Opties voor start > lettertype :

Zie Tekst toevoegen en opmaken voor meer informatie.
Het thema wijzigen
Thema's > ontwerpen

Themakleuren ontwerpen >

Zie Een thema of themakleur toepassen voor meer informatie.
De indeling van het diagram wijzigen
Ontwerp > indeling
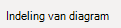
Zie Een diagram opnieuw indelen voor meer informatie.
Als u een shape wilt toevoegen of wijzigen terwijl de brongegevens toch gesynchroniseerd blijven, bewerkt u het diagram met de bureaublad-app Visio. Dergelijke wijzigingen die in Visio voor het web zijn aangebracht, kunnen niet worden gesynchroniseerd met hetExcel bronbestand.
-
Wanneer u klaar bent met het bewerken van het diagram, gaat u terug naar hetExcel bestand en selecteert u Vernieuwen

Geavanceerde bewerkingen uitvoeren met de Visio-app
Gebruik de Visio bureaublad-app voor geavanceerde bewerkingen, zoals het toevoegen van nieuwe shapes, het wijzigen van verbindingen en andere wijzigingen in de structuur van het diagram. De Visio-app ondersteunt synchronisatie in twee richtingen, zodat wijzigingen die u aanbrengt, kunnen worden gesynchroniseerd met uw Excel werkmap, waar u de wijzigingen in het diagram kunt zien na het vernieuwen.
Opmerking: Als u wilt bewerken in de Visio-app, hebt u een Visio Abonnement 2-abonnement nodig.
-
Selecteer bewerken in het diagramgebied in Excel.
-
Sla het Excel-bestand op en sluit het.
Als u in de Visio-app wilt bewerken en wijzigingen wilt synchroniseren, moet het Excel-bestand met de gegevenstabel en het diagram worden gesloten.
-
Selecteer in Visio voor het web Bewerken in bureaublad-app op het lint.
-
Selecteer Openen om te bevestigen. Als u een beveiligingswaarschuwing ontvangt met de vraag of dit Visio bestand een vertrouwd document is, selecteert u Ja.
-
Breng uw wijzigingen aan in het diagram in de Visio-app.
-
Wanneer u klaar bent, selecteert u de diagramcontainer om het tabblad Ontwerp van hulpmiddelen voor gegevens op het lint weer te geven en selecteert u vervolgens Brongegevens bijwerken.
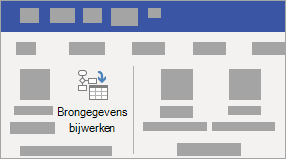
Opmerking: Als u probeert de brongegevens bij te werken en de koppeling naar de Visio gegevens is verbroken, wordt u Visio gevraagd om opnieuw te koppelen. Selecteer het diagramgebied in Visio en selecteer op het tabblad Ontwerp van hulpmiddelen voor gegevens de optie Brongegevens opnieuw koppelen. Blader naar de Visio werkmap met de brontabel, selecteer Opnieuw koppelen en vervolgens opnieuw brongegevens bijwerken .
-
Nu uw gegevens weer zijn gesynchroniseerd met uw Excel werkmap, slaat u het Visio-bestand op, bij voorkeur op dezelfde locatie als uw Excel-bestand.) Sluit het Visio-bestand.
-
Open het Excel-bestand en selecteer Vernieuwen in het diagramgebied om uw wijzigingen te bekijken.
Opmerking: Als er een vernieuwingsconflict optreedt, kunt u het diagram vernieuwen. Wijzigingen die u hebt aangebracht, gaan verloren, maar eventuele opmaakwijzigingen in de vormen of verbindingslijnen in de container blijven behouden.
Microsoft 365 abonnees die Visio-abonnement 2 hebben, kunnen sjablonen voor gegevens visualiseren gebruiken om geavanceerdere diagramfuncties te krijgen, zoals hieronder vermeld. Zie Een diagram van gegevens visualiseren maken voor meer informatie:
-
Een diagram maken met aangepaste stencils
-
Subprocessen maken
-
Breng uw diagram tot leven met gegevensafbeeldingen
-
Synchronisatie in twee richtingen tussen de gegevens en het diagram uitvoeren
Hoe de gegevenstabel communiceert met het diagram Gegevens visualiseren
Elke kolom van de tabel identificeert een belangrijk aspect van het stroomdiagram dat u ziet. Raadpleeg de onderstaande referentie-informatie voor meer informatie over elke kolom en hoe deze van toepassing is en van invloed is op het stroomdiagram.
Een getal of naam waarmee elke shape in het diagram wordt aangegeven. Deze kolom is vereist, elke waarde in de Excel-tabel moet uniek zijn en lege cellen zijn niet toegestaan. Deze waarde wordt niet weergegeven in het stroomdiagram.
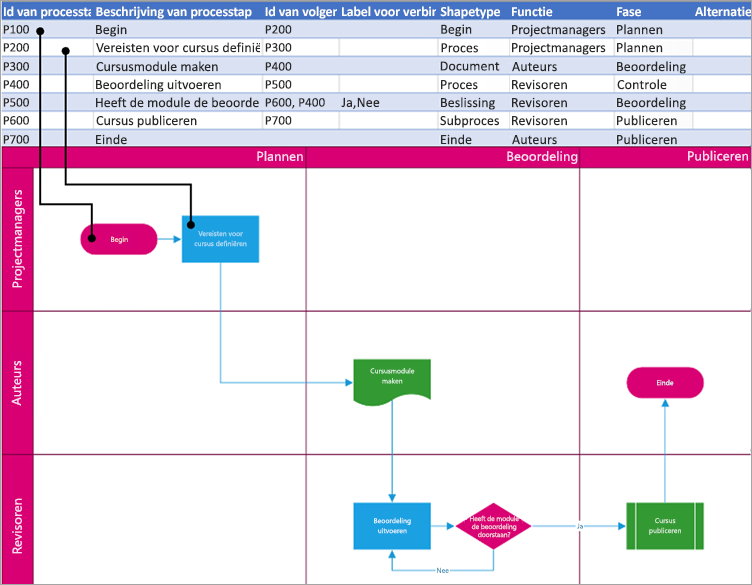
Dit is de shapetekst die zichtbaar is in het diagram. Beschrijf wat er gebeurt in deze stap van het proces. Overweeg ook een vergelijkbare of meer beschrijvende tekst toe te voegen aan de kolom Alternatieve tekst.
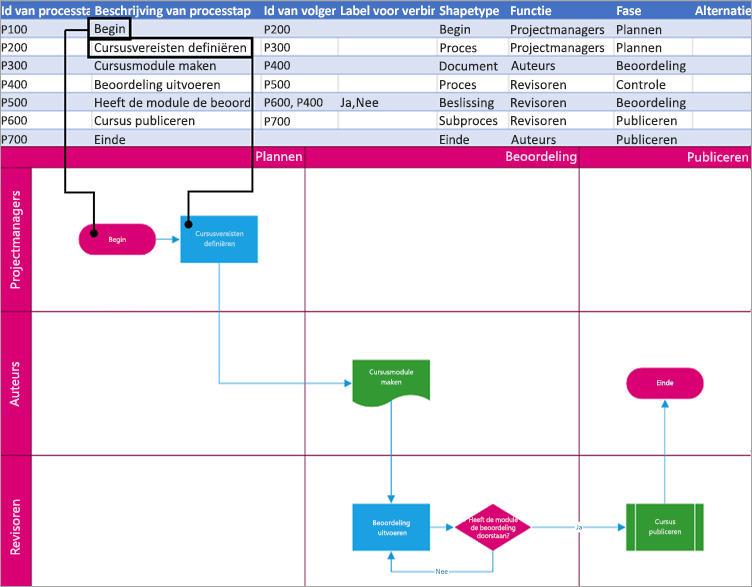
De processtap-id van de volgende shape in de reeks. Een vertakkingsvorm heeft twee volgende stappen en wordt weergegeven door door komma's gescheiden getallen, zoals P600,P400. U kunt meer dan twee volgende stappen hebben.
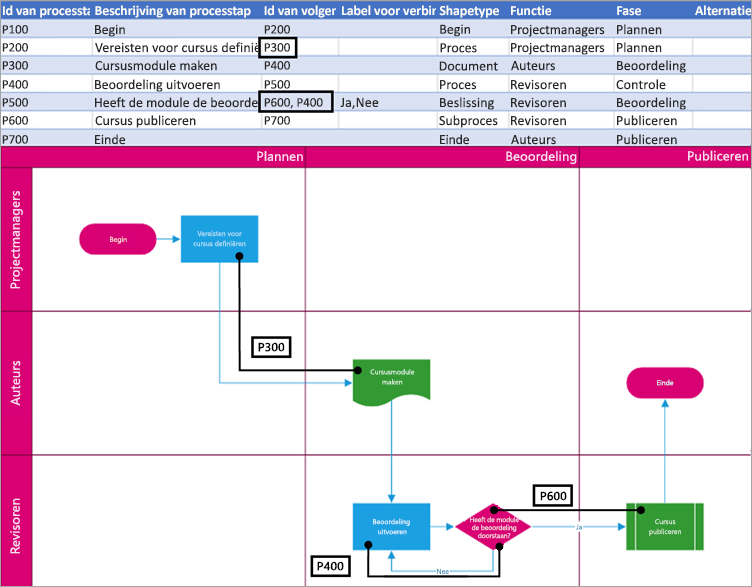
Voor vertakkingshapes worden verbindingslabels weergegeven als tekst gescheiden door een komma, zoals Ja, Nee. Ja komt overeen met P600 en Nee komt overeen met P400 in het voorbeeld. Connectorlabels zijn niet vereist.
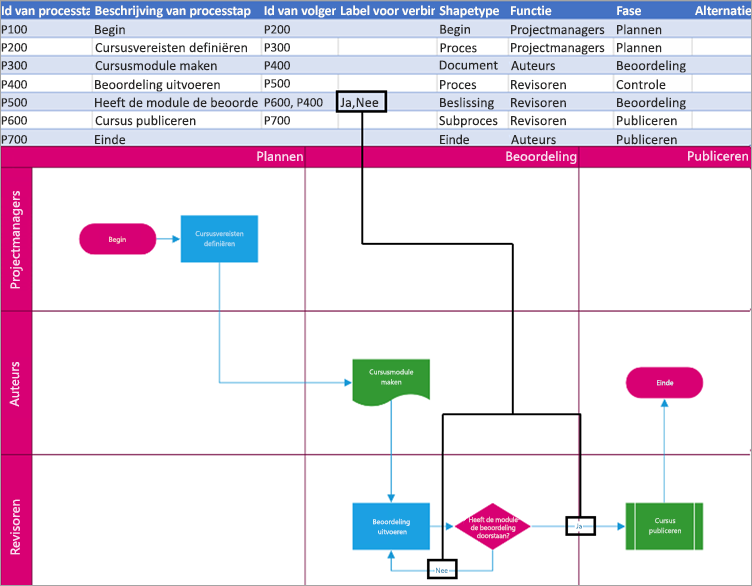
Het type shape dat u wilt voorstellen in het Visio-diagram, zoals Proces of Besluit. Selecteer een cel in de kolom en kies in de lijst met shapetypen.
Zie Een basisstroomdiagram maken en Een functiestroomdiagram maken voor meer informatie over stroomdiagrammen en hun shapes.
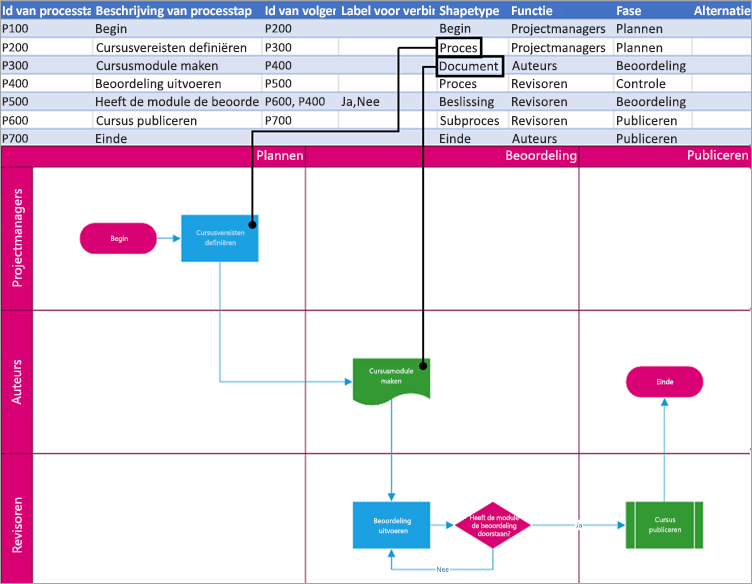
De functie (of zwembaan) waartoe elke shape behoort. Gebruik de kolommen Functie en Fase om verschillende belanghebbenden in uw stroomdiagram te organiseren. Deze kolom is alleen van toepassing op een functiestroomdiagram en maakt geen deel uit van het basisstroomdiagram.
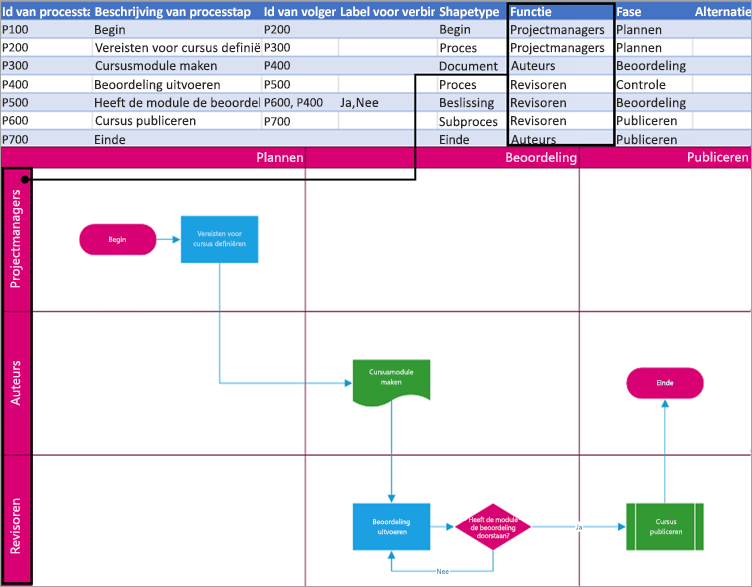
De fase (of tijdlijn) waartoe elke shape behoort. Gebruik de kolommen Functie en Fase om verschillende belanghebbenden in uw stroomdiagram te organiseren. Deze kolom is alleen van toepassing op een functiestroomdiagram en maakt geen deel uit van het basisstroomdiagram.
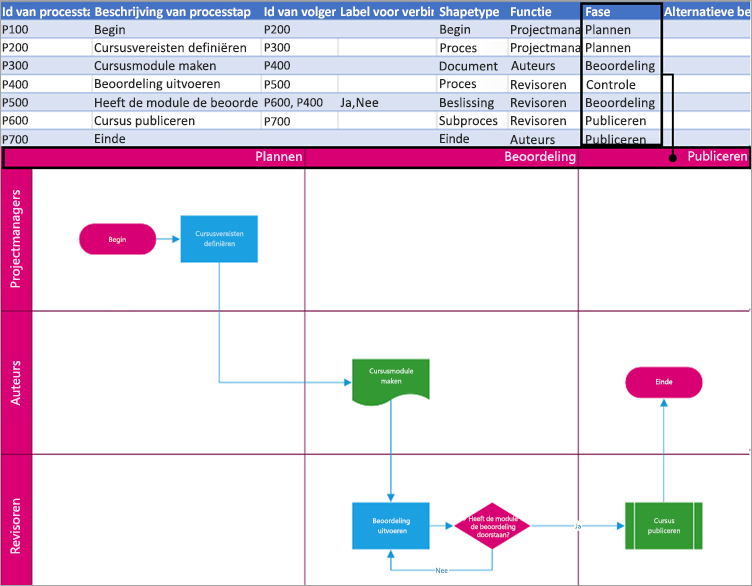
Alternatieve tekst wordt gebruikt door schermlezers om mensen met een visuele beperking te helpen. U kunt alternatieve tekst weergeven die u hebt ingevoerd als onderdeel van de shapegegevens van een shape. Het invoeren van beschrijvende alternatieve tekst is niet vereist, maar wordt aanbevolen.
Elke kolom van de tabel identificeert op unieke wijze een belangrijk aspect van het organigram dat u ziet. Zie de onderstaande referentie-informatie voor meer informatie over elke kolom en hoe deze van toepassing is en van invloed is op het diagram.
Een getal dat elke werknemer in uw organigram identificeert. Deze kolom is vereist en elke waarde in de Excel-tabel moet uniek en niet leeg zijn. Deze waarde wordt niet weergegeven in het diagram.
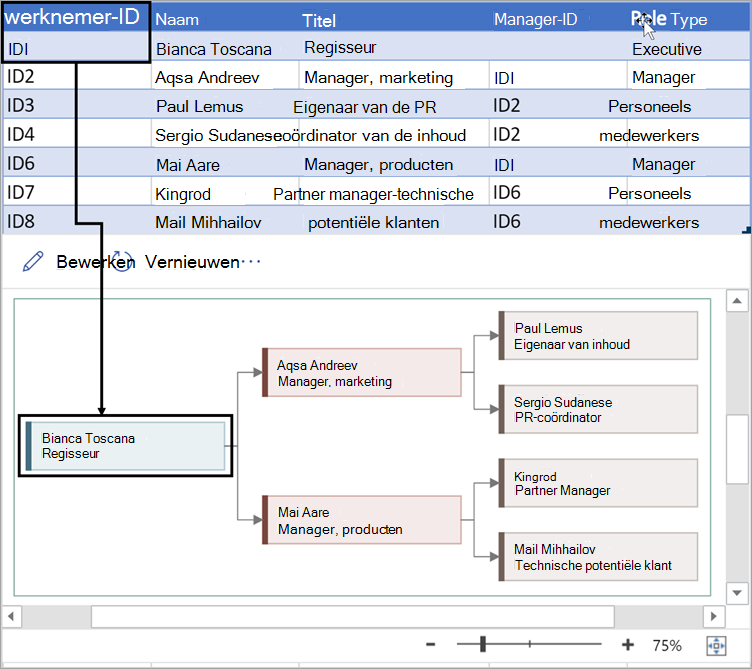
Voer de volledige naam in van de werknemer die u wilt koppelen aan het id-nummer van de werknemer. Deze tekst wordt in het diagram weergegeven als vormtekst.
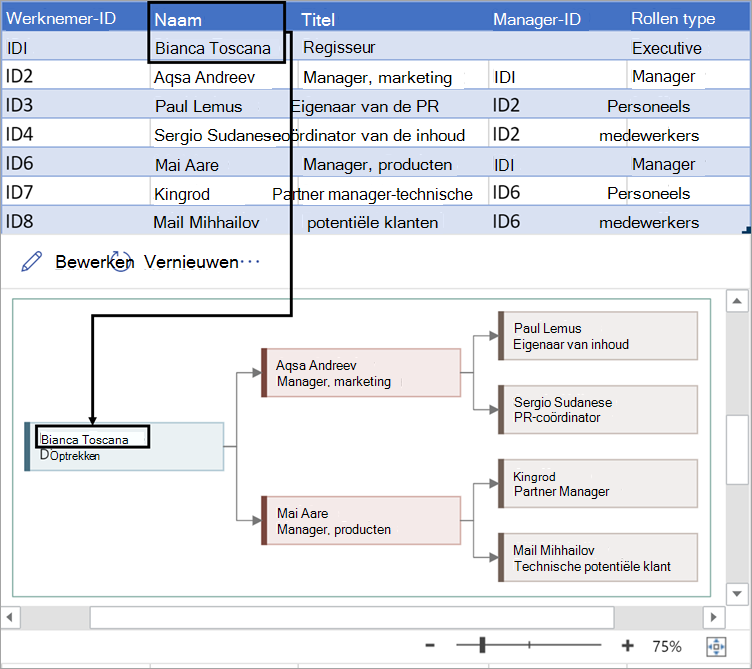
Geef aanvullende gegevens voor de werknemer op door de functie of rol in te voeren. Deze tekst wordt weergegeven in de diagramshapes onder de naam van de werknemer.
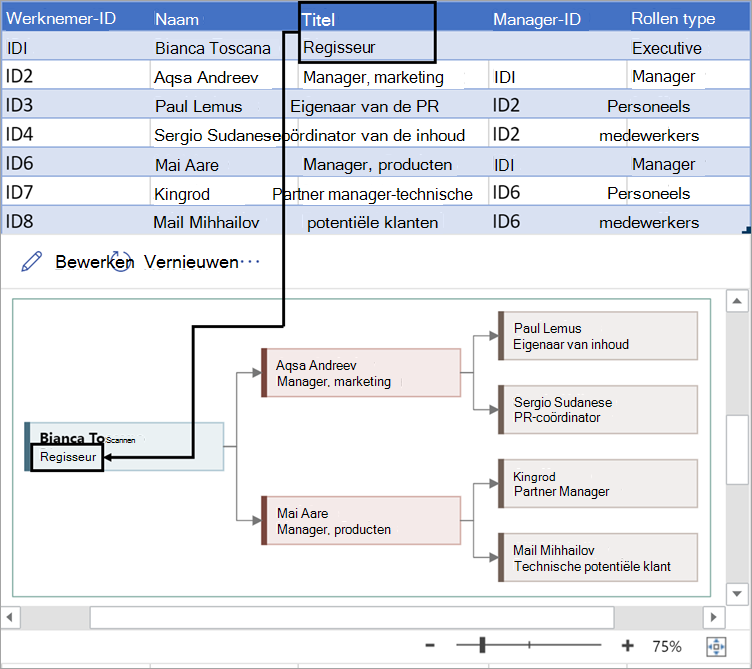
Als u de structuur van het organigram wilt maken, gebruikt u deze kolom om de manager van elke werknemer te identificeren. U kunt deze leeg laten voor degenen die aan niemand rapporteren. U voert de bijbehorende werknemers-id in de eerste kolom in. U kunt ook meerdere managers scheiden met behulp van een komma.
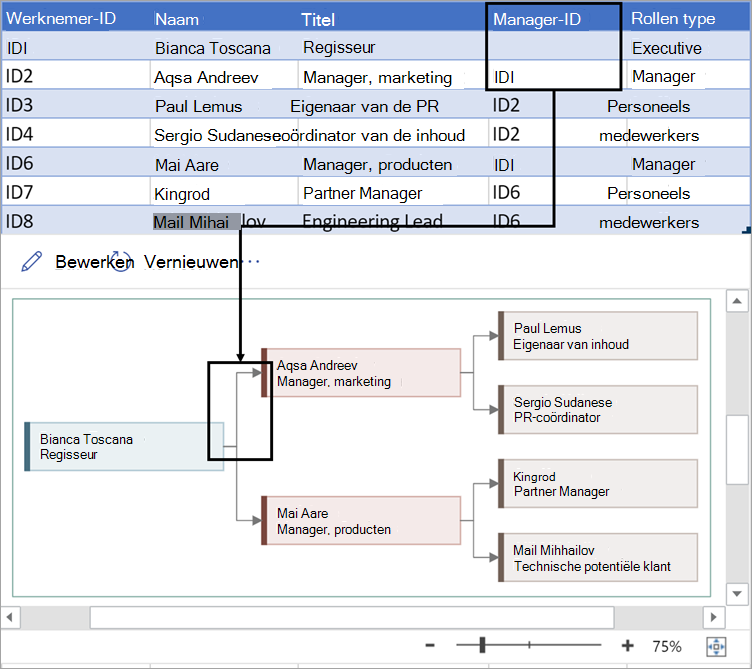
Organigrammen in de invoegtoepassing worden geleverd met verschillende roltypen waaruit u kunt kiezen. Selecteer een veld onder de kolom Roltype om een rol te kiezen die de werknemer het beste beschrijft. Hierdoor verandert de kleur van de vorm in het diagram.
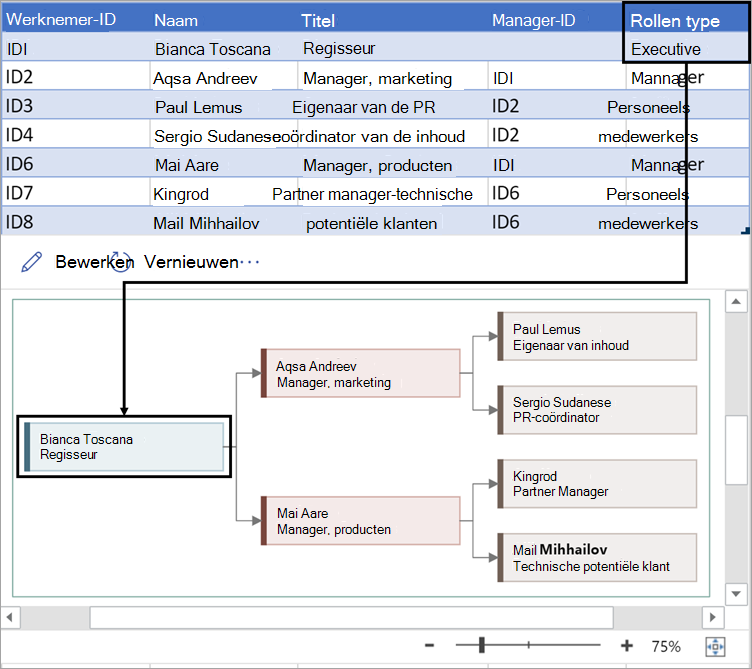
Ondersteunde talen voor de invoegtoepassing Data Visualizer
Klik op de subkop om de lijst te openen:
-
Chinees (vereenvoudigd)
-
Chinees (traditioneel)
-
Tsjechisch
-
Deens
-
Nederlands
-
Duits
-
Grieks
-
Engels
-
Fins
-
Frans
-
Hongaars
-
Italiaans
-
Japans
-
Noors
-
Pools
-
Portugees (Brazilië)
-
Portugees (Portugal)
-
Roemeens
-
Russisch
-
Sloveens
-
Spaans
-
Zweeds
-
Turks
-
Oekraïens










