Dit artikel is bedoeld voor personen die een programma voor schermlezers gebruiken, zoals Verteller van Windows, JAWS of NVDA met Microsoft 365-producten. Dit artikel maakt deel uit van de inhoudsset van Microsoft 365-ondersteuning voor schermlezer waar u meer toegankelijkheidsinformatie kunt vinden over onze apps. Ga naar Microsoft-ondersteuningvoor algemene hulp.
Dit artikel bevat instructies voor het navigeren op de pagina Zoekresultaten in Microsoft 365 met behulp van een schermlezer en sneltoetsen.
Notities:
-
Ga naar Hoe schermlezers werken met Microsoft 365 voor meer informatie over schermlezers.
-
Ga naar Een schermlezer gebruiken om te zoeken in Microsoft 365 voor meer informatie over het aanmelden bij uw account en het uitvoeren van een zoekopdracht in het zoekvak.
In dit onderwerp
Belangrijke oriëntatiepunten
De pagina Zoekresultaten bestaat uit de volgende belangrijke oriëntatiepunten, elk met een specifiek doel:
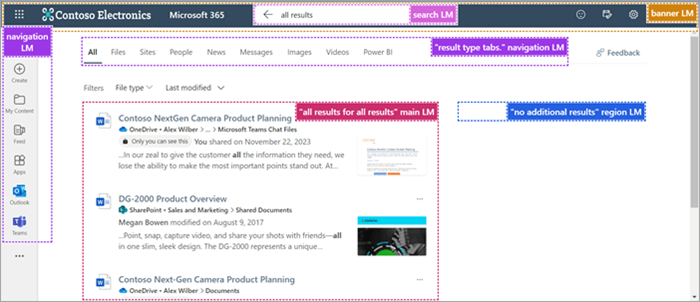
-
Banner oriëntatiepunt- Deze sectie bevat de volgende koppelingen:
-
Startprogramma voor apps: hiermee kunt u navigeren naar de verschillende gekoppelde apps, zoals Outlook, OneDrive, Word, Excel, OneNote, enzovoort. Het biedt ook toegang tot uw bestanden.
-
Microsoft 365-logo: hiermee kunt u terugkeren naar de startpagina van Microsoft 365.
-
Feedback: hiermee kunt u feedback verzenden naar Microsoft.
-
Mijn dag- Biedt toegang tot uw agenda om vergaderingen te verkennen die voor de huidige dag zijn gepland en uw takenlijst te maken.
-
Instellingen: hiermee kunt u de voorkeuren thema, taal en tijdzone, schermmodus, wachtwoord en contactvoorkeuren voor uw account beheren.
-
Help- Fungeert als een resource voor het inschakelen van hulp met betrekking tot vragen over Microsoft 365-accounts.
-
Accountmanager voor [uw naam]-Geeft uw profielfoto weer en biedt een optie om u af te melden bij het account of u aan te melden met een ander account.
-
-
Zoekoriëntatiepunt: hiermee wordt uw lopende zoekquery weergegeven. Ga naar Een schermlezer gebruiken om te zoeken in Microsoft 365 voor meer informatie over het zoekvak.
-
Navigatieoriëntatie: bevat opties voor het maken van een nieuw bestand, navigeren naar Mijn inhoud, Feed, Apps en directe navigatiekoppelingen naar Outlook, Teams, enzovoort.
-
Navigatieoriëntatiepunt 'Resultatentypetabbladen': bevat tabbladen die de zoekresultaten categoriseren, waaronder:
-
Bestanden
-
Sites
-
Personen
-
Nieuws
-
Berichten
-
Afbeeldingen
-
Video's
-
Power BI
-
Resultaatpagina's (als de gevonden resultaten meerdere pagina's omvatten)
Opmerking: Aangepaste resultaattabbladen kunnen worden weergegeven op basis van beheerdersinstellingen.
-
-
Belangrijkste oriëntatiepunt 'Alle resultaten': dit is het primaire inhoudsgebied met zoekresultaten. Als er spelfouten zijn, wordt er een spellingsuggesties voorafgegaan aan de lijst met resultaten in het belangrijkste oriëntatiepunt.
Opmerking: Het label wordt dynamisch gewijzigd, afhankelijk van het geselecteerde tabblad. Het kan bijvoorbeeld 'Bestandsresultaten' weergeven op het tabblad Bestanden , 'Siteresultaten' op het tabblad Sites , enzovoort.
Filters gebruiken
Pas filters toe op uw zoekopdracht om uw zoekopdracht te verfijnen op basis van uw vereisten. Volg deze stappen om filters toe te voegen:
-
Gebruik Shift+Tab om vanuit de resultatenlijst naar de vervolgkeuzelijst Bestandstype te navigeren.
-
Druk op Enter om de vervolgkeuzelijst uit te vouwen.
-
Gebruik de pijl-omlaag en pijl-omhoog om door de vervolgkeuzelijst te navigeren en druk op Enter om het gewenste documenttype te selecteren.
-
Navigeer naar de knop Toepassen met de pijl-omlaag . Druk vervolgens op Enter om de gefilterde zoekresultaten op te halen.
-
Als u de resultaten wilt filteren op de laatst gewijzigde datum, drukt u eenmaal op de pijl-rechts . Druk vervolgens op Enter om de vervolgkeuzelijst Laatst gewijzigd uit te vouwen.
-
Selecteer het gewenste tijdsbereik, zoals de afgelopen week, afgelopen maand of afgelopen jaar, of vul de datum in door op Enter te drukken in het veld Van en de vereiste datum te selecteren met behulp van de basisnavigatietoetsen.
De pagina Zoekresultaten wordt bijgewerkt volgens de toegepaste filters.
Mensen-gerichte zoekopdracht
Wanneer u een persoon zoekt in het vak Zoeken, richten alle resultaten zich op die persoon. Als iemand die relevant is voor uw zoekopdracht een bestand heeft gedeeld, gewijzigd of gemaakt, kunt u filteren op de naam van die persoon om door inhoud te bladeren.
Opmerking: U vindt alleen inhoud waartoe u toegang hebt wanneer u de inhoud van iemand doorzoekt.
-
Ga op de startpagina van Microsoft 365 met de Tab-toets naar het vak Zoeken.
-
Als u Chrome of Edge gebruikt, drukt u op Alt+S om rechtstreeks toegang te krijgen tot het zoekvak.
-
-
Typ de eerste, laatste of volledige naam van de persoon die u zoekt.
-
Gebruik de pijl-omlaag om door de suggesties in de vervolgkeuzelijst te navigeren.
-
Selecteer de gewenste persoon in de suggesties door op Enter te drukken. Met deze actie gaat u naar de profielpagina van die persoon.
-
Er wordt een vak met de naam van de persoon weergegeven voor het vak Zoeken waarin wordt aangegeven dat de gezochte informatie is gericht op die persoon.
-
Als er veel inhoud is, kunt u uw zoekopdracht verder verfijnen door relevante trefwoorden toe te voegen naast de naam van de persoon in het zoekvak.
Notities: Als u de focus op de naam van de persoon wilt verwijderen, gaat u als volgt te werk:
-
Druk op de pijl-links aan het begin van de invoer in het vak Zoeken. U hoort 'Naam van persoon verwijderen uit de query'. Druk op Enter om de naam van de persoon te verwijderen, of
-
Druk op Backspace aan het begin van de invoer in het vak Zoeken.
-
-
-
De profielpagina bevat uitgebreide informatie over de persoon, waaronder contactgegevens, relevante inhoud, recente communicatiegeschiedenis en organisatielocatie.
-
Als u de verschillende tabbladen op de profielpagina wilt verkennen, drukt u op Shift+Tab totdat u het tabblad Overzicht hoort. Gebruik de pijl-rechts en pijl-links om tussen de tabbladen te schakelen en druk op Enter om ze te openen. De volgende tabbladen zijn beschikbaar:
-
Inhoud: hiermee worden bestanden weergegeven die betrekking hebben op de persoon waarnaar u hebt gezocht.
-
Berichten: bevat berichten uit Teams en Outlook.
-
Contactpersoon: bevat contactgegevens zoals e-mailadres en chatadres.
-
Organisatie: toont de organisatiehiërarchie van de persoon en de personen waarmee ze samenwerken.
-
-
Als u de inhoud wilt filteren op documenttype, drukt u op Shift+Tab om naar het filter Bestandstype te navigeren. Beperk vervolgens de zoekresultaten door het documenttype te controleren en de knop Toepassen te selecteren.
Opmerking: Als u tijdens het werken problemen of verschillen tussen meldingen vindt, geeft u uw feedback via de knop Feedback op de pagina.
-
Zie ook
Technische ondersteuning voor klanten met een beperking
Microsoft wil een optimale ervaring bieden voor al onze klanten. Als u een beperking hebt of als u vragen hebt met betrekking tot toegankelijkheid, kunt u voor technische hulp contact opnemen met Microsoft Disability Answer Desk. Het Disability Answer Desk-ondersteuningsteam is opgeleid in het gebruik van verschillende veelgebruikte hulptechnieken en kan assistentie verlenen in de Engelse, Spaanse, Franse en Amerikaanse gebarentaal. Ga naar de site van Microsoft Disability Answer Desk voor de contactgegevens voor uw regio.
Als u een commerciële of bedrijfsmatige gebruiker bent of werkt voor een overheidsinstantie, neemt u contact op met de Disability Answer Desk voor ondernemers.










