Office heeft een bijgewerkt uiterlijk dat een eenvoudigere en coherentere ervaring biedt, zodat u zich eenvoudig kunt concentreren op uw werk in alle Office-apps.
Belangrijk: Als u thema's wilt wijzigen na de overgang naar de visual vernieuwen, doet u dit als volgt:
Ga naar Opties voor bestand>> Algemeen > Office-thema en selecteer een van de opties in de vervolgkeuzelijst. Meer informatie
Visual Update voor Office voor Windows
Het visueel vernieuwen van Office biedt een nieuwe ervaring. Het schittert op Windows 11, terwijl de gebruikerservaring op Windows 10 nog steeds wordt verbeterd.
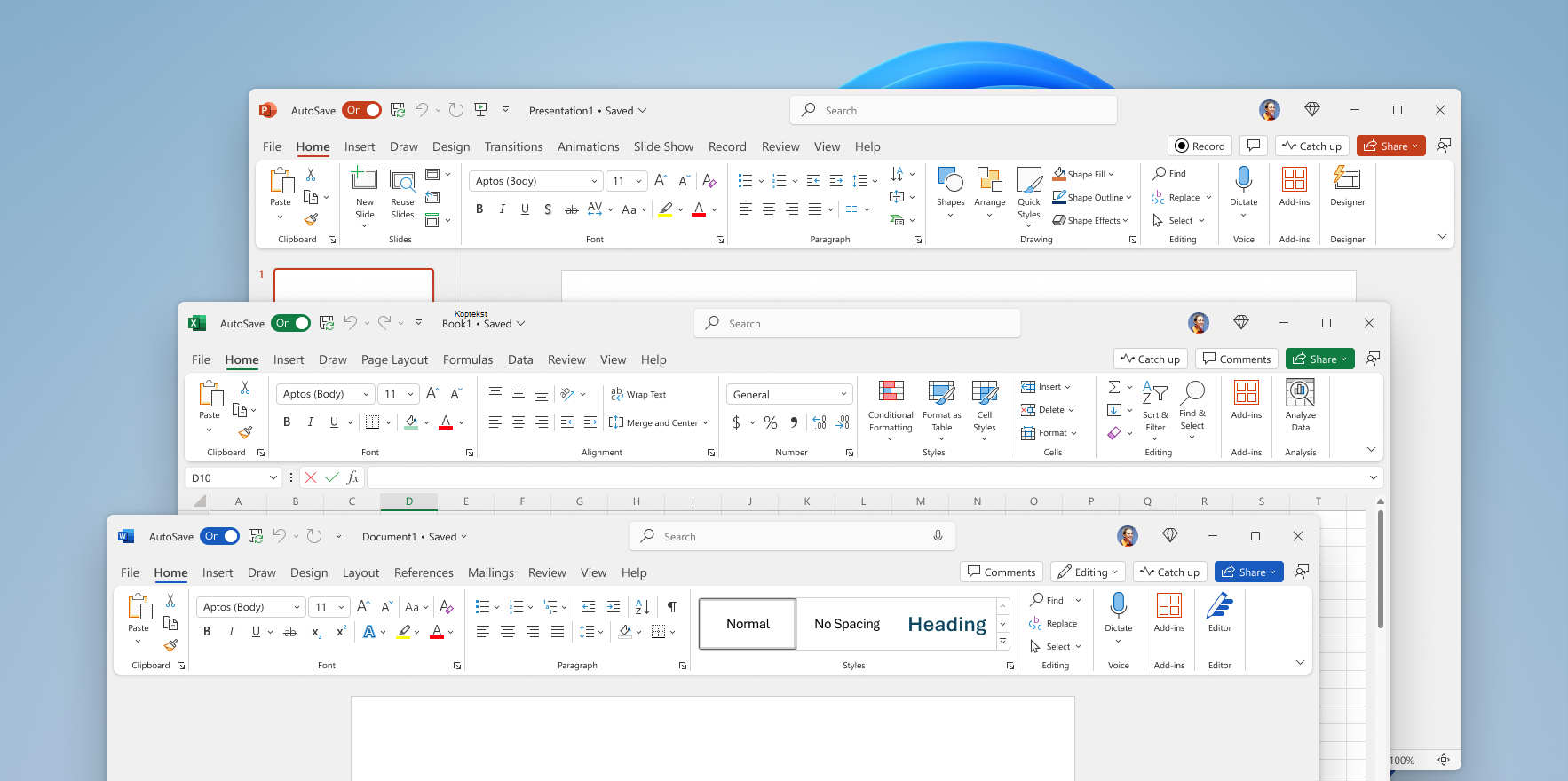
We hebben het vernieuwen van de Office-visual gebaseerd op feedback van gebruikers zoals u die om een natuurlijkere en consistentere ervaring binnen en tussen uw Windows Office-apps vroegen. Met dit nieuwe uiterlijk hebben we Fluent Design-principes toegepast om een intuïtieve, vertrouwde ervaring te bieden in al uw toepassingen: Word, Excel, PowerPoint, OneNote, Outlook, Access, Project, Publisher en Visio.
Werkwijze
We willen graag dat gebruikers Office optimaal ervaren. Alle in aanmerking komende gebruikers ontvangen uiteindelijk het vernieuwen van de visual.
We hebben al geluisterd naar veel feedback van gebruikers om het vernieuwen van de visual te verbeteren. Uw feedback is essentieel om ons te helpen het nog beter te maken. Als er specifieke pictogrammen of elementen van het nieuwe ontwerp zijn die niet voor u werken, laat het ons dan weten.
Als u feedback wilt verzenden, gaat u naar Bestand > Feedback > Een frons verzenden. Het is handig, maar optioneel, als u een schermopname opneemt die laat zien wat u denkt dat we moeten verbeteren.
Veelgestelde vragen
Als u Kleurrijk hebt geselecteerd als uw Office-thema, schakelen we u over naar de instelling Systeem gebruiken bij het inschakelen van het nieuwe uiterlijk. Dit betekent dat u het thema Wit van Office ziet als uw systeem is ingesteld op het thema Licht en het thema Zwart van Office als het is ingesteld op Donker thema. U kunt terugkeren naar Kleurrijk door te navigeren naar Bestand > Account > Office-thema. Meer informatie
U kunt het ene thema in Office en het andere in Windows gebruiken, of Office laten overeenkomen met het Windows-thema. Het is jouw telefoontje.
Uw Office-thema instellen:
-
Selecteer bestand > account in een Office-app.
-
Selecteer in de vervolgkeuzelijst Office-thema het gewenste thema.
Als u Systeeminstelling gebruiken selecteert, komt uw Office-thema overeen met uw Windows-thema. Als u in Kleurrijk was geweest voordat u het nieuwe uiterlijk kreeg of als u een ander thema dan Wit hebt gekozen in Office 2013, wordt de vervolgkeuzelijst Office-thema leeg weergegeven totdat u een nieuw thema kiest.
Het lint samenvouwen of vastmaken:
-
Selecteer Weergaveopties voor lint > Lint altijd weergeven om het lint zichtbaar te houden.
-
Selecteer Weergaveopties voor lint > Alleen tabbladen weergeven om het lint samen te vouwen.
-
U kunt ook klikken op Ctrl+F1 of dubbelklikken op een linttabblad om snel de status van het lint te wijzigen. Meer informatie
Visuele updates voor webversie van Office
Zoals aangekondigd in juni 2021, brengt Windows 11 een nieuwe ervaring en een nieuw uiterlijk. Kort daarna kreeg Office ook een visuele vernieuwing voor Windows 11 en 10. Nu brengen we hetzelfde nieuwe uiterlijk naar de Office-webtoepassingen van Microsoft.
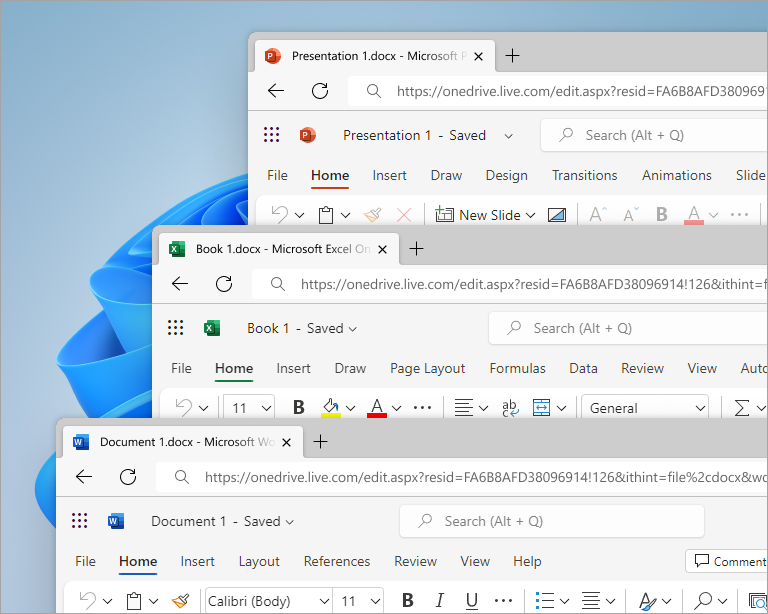
We hebben het vernieuwen van de Office-visual gebaseerd op feedback van gebruikers zoals u die om een natuurlijkere en consistentere ervaring binnen en tussen uw Windows Office-apps vroegen. Met deze vernieuwing hebben we Fluent Design-principes toegepast om een intuïtieve, coherente en vertrouwde ervaring te bieden in al uw toepassingen: Word, Excel en PowerPoint.
Hoe het werkt
We hebben de visuals gewijzigd zodat u zich beter kunt concentreren, maar er is niets verplaatst. Als u wilt helpen bij de overgang, kunt u de nieuwe ervaring openen in het menu met weergaveopties op het lint. Navigeer in Word, Excel, PowerPoint naar de rechterkant van het lint en klik op de vervolgkeuzelijst. Schakel in het menu dat wordt weergegeven de optie nieuw uiterlijk (preview) bovenaan in om de instelling toe te passen op al uw Office-web-apps. U kunt het vernieuwen ook uitschakelen en teruggaan naar de vorige ervaring.
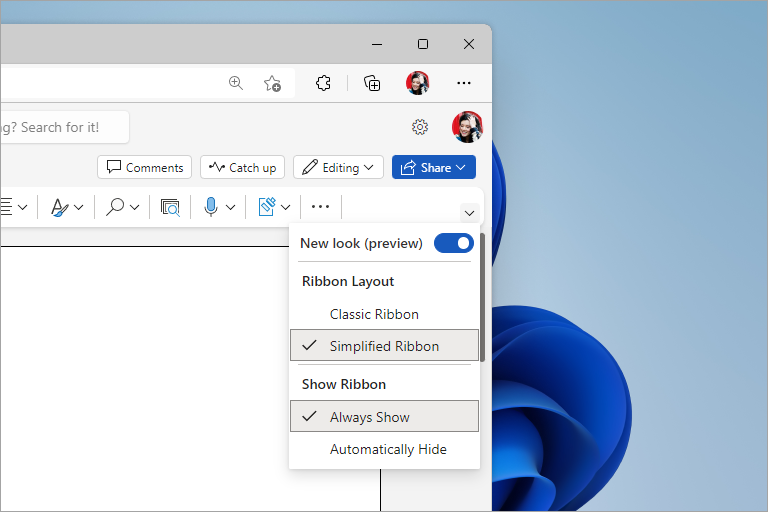
Belangrijk: Momenteel is het nieuwe uiterlijk alleen beschikbaar in Word, Excel en PowerPoint. Blijf in de gaten houden voor toekomstige updates.
Uiteindelijk verwijderen we de optie om het nieuwe uiterlijk (preview) uit te schakelen, dus probeer het nu uit en laat ons weten wat u ervan vindt. We doen het niet altijd goed, dus we beloven te blijven luisteren en leren. Uw feedback is essentieel om ons te helpen uw ervaring te verfijnen en nog beter te maken.
Als er specifieke pictogrammen of elementen van het nieuwe ontwerp zijn die niet voor u werken, laat het ons dan weten. Ga naar Feedback verzenden naar Microsoft onderaan de app. Het is handig, maar optioneel, als u een schermopname opneemt die laat zien wat u denkt dat we moeten verbeteren.
Veelgestelde vragen
Nee, functies en plaatsing van opdrachten zijn niet verplaatst of gewijzigd als gevolg van de visuele updates.
Momenteel is de donkere modus alleen beschikbaar in Word voor internet. We werken aan het toevoegen van ondersteuning voor dit effect in meer Office-web-apps. Het komt in een toekomstige update.
Net als in de donkere modus werken we aan het bijwerken van extra regio's en onderdelen. Blijf in de gaten houden voor toekomstige updates.
Momenteel is het nieuwe uiterlijk alleen beschikbaar in Word, Excel en PowerPoint. Blijf in de gaten houden voor toekomstige updates.
Zie ook
Hoe kan ik feedback geven over Microsoft Office?
Het uiterlijk van Office wijzigen
Het lint weergeven of verbergen in Office










