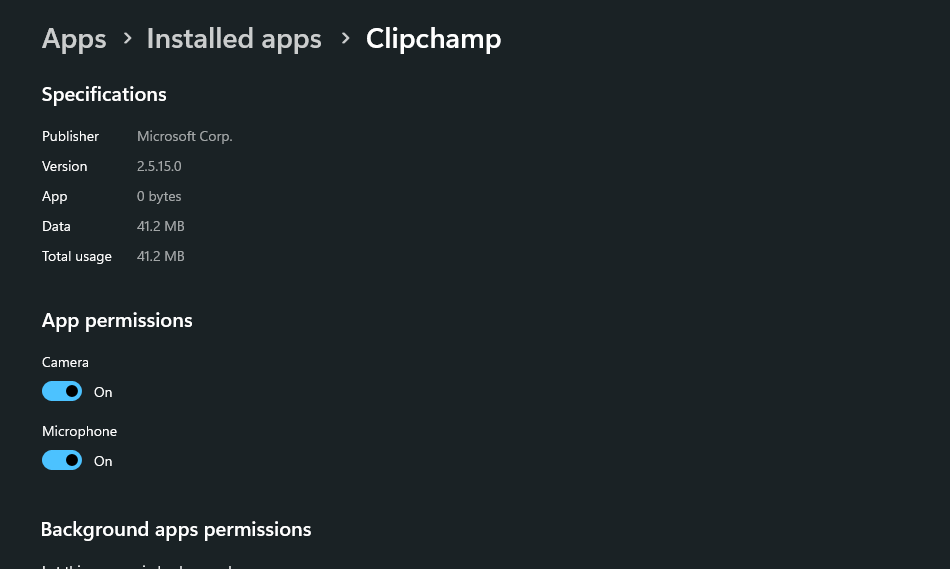Met Clipchamp kunt u video's opnemen via webcam, met of zonder tegelijkertijd uw scherm op te nemen.
Als u de bureaublad-app Clipchamp in Windows gebruikt (in plaats van Clipchamp te openen in een Chrome- of Edge-browservenster), volgt u de onderstaande stappen om uw camera- en microfooninstellingen voor webcamopnamen in te schakelen, uit te schakelen en te wijzigen.
-
Om te beginnen opent u onze scherm- en camerarecorder via de opname & tabblad maken in de werkbalk aan de linkerkant van een videobewerkingsproject in Clipchamp. Klik daar op de opnameoptie die u wilt gebruiken, zoals camera.
-
Er wordt een pop-upvenster weergegeven voordat u kunt beginnen met opnemen. Klik op de knop Toestaan om Clipchamp toegang te geven tot de camera van uw computer & microfoon.
-
Nadat u toegang hebt toegestaan, worden de standaardcamera en microfoon automatisch geselecteerd. U kunt de standaardapparaten wijzigen in 2 vervolgkeuzelijsten onder het opnamevenster als u meer dan 1 camera of microfoon op uw computer hebt aangesloten.
-
Klik op de rode knop in het midden om de opname te starten.
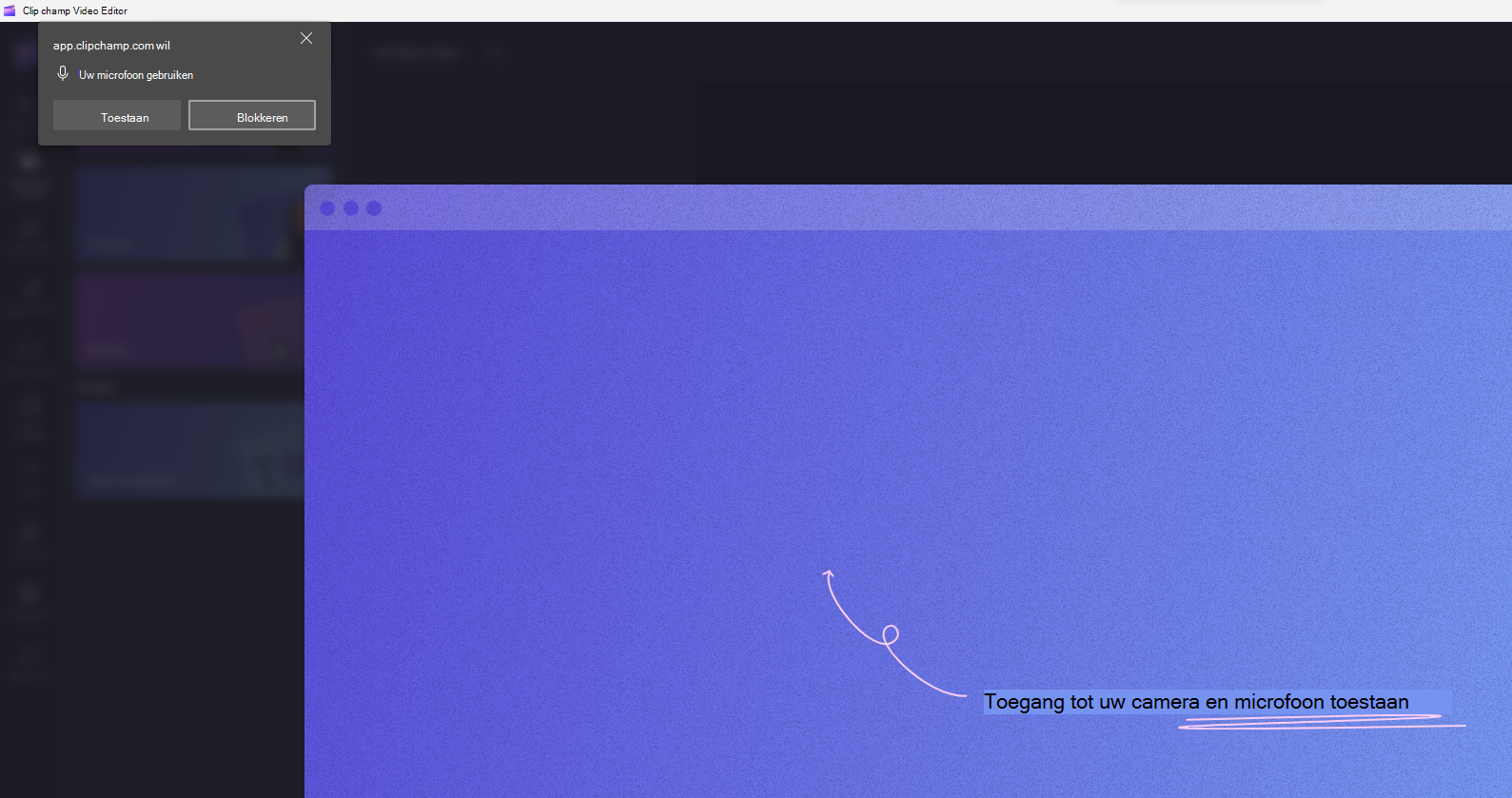
De toegangsmachtigingen voor de camera en microfoon van Clipchamp wijzigen
Als u machtigingen wilt wijzigen nadat u de hierboven beschreven toegang hebt toegestaan, kunt u dit doen in de vermelding van Clipchamp in de geïnstalleerde apps van uw Windows-instellingen. Ga naar Windows-instellingen - Apps - Geïnstalleerde apps, zoek naar Clipchamp en klik vervolgens op de drie horizontale puntjes om meer opties te openen. Klik op geavanceerde opties.
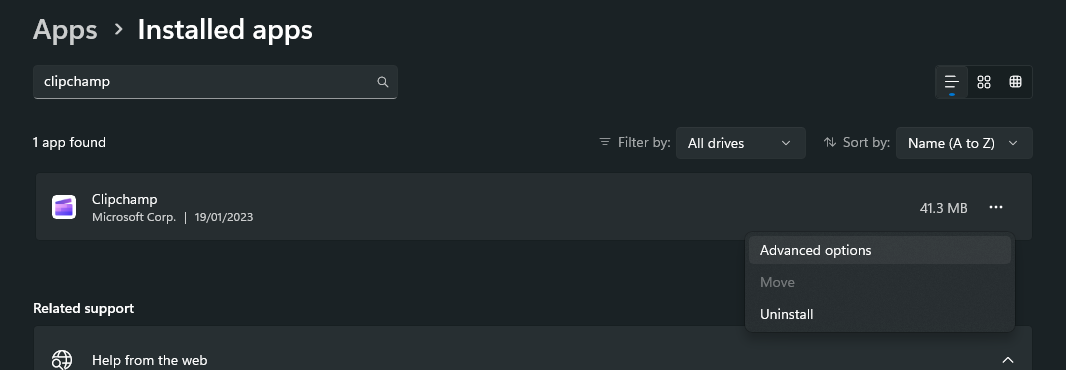
Hier kunt u app-machtigingen voor camera- en microfoontoegang beheren. De bijgewerkte instellingen worden van kracht na het sluiten en opnieuw openen van de Clipchamp Windows-app.