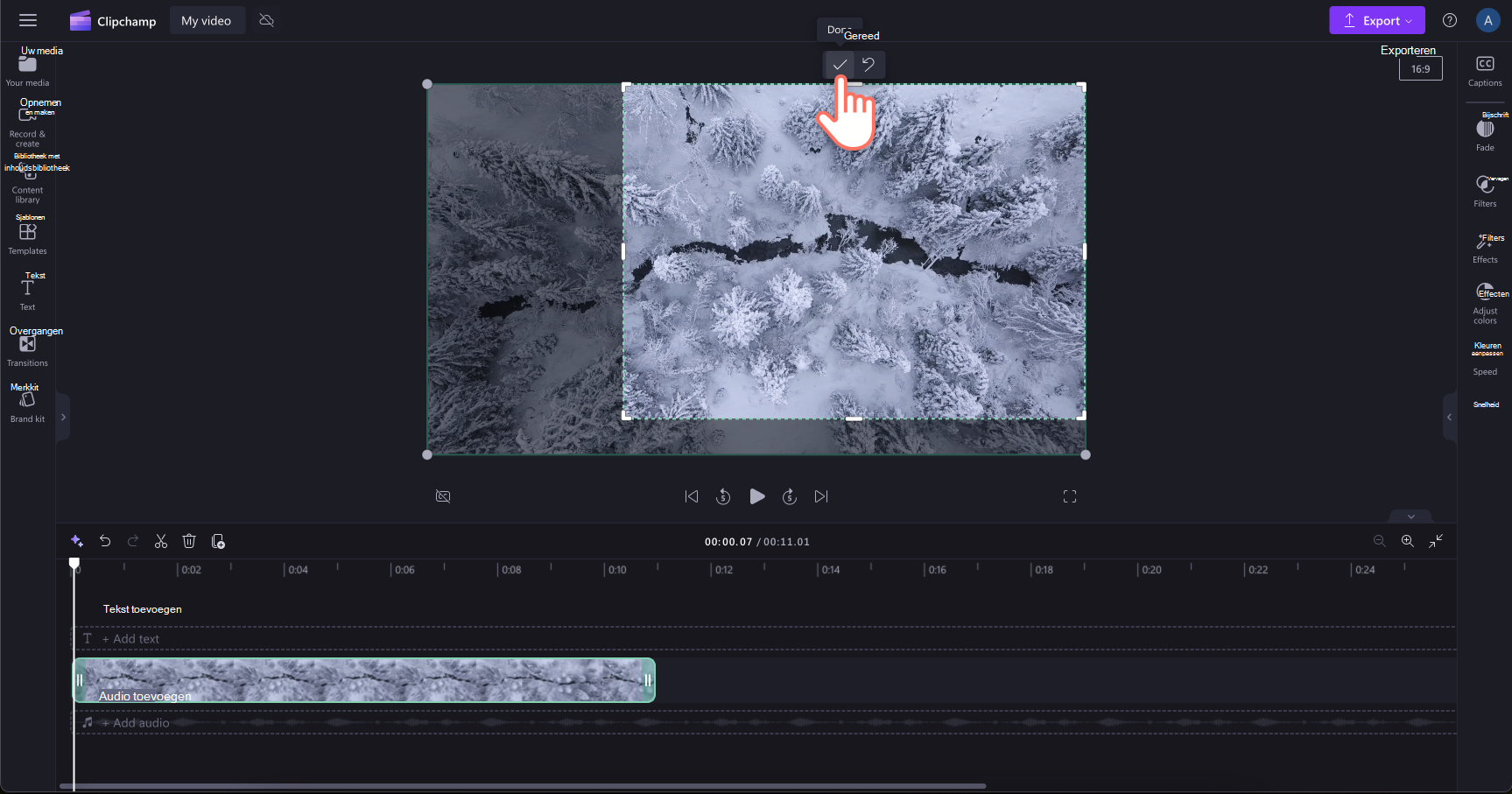Opmerking: De schermopnamen in dit artikel zijn afkomstig van Clipchamp voor persoonlijke accounts. Dezelfde principes zijn van toepassing op Clipchamp voor werk.
Bewerk de grootte, het brandpunt en de hoogte-breedteverhouding van uw assets in seconden met behulp van het bijsnijdhulpmiddel in Clipchamp.
'Vrije hand' verwijst naar het gebruik van de cursor om de asset in de preview vrij te wijzigen in plaats van te vertrouwen op eventuele voorinstellingen. Snijd video's, afbeeldingen, stickers, GIF's bij en wijzig zelfs de hoogte-breedteverhouding van een asset met vrije bijsnijding.
Stap 1. Selecteer de asset die u wilt bijsnijden
Klik in de tijdlijn op de asset die u wilt bijsnijden. De zwevende werkbalk wordt weergegeven boven de video op het podium.

Stap 2. Selecteer de knop bijsnijden en sleep de grepen
Klik op de knop Bijsnijden in de zwevende werkbalk om uw video in de vrije hand bij te snijden.

Bijsnijdgrepen worden weergegeven in de hoeken en randen van uw voorbeeldvideo. Gebruik de cursor om de grepen in en uit te klikken en te slepen om de grootte en hoogte-breedteverhouding van uw asset te wijzigen.

Stap 3. Bijsnijden ongedaan maken, opnieuw beginnen of voltooien
Als u een bijsnijding ongedaan wilt maken, klikt u op de knop Ongedaan maken aan de linkerkant van de tijdlijn.

Als u het bijsnijden vanaf het begin wilt starten, klikt u op de knop Terugzetten naar origineel in de zwevende werkbalk.

Als u tevreden bent met uw nieuwe bijsnijding, klikt u op de knop Teek of Gereed om uw bijsnijding uit vrije hand toe te passen. De wijzigingen zijn alleen van toepassing op de geselecteerde asset in de tijdlijn.