Online-leren biedt unieke beveiligingsuitdagingen voor leerlingen en studenten. We hebben Teams for Education aanbevolen procedures verzameld voor beheerders en docenten voor het opstellen van beveiligingsbeleid en het beheren van vergaderingen en kanalen met aanbevolen besturingselementen. Door samen te werken, zorgen deze instellingen voor een veiligere en productievere omgeving voor uw leerlingen/studenten tijdens het gebruik van Teams.
Notities:
-
Deze handleiding is bedoeld als basis voor het veiligheidsplan van uw onderwijsinstelling. Deze aanbevelingen worden regelmatig bijgewerkt.
-
Andere resources die u mogelijk zoekt:
IT-beheerders spelen een belangrijke rol bij het instellen van een veilig beleid voor leerlingen en studenten in teams voor het onderwijs. De aanbevolen procedures in deze handleiding zijn onderverdeeld met uitleg voor verschillende beleidsregels en configuraties.
In dit artikel
-
Zie onze snelle beleidshandleiding voor snel naslaginformatie.
-
Persoonlijk gebruik van Teams in een schoolomgeving beperken
-
Vergaderingen: Veilige gesprekken, vergaderingen en chatsessies voor vergaderingen instellen
Veilige identiteiten instellen voor leerlingen en leerkrachten
We raden u ten zeerste aan om identiteiten van leerlingen/studenten in uw tenant te maken voor leren op afstand. Leerlingen, studenten en docenten moeten zich aanmelden bij Teams voordat ze deelnemen aan vergaderingen zodat de informatie-omgeving voor extern leren het veiligst is. Als u dit doet, kunnen docenten ervoor zorgen dat niet-gemachtigde gebruikers geen toegang krijgen tot hun onlinevergaderingen.
Voor meer informatie over hoe u identiteiten en licenties kunt instellen voor uw organisatie, gaat u naar de Aan de slag met Microsoft Teams voor hulp op afstand gids.
Persoonlijk gebruik van Teams in een schoolomgeving beperken
De Microsoft Teams-ervaring ondersteunt school-, werk- en persoonlijke accounts. Als u de mogelijkheid voor leerlingen/studenten wilt beperken om zich aan te melden met hun persoonlijke account, kunt u beperkingen instellen met apparaatbeleid.
Meer informatie over Microsoft Teams voor uw persoonlijke leven.
Wat zijn Teams beleid en Beheerdersinstellingen?
Belangrijk:
-
IT-beheerders kunnen de wizard Teams for Education beleid uitvoeren om eenvoudig de meeste beleidsregels die in dit artikel worden aanbevolen, toe te passen op uw tenant. De wizard past de algemene standaardinstellingen van een kernset beleidsregels aan met instellingen die we aanbevelen voor de veiligheid van studenten en past deze toe op leerlingen/studenten. Als u het uitvoert, wordt ook een set aangepaste beleidsregels gemaakt en toegewezen aan een groep docenten en personeel.
-
Als u de wizard Beleid al hebt gebruikt om beleidsregels toe te passen voor uw leerlingen/studenten, docenten en personeel, gebruikt u dit artikel als referentie voor aanvullende veiligheidsmaatregelen of als u liever handmatig beleid voor uw tenant maakt en beheert.
Met Teamsbeleid en-beheerinstellingen kunt u bepalen hoe Teams zich in uw omgeving gedraagt en welk niveau van toegang tot bepaalde functies afzonderlijke gebruikers hebben. Als u de veiligheid van de leerling/student wilt behouden, kunt u het beste beheerbeleid gebruiken om te bepalen wie de privé-chatsessie en een persoonlijke oproep kan gebruiken, wie vergaderingen kan plannen en welke inhoudstypen kunnen worden gedeeld. Het beleid moet worden aangepast aan leerlingen/studenten en docenten om de omgeving veilig te houden.
U wordt aangeraden uw globale beleidsdefinitie (organisatiebrede standaard) voor leerlingen/studenten te gebruiken. Zo zorgt u ervoor dat alle nieuwe gebruikers de meest conservatieve beleidsinstellingen krijgen en wordt het risico beperkt dat een leerling/student ongeschikte toegangsniveaus krijgt.
Bekijk het beleid van Teams en het beleidspakket voor onderwijs handleiding voor meer informatie over Teamsbeleid en de beste manier om ze in uw omgeving te implementeren.
Vergaderingen: Veilige gesprekken, vergaderingen en chatsessies voor vergaderingen instellen
Er zijn twee beschikbare rollen in Teams-vergaderingen: presentator en deelnemer. Presentatoren kunnen deelnemers aan de vergadering beheren en inhoud delen, terwijl de rol van een genodigde beter wordt beheerd. In veel gevallen is het veilig als leerlingen/studenten deelnemen aan vergaderingen als genodigden. Zo zorgt u ervoor dat ze geen andere deelnemers kunnen verwijderen, anderen kunnen dempen of andere verhoogde besturingselementen voor vergaderingen hebben.
Docenten kunnen de instelling Wie kan presenteren gebruiken in vergaderopties om te bepalen wie als genodigden deelneemt aan hun vergaderingen, maar beheerders kunnen ook het volgende beleid gebruiken om de standaardwaarde van deze instelling in te stellen, zodat alleen de organisator van de vergadering deelneemt als presentator en leerlingen/studenten als deelnemers.
Dit vergaderbeleid aan docenten:
-
Wie kan presenteren: alleen organisatoren en mede-organisatoren
Als u niet wilt dat niet-geautoriseerde gebruikers toegang krijgen tot een vergadering, moeten deelnemers zich aan te melden bij Teams voordat ze deelnemen aan een vergadering. Als een deelnemer zich heeft aangemeld, kan een docent de deelnemer gemakkelijker identificeren, waardoor het gemakkelijker wordt om te bepalen of ze in de vergadering moeten worden toegestaan.
Als u uw leerlingen/studenten en docenten teams-licenties hebt gegeven en deelnemers niet van plan bent deel te nemen aan vergaderingen zonder zich aan te melden bij Teams, moet u ervoor zorgen dat de volgende vergaderingsinstellingis ingesteld:
Anonieme gebruikers kunnen deelnemen aan een vergadering: Uit
Er kunnen gevallen zijn waarin u anonieme gebruikers wilt toestaan deel te nemen aan een vergadering binnen uw school of district. U kunt bijvoorbeeld Teams-vergaderingen gebruiken voor bovenliggende discussies, externe consulten of andere gevallen.
Als u ervoor kiest om anonieme vergaderingen in te schakelen, moet u ervoor zorgen dat de organisatoren van de vergadering de juiste instellingen voor de vergaderingslobby gebruiken en de best practices voor de vergaderingslobby volgen. Configureer de volgende instellingen om ervoor te zorgen dat anonieme deelnemers niet automatisch worden toegelaten tot vergaderingen.
Pas deze instellingen voor vergaderingsbeleid toe op organisatoren van vergaderingen:
-
Anonieme personen en bellers inbellen een vergadering laten starten: Uit
-
Mensen inbellen kan de lobby omzeilen: Uit
-
Wie kan de lobby omzeilen: Alleen organisatoren en mede-organisatoren
Gebruik deze instellingen voor vergaderingsbeleid om de mogelijkheid van een leerling/student om vergaderingen te plannen, livegebeurtenissen te maken en deel te nemen aan privégesprekken met onderwijsmedewerkers en andere studenten te verwijderen.
Pas deze instellingen voor vergaderingsbeleid toe op leerlingen/studenten:
-
Nu vergaderen in kanalen toestaan: Uit
-
De Outlook-invoegtoepassing toestaan: Uit
-
Schema voor het plannen van kanalen toestaan: Uit
-
Persoonlijke vergaderingen plannen toestaan: Uit
-
Nu vergaderen in persoonlijke vergaderingen toestaan: Uit
U kunt dit live-evenementenbeleid toepassen aan leerlingen/studenten:
-
Plannen toestaan: Uit
Docenten kunnen de opties voor het omzeilenvan de vergaderingslobby gebruiken om te bepalen wie rechtstreeks kan deelnemen aan vergaderingen zonder dat ze eerst hoeven te worden toegelaten uit de vergaderingslobby. Door te beperken wie deze mogelijkheid heeft, kunnen docenten ervoor zorgen dat niet-gemachtigde gebruikers geen toegang krijgen tot hun onlinevergaderingen.
Docenten moeten Wie kan de lobby omzeilen instellen op Alleen ik om ervoor te zorgen dat alleen zij, als organisatoren van vergaderingen, rechtstreeks aan de vergadering kunnen deelnemen. Dit zorgt ervoor dat studenten en eventuele andere deelnemers in de lobby moeten wachten totdat ze worden toegelaten tot de vergadering. Met deze instelling kunnen leerlingen/studenten ook niet zonder toezicht deelnemen aan de vergadering.
Naast het inschakelen van de lobby van de vergadering, moeten docenten stappen ondernemen om te voorkomen dat leerlingen/studenten deelnemen zonder toezicht door hetvolgen van de beste praktijken de lobby van vergaderingen. Zorg ervoor dat de docenten in uw school of district op de hoogte zijn van de aanvullende maatregelen die ze kunnen nemen om de veiligheid van leerlingen/studenten te ondersteunen.
Belangrijk: Er zijn enkele situaties waarin de oorspronkelijke docent die een vergadering heeft gepland, niet aanwezig is om de vergadering te starten, zoals een dag waarop een vervanger in plaats daarvan lesgeeft. Als een docent Wie kan de lobby omzeilen heeft ingesteld op Alleen ik voor een vergadering en ze de vergadering niet kunnen starten om anderen toe te laten, raden we de oorspronkelijke docent aan hun vergadering voor de klas te annuleren. Vervolgens moet de docent die de leiding heeft over de klas voor de dag een nieuwe vergadering maken. Op die manier zijn zij de organisator van de vergadering en hebben ze volledige controle over de vergadering.
Gebruik dit vergaderbeleid om Wie kan de lobby omzeilen standaard in te stellen op Alleen ik .
Pas dit vergaderingsbeleid toe op docenten:
-
Personen automatisch toelaten: Alleen organisator
Gebruik ditvergaderbeleid om alle chatsessies voor leerlingen/studenten uit te schakelen:
-
Chatten in vergaderingen toestaan: Uitgeschakeld
Zorg ervoor dat de docenten in uw omgeving op de hoogte zijn van de aanvullende maatregelen die ze kunnen nemen om de chat van leerlingen/studenten in kanaalvergaderingen te beheren.
Gebruik dit vergaderingsbeleid als u wilt voorkomen dat leerlingen/studenten aangepaste video-achtergronden uploaden, maar toch wilt toestaan dat leerlingen/studenten hun video-achtergrond vervagen of een standaard teamafbeelding kiezen om als achtergrond te gebruiken.
GebruikPowerShell om dit vergaderingsbeleid toe te wijzen aan leerlingen/studenten:
-
VideoFiltersMode: BlurandDefaultBackgrounds
Gebruik dit oproepbeleid om alle persoonlijke gesprekken en groepsgesprekken voor leerlingen/studenten uit te schakelen.
U kunt dit oproepbeleid toepassen op leerlingen/studenten:
-
Privégesprekken voeren: Uit
In Microsoft Teams geeft de functie Bel me gebruikers een manier om via de telefoon deel te nemen aan het audiogedeelte van een vergadering. Gebruikers krijgen het audiogedeelte van de vergadering via een mobiele telefoon of een vaste lijn en het inhoudgedeelte van de vergadering, zoals wanneer een andere deelnemer zijn of haar scherm deelt of een video afspeelt, via de computer.
Deze functie wordt beheerd op het niveau van de organisator. Als u wilt voorkomen dat leerlingen/studenten deze functie gebruiken in klasvergaderingen, schakelt u deze instelling voor audiovergaderingen uit voor docenten die klasvergaderingen organiseren:
-
Uitbellen in vergaderingen: Uit
Opmerking: Dit is een voorbeeld of een vroegtijdige release-functie.
De Walkie Talkie-app binnen Teams geven docenten directe push-to-talk communicatiemogelijkheden. Docenten kunnen de app gebruiken om snel verbinding te maken tussen campussen zonder spraakoproepen of berichten te verzenden. Walkie Talkie werkt ook overal met een internetverbinding voor WiFi of mobiel. Hoewel Walkie Talkie een krachtig hulpmiddel is voor docenten, is het mogelijk een afleiding voor leerlingen en studenten. Gebruik dit beleid om Walkie Talkie toegang voor leerlingen/studenten uit te schakelen:
Dit toepassen op de Teams-app toestemmingsbeleid aan leerlingen/studenten:
-
Microsoft-apps: Specifieke apps blokkeren en alle anderen toelaten.
-
Selecteer Walkie Talkie in de lijst met toepassingen.
Gesprekken: Chats en kanalen instellen
Elk team binnen Microsoft Teams is gekoppeld aan een Microsoft 365-groep. Als u wilt voorkomen dat studenten teams maken, moet u hun mogelijkheid om een Microsoft 365-groep te maken verwijderen door deze instructies te volgen.
Gebruik dit berichtbeleid om docenten toe te staan berichten te verwijderen die binnen kanaalvergaderingen en kanaalgesprekken zijn verzonden.
Tip: Dit zorgt ervoor dat docenten ongeschikte inhoud verwijderen die binnen een kanaal kan worden gepost.
Dit vergaderbeleid toepassen op docenten:
-
Eigenaren kunnen verzonden berichten verwijderen: Aan
Schakel chat onder supervisie in en wijs docenten toe aan rollen voor chatsupervisor, zodat ze berichten in chats of privévergaderingen kunnen verwijderen.
Verwijderde berichten zijn nog steeds beschikbaar voor preventie van gegevensverlies en andere controledoeleinden nadat ze zijn verwijderd.
Onderwijsinstellingen kunnen gebruikmaken van services van derden, zoals Gaggle,Senso of LightSpeed Systems om inhoudsbewaking binnen Teams in te schakelen.
Scholen en universiteiten kunnen ook gebruik maken van communicatie-compliance,dat een oplossing in Microsoft 365 is waarmee de communicatie-risico's worden geminimaliseerd. U kunt ongeschikte berichten in uw organisatie opsporen, verzamelen en erop reageren.
Gebruik Chat onder supervisie als u wilt dat docenten aanwezig zijn voor alle chatgesprekken van leerlingen/studenten.
Gebruik dit beleid als u wilt voorkomen dat leerlingen/studenten Giphy-inhoud kunnen verzenden.
Dit berichtbeleid toepassen op leerlingen/studenten:
-
Giphy's gebruiken in gesprekken: Uit
Met dit beleid kunt u de juiste classificatie Giphy-inhoud instellen voor leerlingen en studenten. Als u dit beleid instelt met de volgende waarde, kunnen leerlingen/studenten Giphys invoegen in chats, maar worden ze strikt beperkt tot inhoud voor volwassenen.
Dit berichtbeleid toepassen op leerlingen/studenten:
-
Classificering van Giphy-inhoud: Strikte
Gebruik dit beleid om te bepalen of leerlingen/studenten andere gebruikers kunnen verwijderen uit groepschats.
Dit berichtbeleid toepassen op leerlingen/studenten:
-
Gebruikers uit groepschats verwijderen: Uit
Leerlingen/studenten de mogelijkheid geven om hun eigen berichten te verwijderen en te bewerken, bieden hen nuttige hulpmiddelen voor zelfbeheer, maar als u zich zorgen maakt dat leerlingen/studenten misbruik maken van deze mogelijkheid, schakelt u deze instellingen in om te voorkomen dat leerlingen/studenten hun verzonden berichten kunnen verwijderen of bewerken.
Pas deze instellingen voor berichtenbeleid toe op leerlingen/studenten:
-
Verzonden berichten verwijderen: Uit
-
Verzonden berichten bewerken: Uit
Gebruik dit beleid om privégesprekken voor leerlingen/studenten uit te schakelen. Als dit beleid is uitgeschakeld, kunnen leerlingen/studenten niet privé chatten met docenten en andere leerlingen/studenten. Leerlingen/studenten kunnen kanalen blijven gebruiken voor communicatie, zelfs als dit is uitgeschakeld.
Dit berichtbeleid toepassen op leerlingen/studenten:
-
Chatten: Uit
Gebruik dit beleid om het maken van privékanalen voor leerlingen/studenten uit te schakelen.
U kunt dit Teams-beleid toepassen op leerlingen/studenten:
-
Privékanalen maken: Uit
Externe toegang is een manier voor Teams-gebruikers vanuit een extern domein om vergaderingen met u te zoeken, te bellen, te chatten en te organiseren in Teams. U kunt externe toegang ook gebruiken om te communiceren met externe gebruikers die nog steeds gebruikmaken van Skype voor Bedrijven (online en on-premises) en Skype (in preview).
U kunt externe toegang inschakelen voor docenten in uw instelling, zodat ze kunnen samenwerken met collega's buiten uw tenant. Hoewel u externe toegang hebt ingeschakeld voor uw tenant, kunt u deze functie nog steeds uitschakelen voor leerlingen/studenten, zodat er geen contact kan worden opgenomen door deelnemers buiten de tenantgrenzen.
Pas dit beleid toe op leerlingen/studenten:
-
EnableFederationAccess: Onwaar
Opmerking: U moet PowerShell gebruiken om de waarde van deze beleidsinstelling te wijzigen.
Overstappen op leren op afstand kan een nieuwe uitdagingen voor uw klas met zich meebrengen. We hebben deze resource gecompileerd om u te helpen bij het maken en bevorderen van een leeromgeving die de veiligste ervaring voor uw leerlingen/studenten bevordert.
In dit artikel
Zorgen dat Teams wordt bijgewerkt naar de meest recente versie
Als u de nieuwste versie van de Teams-app hebt, krijgen u en uw leerlingen/studenten de beste bescherming. Zorg ervoor dat u en de leerlingen/studenten de meest recente versie van Teams hebben geïnstalleerd. Als de leerlingen/studenten mobiele apparaten gebruiken om te kunnen deelnemen aan vergaderingen, vraagt u hen regelmatig te controleren op updates in de iOS-App Store of de Google Play Store.
Meer informatie over het bijwerken van Teams.
Een veilige en gecontroleerde klasvergadering maken
Voor uw vergadering
Wanneer u een vergadering plant in Teams voor online-lezingen en -klassen, raden we u aan om die vergaderingen in kanalen te maken. Met kanalen beschikt u over krachtiger besturingselementen in vergaderingen, zoals het uitschakelen van chat voor leerlingen en studenten, het instellen van een eenvoudiger proces voor het instellen van vergaderingen en het geven van de mogelijkheid om klassen discussies te volgen.
Tip: Met deze twee videozelfstudies kunt u Microsoft Teams gebruiken om uw onlinevergaderingen te plannen en de veiligheid van leerlingen/studenten te maximaliseren. Lees de informatie Onlinelezingen 101 om uw onlinelezingen zo veilig mogelijk te houden en online- klassen en -lezingen met uw leerlingen/studenten om vergaderingen te plannen.
Als organisator van de vergadering kunt u de opties voor vergaderingen beheren om de onlineveiligheid van uw leerlingen/studenten te vergroten. Meer informatie over de verschillende manieren waarop u de vergaderopties voor en tijdens vergaderingen kunt openen.
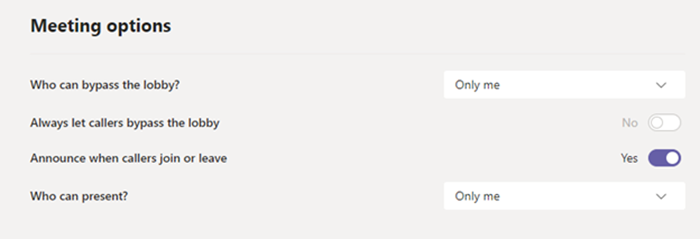
Gebruik de opties voor het omzeilen van de lobby van de vergadering om te bepalen wie er vergaderingen direct kan bijwonen zonder dat ze eerst tot de lobby van de vergadering moeten worden toegelaten. Door te beperken wie deze mogelijkheid heeft, kun jij ervoor zorgen dat niet-gemachtigde gebruikers geen toegang krijgen tot jouw onlinevergaderingen.
Docenten moeten Wie kan de lobby omzeilen instellen op Alleen ik om te zorgen dat alleen jij, als organisator van de vergadering, rechtstreeks aan de vergadering kan deelnemen. Dit zorgt ervoor dat leerlingen/studenten en andere deelnemers in de lobby moeten wachten totdat ze in de vergadering zijn toegelaten. Hiermee voorkomt u dat leerlingen/studenten niet meer deelnemen aan de vergadering zonder toezicht.
Stel Bellers altijd de lobby laten omzeilen in op nee om ervoor te zorgen dat iedereen die deelneemt aan de vergadering via de telefoon, in plaats van Teams te gebruiken, in de lobby van de vergadering moet wachten totdat u hen toelaat.
Er zijn twee beschikbare rollen in Teams-vergaderingen: presentator en deelnemer. Presentatoren beheren vergaderingen, terwijl de rol van een deelnemer meer wordt geregeld. In veel gevallen is het veilig als leerlingen/studenten deelnemen aan vergaderingen als genodigden. Zo zorgt u ervoor dat ze geen andere deelnemers kunnen verwijderen, anderen kunnen dempen of andere verhoogde besturingselementen voor vergaderingen hebben. Leerlingen/studenten kunnen met anderen wel video delen, deelnemen aan de chatsessie en gedeelde bestanden weergeven in de vergadering.
Stel Wie kan presenteren in op Alleen ik om er zeker van te zijn dat uw studenten en andere deelnemers deelnemen als deelnemers aan de vergadering.
Als u een andere docent hebt die ook als presentator moet worden toegevoegd, stelt u Wie kan presenteren Specifieke personen, in op Specifieke personen, en selecteert u de presentatoren die u wilt toevoegen via de optie presentator voor deze vergadering selecteren.
Stel Deelnemers toestaan om het dempen op te heffen in op Nee om ervoor te zorgen dat deelnemers gedempt deelnemen aan de vergadering. Hierdoor wordt ook de mogelijkheid van de deelnemers om zichzelf op te heffen, verwijderd. U kunt leerlingen/studenten dempen en dempen tijdens uw vergadering opheffen door Meer opties te selecteren 
Meer informatie: Audiomachtigingen voor deelnemers beheren in Teams-vergaderingen.
Stel Chat met vergadering toestaan in op Uitgeschakeld om chatgesprek met vergadering alleen-lezen te maken. Niemand kan berichten verzenden in de chat, ook niet de organisator. Dit voorkomt dat chats vóór, tijdens en na de vergadering worden verzonden.
Stel Chat met vergadering toestaan in op Alleen vergadering als deelnemers alleen berichten mogen verzenden tijdens de vergadering en organisatoren op elk gewenst moment berichten kunnen verzenden.
Als u de instelling tijdens de vergadering wilt wijzigen, selecteert u Meer acties > Opties voor vergadering.
Bekijk de lijst met deelnemers die in de lobby wachten. Alleen leerlingen/studenten en uitgenodigde gasten toelaten als u van mening bent dat ze bevoegd zijn om deel te nemen aan de vergadering.
Als u een andere docent of assistent in de klas hebt, kunt u hen als presentator instellen en vraagt u hen om leerlingen/studenten te bewaken en studenten die te laat zijn toe te laten. Als u deze taak delegeert, moet u ervoor zorgen dat uw assistent op de hoogte is van de personen die ze in de vergadering moeten toelaten.
Als een deelnemer per ongeluk is toegelaten tot de vergadering of zich storend gedraagt, kunt u deze verwijderen uit de vergadering:
-
Klik of tik op Deelnemers tonen in de oproepknoppen.
-
Klik of tik met de rechtermuisknop op de niet-geautoriseerde deelnemer.
-
Selecteer Deelnemer verwijderen.
Zorg ervoor dat de opties voor de lobby van vergadering correct zijn ingesteld, zodat de deelnemer wordt geblokkeerd voor het opnieuw deelnemen aan de vergadering zonder de lobby eerst binnen te gaan.
Tijdens uw vergadering
Laat leerlingen/studenten weten dat u het geluid wilt dempen, en klik vervolgens in de lijst deelnemers op alledempen.
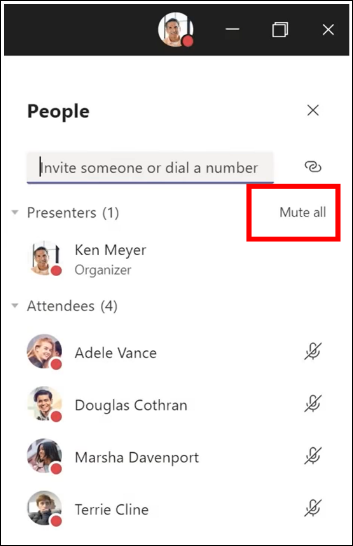
U kunt ook voorkomen dat leerlingen/studenten hun dempen opheffen door ervoor te zorgen dat ze deelnemen aan de vergadering. Selecteer vervolgens Meer opties 
Meer informatie: Audiomachtigingen voor deelnemers beheren in Teams-vergaderingen.
Als u in een privévergadering zit, gebruikt u de bovenstaande instructies om besturingselementen voor chatten in te stellen vóór de vergadering met behulp van vergaderingsopties. Tijdens de vergadering bepaalt u wie er kan chatten door Meer acties > opties voor vergadering te selecteren.
Als u kanaalvergaderingen gebruikt voor uw klas en als u wilt voorkomen dat leerlingen/studenten op elk gewenst moment vergaderingen kunnen verzenden:
-
Navigeren naar de kanaal-thread voor uw vergadering
-
Selecteer Opmaak-knop om het opstelvak uit te vouwen.
-
Wijzig Iedereen kan reageren naar U en moderators kunnen beantwoorden.
Hiermee kunnen teameigenaren berichten posten in het kanaal en de vergadering, maar de leerlingen/studenten worden geblokkeerd voor het toevoegen van nieuwe berichten.
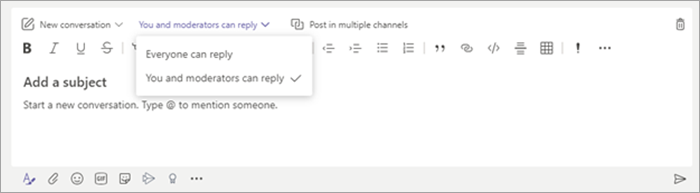
Als er ongeschikte berichten worden weergegeven in een kanaalvergadering, kunt u met de rechtermuisknop op het bericht klikken en dit verwijderen als uw IT-beheerder u de juiste machtigingenheeft gegeven.
Als u een kanaalvergadering gebruikt en een leerling/student gedraagt zicht storend binnen het gesprek van de vergadering, kunt u de student gedurende een bepaalde periode dempen via uw teaminstellingen.
Als anderen tijdens de vergadering inhoud moeten presenteren, of de inhoud afkomstig is van een leerling/student of collega, kunt u een deelnemer promoveren tot presentator tijdens de vergadering.
-
Klik of tik op Deelnemers tonen in de oproepknoppen.
-
Klik met de rechtermuisknop op de naam van de persoon of tik erop.
-
Selecteer Een presentator maken.
Opmerking: Hiermee krijgt de gebruiker toegang tot de volledige presentatorrechten. Hierdoor kunnen ze hun scherm delen, deelnemers verwijderen en meer. Meer informatie over vergaderrollen.
-
Klik met de rechtermuisknop op de naam van de persoon die klaar is met presenteren of tik erop en houd deze ingedrukt en selecteer Een genodigde maken.
Als u de deelnemers- of presentatorrollen snel wilt wijzigen voor iedereen binnen de vergadering, kunt u gebruikmaken van de instelling Wie kan presenteren? in de opties voor de vergadering. Wijzigingen in deze instellingen worden doorgevoerd zodra u ze hebt gemaakt, zelfs wanneer een vergadering bezig is.
Na de vergadering
Controleer aan het eind van de vergadering of de leerlingen/studenten de vergadering verlaten door te klikken op Meer opties 
Als u per ongeluk een vergadering verlaat zonder deze af te sluiten, kunt u opnieuw deelnemen aan de vergadering en deze op de juiste manier beëindigen om er zeker van te zijn dat er geen achtergebleven leerlingen/studenten zijn.
Leerlingen/studenten kunnen de chatgeschiedenis nog steeds zien nadat de vergadering is beëindigd. Zo kunnen ze uw berichten zien en de koppeling voor de opname van de vergadering als deze is opgenomen.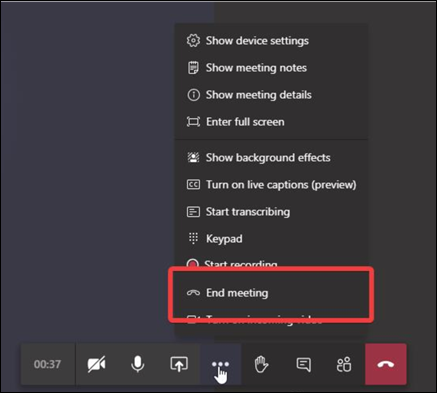
Vraag uw IT-beheerder om algemeen vergaderingsbeleid in te stellen, zodat leerlingen/studenten niet zonder toezicht opnieuw kunnen deelnemen aan vergaderingen.
Veilige teams en kanalen maken voor uw klas
Als u antwoorden op een specifiek aankondigingsgesprek of kanaal wilt blokkeren:
-
Navigeer naar de kanaal-thread die u wilt beheren.
-
Selecteer Opmaak-knop om het opstelvak uit te vouwen.
-
Wijzig Iedereen kan reageren naar U en moderators kunnen beantwoorden.
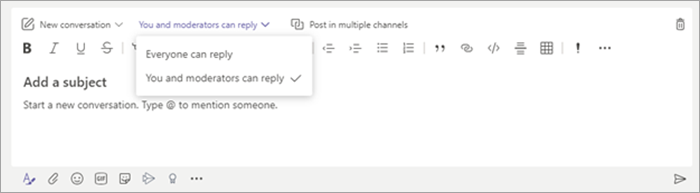
Hiermee kunnen teameigenaren berichten posten in het kanaal, maar de leerlingen/studenten worden geblokkeerd voor het toevoegen van nieuwe berichten.
Docenten kunnen de controle op een klasteamkanaal inschakelen om te bepalen wie er nieuwe berichten kan starten en berichten in dat kanaal kan beantwoorden.
Ga in Teams naar het kanaal en selecteer vervolgens Meer opties 
Als u wilt voorkomen dat leerlingen/studenten de mogelijkheid hebben om op kanalen te posten, kunt u de voorkeuren voor Kanaalcontrole wijzigen naar Alleen eigenaren kunnen berichten posten. Hiermee kunt u zowel kanaal- als kanaalvergaderingsberichten regelen.
Als een leerling/student zich storend gedraagt binnen een klasteamkanaal, kunt u de student gedurende een bepaalde periode dempen via uw teaminstellingen.
Hiermee bepaalt u wie het team kan @mention en of leerlingen/studenten Giphy, stickers of memes wel of niet in kanalen kunnen gebruiken.
-
Selecteer Meer opties

-
Selecteer Instellingen.
-
Als u wilt beheren wie het team of kanaal kan @mention, selecteert u @mentions.
-
Als u Giphy's, stickers wilt beheren en wilt dat leerlingen/studenten memes kunnen uploaden, selecteert u Leuke dingen.
Tip: U kunt ook uw IT-beheerder vragen deze -instellingen vooraf te maken.
Als uw beheerder chat onder supervisie heeft ingeschakeld en u een chat supervisor heeft gemaakt, kunt u ongepaste berichten in chats of privévergaderingen verwijderen. Als u een bericht wilt verwijderen, plaatst u de muisaanwijzer op het bericht en selecteert u Meer opties 
Verwijderde berichten zijn nog steeds beschikbaar voor preventie van gegevensverlies en andere controledoeleinden nadat ze zijn verwijderd.
Dit is een beknopte handleiding voor IT-beheerders over het aanbevolen beleid om te zorgen voor een veilige Teams-omgeving voor studenten. Meer beschrijvingen en uitleg achter elk van deze beleidsaanbevelingen vindt u op het tabblad IT-Beheer van dit artikel.
Belangrijk:
-
IT-beheerders kunnen de wizard Teams for Education beleid uitvoeren om eenvoudig de meeste beleidsregels die in dit artikel worden aanbevolen, toe te passen op uw tenant. De wizard past de algemene standaardinstellingen van een kernset beleidsregels aan met instellingen die we aanbevelen voor de veiligheid van studenten en past deze toe op leerlingen/studenten. Als u het uitvoert, wordt ook een set aangepaste beleidsregels gemaakt en toegewezen aan een groep docenten en personeel.
-
Als u de wizard Beleid al hebt gebruikt om beleidsregels toe te passen voor uw leerlingen/studenten, docenten en personeel, gebruikt u dit artikel als referentie voor aanvullende veiligheidsmaatregelen of als u liever handmatig beleid voor uw tenant maakt en beheert.
Snelle handleiding voor studentenbeleid
|
Beleidsgebied |
Subgebied |
Beleid |
Globale waarde voor primaire en secundaire studenten |
Waarde voor docenten |
|---|---|---|---|---|
|
Privékanalen maken |
Off |
Aan |
||
|
Off |
Aan |
|||
|
Off |
Aan |
|||
|
Off |
Aan |
|||
|
Off |
Aan |
|||
|
Off |
Aan |
|||
|
Off |
Aan |
|||
|
Iedereen in de organisatie, maar de gebruiker kan overschrijven |
Organisatoren, maar gebruikers kunnen overschrijven |
|||
|
Iedereen in uw organisatie |
Alleen de organisator |
|||
|
BlurandDefaultBackgrounds |
AllFilters |
|||
|
Planning toestaan |
Off |
Aan |
||
|
Eigenaren kunnen verzonden berichten verwijderen |
Off |
Aan |
||
|
Verzonden berichten verwijderen |
Off |
Aan |
||
|
Verzonden berichten bewerken |
Off |
Aan |
||
|
Chatten |
Off |
Aan |
||
|
Giphys gebruiken in gesprekken |
Off |
Aan |
||
|
Urgente berichten verzenden met prioriteitsmeldingen |
Off |
Aan |
||
|
Gebruikers verwijderen uit een groepschat |
Off |
Aan |
||
|
Teams-apps |
Microsoft-apps |
Specifieke apps blokkeren en alle andere apps toestaan > WalkieTalkie geblokkeerd |
Alle apps toestaan |
|
|
Spraak |
Privégesprekken voeren |
Off |
Aan |
|
|
Uitbellen vanuit vergaderingen |
Off |
Off |
||
|
Onwaar |
Geen aanbeveling |










