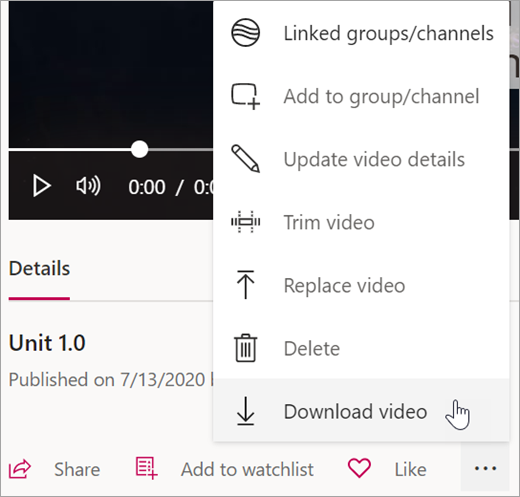Kijkinstellingen in Microsoft Stream
Applies To
Microsoft StreamGebruik automatisch gegenereerde transcripties, verschillende afspeelsnelheden en meer om Stream te laten werken op de manier waarop u en uw leerlingen het beste leren.
Tip: Bereik alle studenten met deze praktische tips voor toegankelijkheid in uw Stream-video's.
Automatische videotranscripties inschakelen
Met behulp van technologie voor automatische spraakherkenning kan Stream automatische ondertitelingsbestanden en transcripties voor uw video's maken, zodat u en uw leerlingen belangrijke inhoud eenvoudiger kunnen volgen.
Opmerking: Automatisch gegenereerde ondertitelingsbestanden en transcripties worden momenteel ondersteund in het Engels, Chinees, Frans, Duits, Italiaans, Japans, Portugees en Spaans.
-
Selecteer uw videotaal terwijl u een video uploadt.
-
Onder Optiesvinkt u het vakje Automatisch genereren van een ondertitelingsbestand aan.
-
Stream begint dan automatisch met het genereren van ondertitels en een transcriptie. Dit proces kan enige tijd in duren tot wel twee keer de duur van uw video.
-
Wanneer dit is voltooid, kunt u rechtstreeks in de video de transcriptie bekijken en de ondertiteling inschakelen.
Tips:
-
Gebruik de zoekfunctie om specifieke inhoud in het transcript te zoeken.
-
Volg de discussie met de tijdstempels die bij elke ondertiteling horen.
-
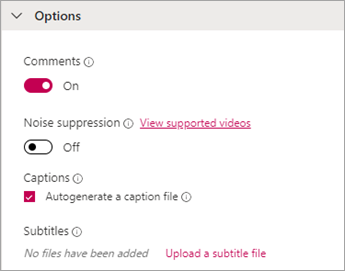
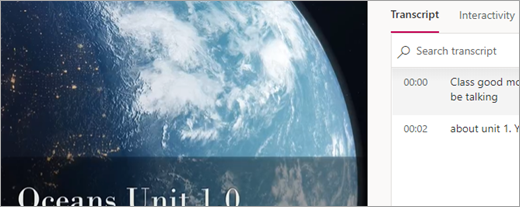
Stream gebruiken met een schermlezer
Ontdek hoe u het -toetsenbord en een schermlezer kunt gebruiken om door Stream te navigeren, video's te zoeken en af te spelen en andere essentiële taken uit te voeren om met video-inhoud te werken.

Afspeelsnelheid aanpassen
Streamvideo's bieden zes verschillende afspeelsnelheden, zodat u, uw leerlingen en collega's in uw eigen tempo kunnen luisteren.
-
Selecteer in de video Instellingen > Afspeelsnelheid.
-
Selecteer de gewenste afspeelsnelheid.
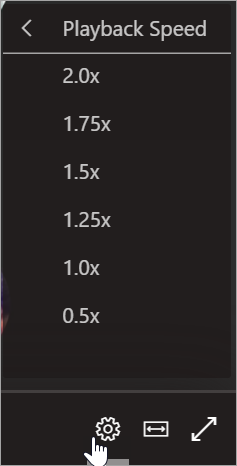
Weergeven in Theatermodus
Gebruik de Theatermodus om uw Stream-video's uit te vouwen en afleidingen tot een minimum te beperken.
-
Selecteer in de video de Theatermodus.
-
De video wordt uitgevouwen en andere inhoud op de pagina wordt verborgen.
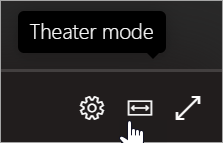
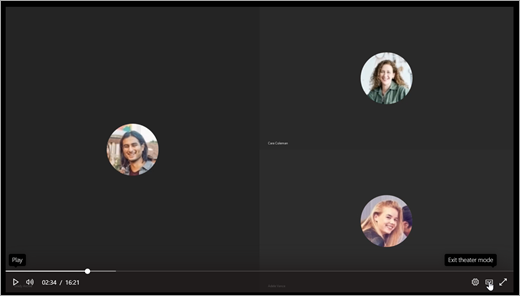
Video's voor offlinegebruik downloaden
Wanneer u en uw leerlingen er zeker van moeten zijn dat u toegang tot uw video-inhoud hebt zonder een internetverbinding, kunt u deze vanuit Stream downloaden naar uw apparaat.
-
Zoek de video die u wilt downloaden en selecteer vervolgens Meer acties

-
Selecteer Video downloaden.