Pulsen controleren die u hebt verzonden
Als u in Viva Pulse een Pulse hebt gemaakt en verzonden, kunt u de feedback bekijken, actie ondernemen om aanvullende antwoorden te krijgen, de deadline verlengen, een Pulse annuleren en meer.
Geopende pulsen weergeven
Bekijk de Pulse-aanvragen die u hebt verzonden die nog niet zijn gesloten om acties te ondernemen, zoals het verlengen van de deadline, het toevoegen van meer personen of het delen van de enquêtekoppeling voor feedback of het annuleren van de aanvraag.
-
Open Viva Pulse in Microsoft Teams of in de webbrowser.
-
Ga op de startpagina van Viva Pulse naar de sectie Mijn pulsen en selecteer het tabblad Verzonden pulsen .
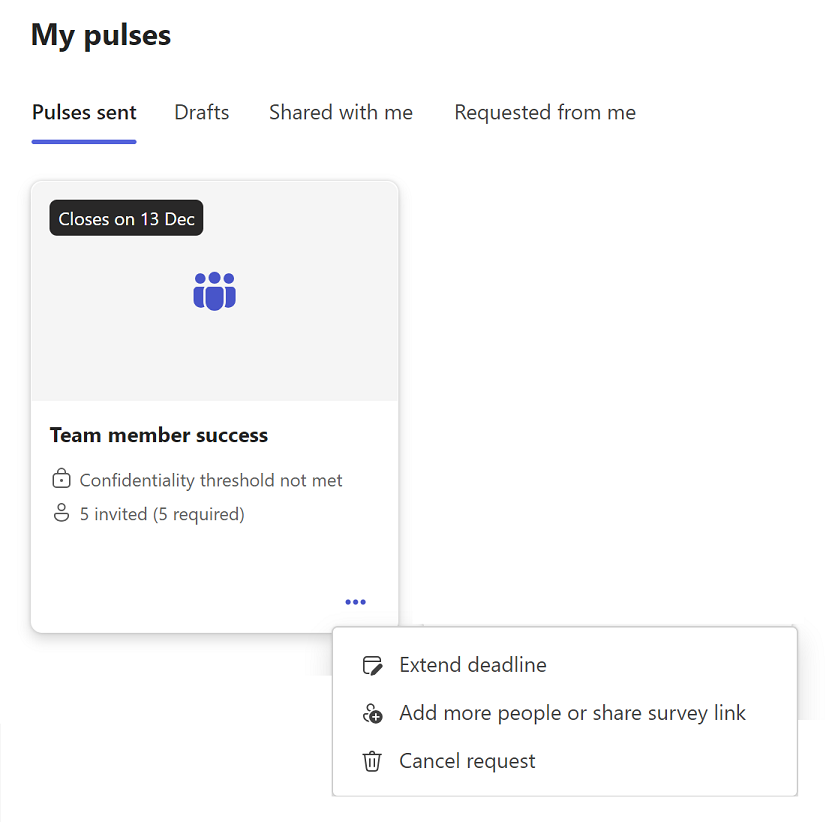
-
Beweeg de muisaanwijzer over de kaart voor de pulse die u hebt verzonden en selecteer vervolgens het beletselteken (...). U hebt de volgende opties:
-
Selecteer Deadline verlengen om de deadline van uw Pulse-aanvraag te verlengen. Houd er rekening mee dat u de deadline van uw Pulse-aanvraag maximaal zes keer kunt verlengen.
-
Selecteer Meer personen toevoegen of enquêtekoppeling delen om meer feedbackproviders toe te voegen aan uw Pulse-aanvraag of kopieer de koppeling om uw Pulse-aanvraag te delen met de feedbackproviders in een persoonlijk e-mailbericht of Teams-bericht.
-
Selecteer Aanvraag annuleren om uw Pulse-aanvraag te annuleren.
-
Gesloten pulsen weergeven
Bekijk de Pulse-aanvragen die zijn gesloten om te zien wie feedback heeft gegeven, om de aanvraag opnieuw te verzenden en om de resultaten te delen.
-
Open Viva Pulse in Microsoft Teams of in de webbrowser.
-
Ga op de startpagina van Viva Pulse naar de sectie Mijn pulsen en selecteer het tabblad Verzonden pulsen .
-
Beweeg de muisaanwijzer over de kaart voor de pulse die u hebt verzonden en selecteer vervolgens het beletselteken (...).
-
Als u voldoet aan het minimale aantal vereiste antwoorden, selecteert u het beletselteken (...) op de kaart voor de pulse die u hebt verzonden. Vervolgens kunt u een van de volgende acties uitvoeren:
-
Als u uw pulse op een later tijdstip opnieuw wilt verzenden om te blijven bijhouden wat goed werkt voor uw team en op welke gebieden u zich in de loop van de tijd moet concentreren, selecteert u Opnieuw vragen verzenden om uw pulse opnieuw te verzenden naar dezelfde personen.
-
Selecteer Feedbackproviders weergeven om de personen weer te geven die u hebt uitgenodigd om te reageren op uw Pulse-aanvraag.
-
Selecteer Resultaten delen om uw feedbackresultaten met uw team te delen.
-
Als u de Pulse-aanvraag hebt geannuleerd of als u niet voldoet aan de minimale responsdrempel, selecteert u het beletselteken (...) op de kaart voor de pulse die u hebt verzonden en voert u een van de volgende acties uit:
-
Selecteer Aanvraag opnieuw verzenden om uw Pulse-aanvraag opnieuw te verzenden om de feedback van uw team vast te leggen.
-
Selecteer Feedbackproviders weergeven om de feedbackproviders weer te geven die u hebt uitgenodigd om te reageren op uw Pulse-aanvraag.
Meer informatie
Feedbackresultaten weergeven en delen als auteur van feedback










