Dit artikel is bedoeld voor mensen die met Windows hun pc willen bedienen en tekst willen opstellen met hun stem. Dit artikel maakt deel uit van de toegankelijkheidsondersteuning voor Windows inhoudsset waar u meer informatie vindt over Windows toegankelijkheidsfuncties. Ga voor algemene hulp naar Startpagina Microsoft-ondersteuning.
Met spraaktoegang zijn er verschillende manieren om uw huidige actieve venster te beheren en met meerdere apps en vensters te werken. Ga naar Lijst met spraaktoegangsopdrachten voor een lijst met spraaktoegangsopdrachten.
Spraaktoegang is een functie in Windows 11 waarmee iedereen zijn pc kan besturen en tekst kan schrijven met alleen zijn of haar stem en zonder internetverbinding. U kunt bijvoorbeeld met uw stem apps openen en schakelen tussen apps, op internet browsen en e-mail lezen en schrijven. Ga voor meer informatie naar Spraaktoegang gebruiken om je pc te beheren en tekst te schrijven met je stem.
Spraaktoegang is beschikbaar in Windows 11, versie 22H2 en hoger. Voor meer informatie over nieuwe functies in Windows 11 22H2 en het downloaden van de updates raadpleegt u Wat is er nieuw in recente Windows-updates. Weet u niet zeker welke versie van Windows u hebt? Zie: Windows-versie zoeken.
In dit onderwerp
Apps openen en sluiten
|
Om dit te doen |
Gesproken opdracht |
Voorbeeld |
|---|---|---|
|
Open een nieuwe app. |
"Open <app name>" |
"Edge openen" of "Word openen" |
|
Sluit een geopende app. |
"Naam van <app sluiten>" |
"Edge sluiten" of " Word sluiten" |
Opmerking: Als spraaktoegang de app niet kan vinden die u wilt openen of waarnaar u wilt overschakelen, wordt het zoekvak Windows geopend en wordt de naam ingevoerd van de app die u probeert te openen. De zoekresultaten krijgen een genummerde overlay en u kunt gewoon het nummer kiezen dat overeenkomt met de app die u wilt openen. Als u de bewerking wilt annuleren en de opdracht 'Openen' opnieuw wilt proberen, zegt u 'Annuleren' om de overlay te sluiten. Als u bijvoorbeeld 'OpenMicrosoft Stream ' zegt, ziet u mogelijk de volgende zoekresultaten met de genummerde overlay.
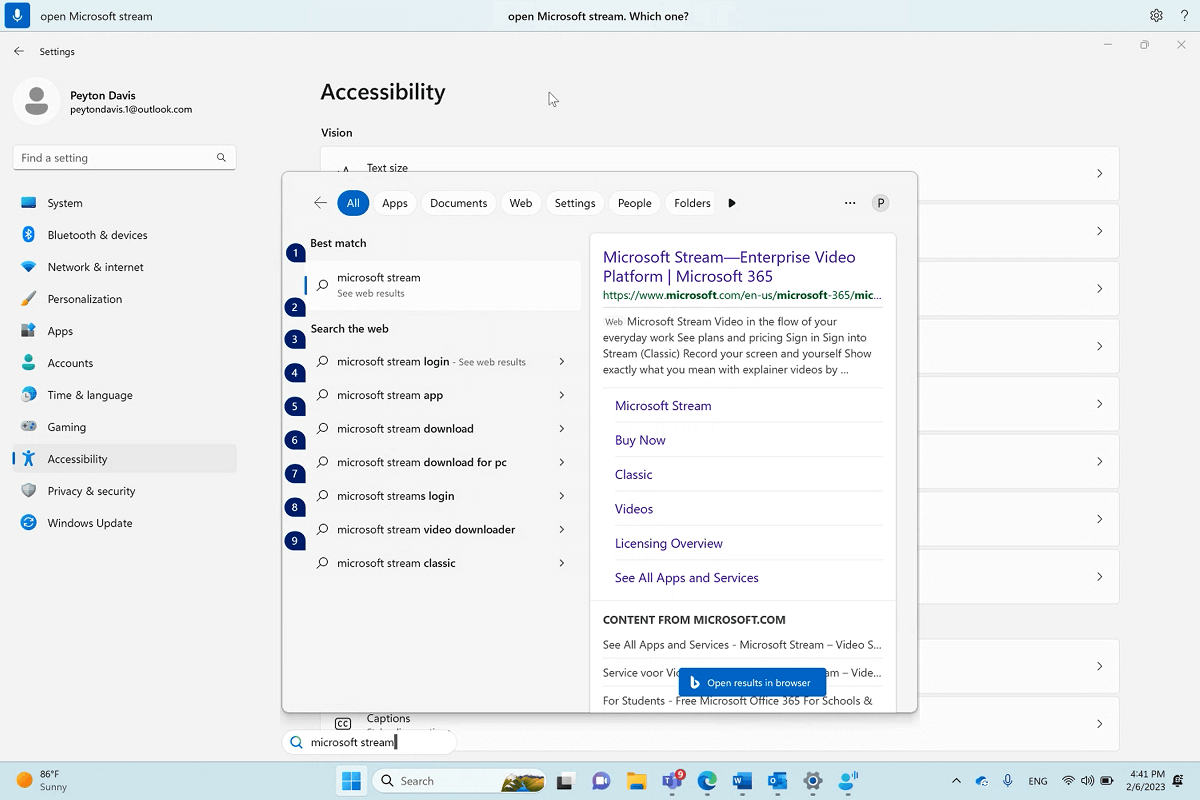
Schakelen tussen geopende vensters
|
Om dit te doen |
Gesproken opdracht |
Voorbeeld |
|---|---|---|
|
Schakel over naar een bestaande app. |
"Overschakelen naar <app-naam>" of "Ga naar <app-naam>" |
"Overschakelen naar Edge" of "Ga naar Word " |
|
Open taakwisselaar. |
"Taakwisselaar weergeven" |
Als er al meerdere exemplaren van dezelfde app zijn geopend wanneer u de opdracht 'Schakelen' gebruikt, koppelt spraaktoegang een nummeroverlay aan de vensters en wordt u gevraagd het gewenste exemplaar te kiezen.
Als u bijvoorbeeld twee exemplaren van Microsoft Edge hebt geopend wanneer u 'Overschakelen naar Edge' zegt, worden de vensters van de taakbalk weergegeven met genummerde labels op de taakbalk en wordt u gevraagd het nummer te selecteren van het venster dat u wilt openen.
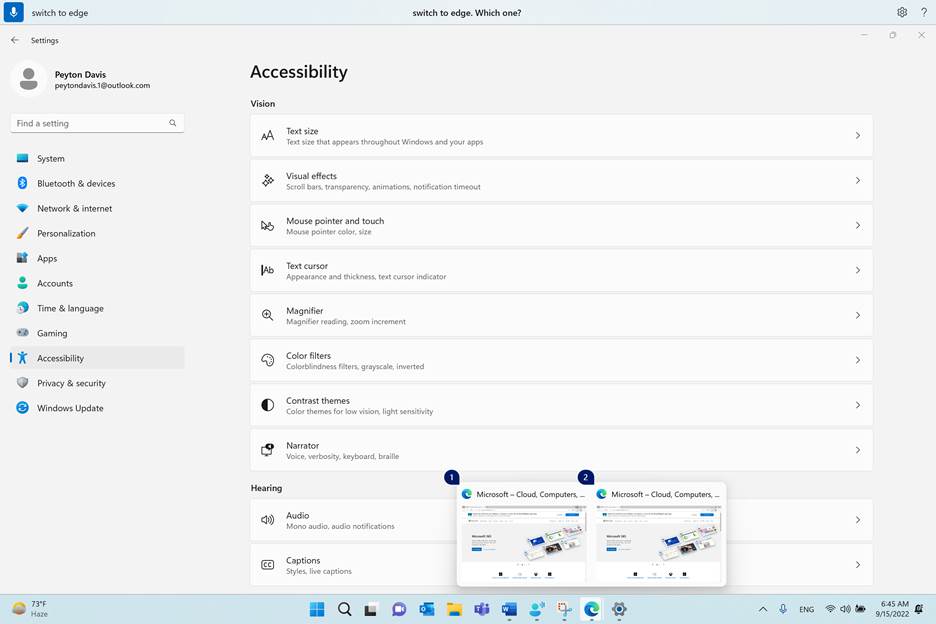
Opmerking: Als u de app niet hebt geopend wanneer u de opdracht Schakelen gebruikt, wordt met spraaktoegang een nieuw exemplaar van de app geopend.
Vensters beheren
|
Om dit te doen |
Gesproken opdracht |
Voorbeeld |
|---|---|---|
|
Minimaliseer een app of een venster. |
'Venster minimaliseren' of '<app-naam minimaliseren>' |
"Edge minimaliseren" of " Word minimaliseren" |
|
Een app of een venster maximaliseren. |
"Venster maximaliseren" of "<app-naam maximaliseren>" |
"Edge maximaliseren" |
|
Een app of een venster herstellen. |
'Venster herstellen' of '<app-naam herstellen>' |
"Edge herstellen" |
|
Sluit een geopende app of een venster. |
'Venster sluiten' of '<app-naam sluiten>' |
"Edge sluiten" |
|
Ga naar het bureaublad. |
"Ga naar bureaublad" |
|
|
Een venster uitlijnen op links, rechts, linksboven, rechtsboven, linksonder of rechtsonder. |
"Venster uitlijnen op <richting>" |
"Venster naar links uitlijnen" |
Opmerking: Als de focus verschuift van het huidige venster en de opdrachten 'Minimaliseren', 'Maximaliseren' of 'Sluiten' niet werken, kunt u de focus terugbrengen met behulp van de rasteroverlay. Raadpleeg de sectie 'De muiswijzer verplaatsen met de rasteroverlay' in De muis gebruiken met stem voor instructies.
Door een venster schuiven
Spraaktoegang biedt verschillende opdrachten die u kunt gebruiken om door een venster te schuiven.
Opmerking: U kunt schuiven wanneer de muis aanwijzer zich in een schuifbaar gebied bevindt. Houd er rekening mee dat een schuifbalk niet altijd zichtbaar is in een schuifbaar gebied. Als u een app met meerdere schuifbalken hebt, gebruikt u het raster om de focus naar een specifieke regio te brengen. Raadpleeg de sectie De muis aanwijzer verplaatsen met de rasteroverlay in De muis gebruiken met stem voor meer informatie over het raster.
|
Om dit te doen |
Gesproken opdracht |
Voorbeeld |
|---|---|---|
|
Schuif naar links, rechts, omhoog of omlaag. |
"Scroll <direction>" |
"Omhoog schuiven" |
|
Begin met schuiven naar links, rechts, omhoog of omlaag. |
"Begin te schuiven <richting>" |
"Begin met schuiven naar beneden" |
|
Stoppen met schuiven. |
"Stoppen met schuiven" of "Stoppen" |
|
|
Schuif naar boven of beneden. |
"Scroll to top" of "Scroll to bottom" |
|
|
Schuif naar de linker- of rechterrand. |
"Scroll to left edge" or "Scroll to right edge" |
Zie ook
Technische ondersteuning voor klanten met een beperking
Microsoft wil een optimale ervaring bieden voor al onze klanten. Als u een beperking hebt of als u vragen hebt met betrekking tot toegankelijkheid, kunt u voor technische hulp contact opnemen met Microsoft Disability Answer Desk. Het Disability Answer Desk-ondersteuningsteam is opgeleid in het gebruik van verschillende veelgebruikte hulptechnieken en kan assistentie verlenen in de Engelse, Spaanse, Franse en Amerikaanse gebarentaal. Ga naar de site van Microsoft Disability Answer Desk voor de contactgegevens voor uw regio.
Als u een commerciële of bedrijfsmatige gebruiker bent of werkt voor een overheidsinstantie, neemt u contact op met de Disability Answer Desk voor ondernemers.











