Als u het schermtoetsenbord niet wilt gebruiken in Windows 11, kunt u het volgende voorkomen:
De knop Schermtoetsenbord op de taakbalk verbergen
Als u per ongeluk op de knop Schermtoetsenbord op de taakbalk drukt wanneer u deze niet wilt gebruiken, kunt u deze als volgt verbergen:
-
Klik met de rechtermuisknop op de taakbalk (of houd deze lang ingedrukt) en selecteer vervolgens Taakbalkinstellingen om het contextmenu weer te geven.
-
Stel onder Pictogrammen van systeemvakde optie Schermtoetsenbord in op Nooit (of Wanneer er geen toetsenbord is aangesloten als u het vervolgens wilt zien).
Voorkomen dat het schermtoetsenbord wordt weergegeven, zelfs als er geen gekoppeld toetsenbord is
Als u uw apparaat regelmatig als tablet gebruikt, kunt u ervoor kiezen om het schermtoetsenbord niet te zien, zelfs niet als er geen aangesloten toetsenbord is:
-
Selecteer Start > Instellingen > Tijd & taal > Typen.
-
Selecteer Schermtoetsenbord om die sectie uit te vouwen.
-
Selecteer nooit naast Het schermtoetsenbord weergeven.
Feedback sturen via Feedback-hub
Als het schermtoetsenbord onnodig start in een specifieke app of situatie, of als je suggesties hebt om het schermtoetsenbord te verbeteren, laat dan je feedback weten via Feedback-hub. Zie Feedback naar Microsoft verzenden met de app Feedback-hub voor meer informatie.
Waarschuwing: Het is onder onze aandacht gekomen dat er informatie circuleert die suggereert dat het uitschakelen van de "Paneeldienst schermtoetsenbord en handschrift" een geaccepteerde methode is om het schermtoetsenbord uit te schakelen. Het op deze manier uitschakelen van de diensten kan leiden tot problemen met andere (mogelijk niet-gerelateerde) kernfuncties van Windows en wordt niet aanbevolen.
De service opnieuw inschakelen als deze is uitgeschakeld:
-
Selecteer Start , typ services en selecteer Services.
-
Klik met de rechtermuisknop (of druk lang) op de kolom Naam op het Aanraaktoetsenbord en handschriftpaneelservice en selecteer Eigenschappen.
-
Wijzig het Opstarttype in Automatisch en selecteer Vervolgens Starten.
-
Selecteer Toepassen en vervolgens OK.
-
Start uw apparaat opnieuw op om ervoor te zorgen dat de wijziging van kracht wordt.
Opmerking: Sommige software van derden kan de service opnieuw uitschakelen nadat u deze opnieuw hebt ingeschakeld. Als dit gebeurt, kunt u het beste achterhalen wat de oorzaak is van het opnieuw opstarten. Zie Opnieuw opstarten in Windows voor meer informatie.
Als u het schermtoetsenbord niet wilt gebruiken in Windows 10, kunt u het volgende voorkomen:
De knop Schermtoetsenbord op de taakbalk verbergen
Als u per ongeluk op de knop Schermtoetsenbord op de taakbalk drukt wanneer u deze niet wilt gebruiken, kunt u deze als volgt verbergen:
-
Klikken met de rechtermuisknop op de taakbalk (of houd deze lang ingedrukt) om het snelmenu weer te geven.
-
Als knop schermtoetsenbord is geselecteerd, selecteert u het om het selectievakje te verwijderen.
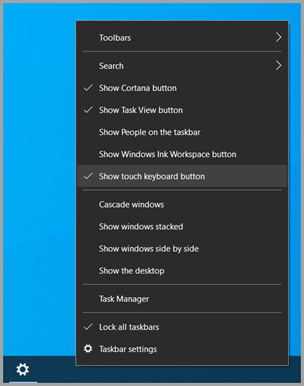
Voorkomen dat het schermtoetsenbord verschijnt buiten de tabletmodus
Als je de tabletmodus vaak in- en uitschakelt, kun je Windows zo instellen dat het schermtoetsenbord buiten die modus niet wordt weergeven:
-
Selecteer Start > Instellingen > Apparaten > Typen.
-
Controleer onder Schermtoetsenbord of u de instelling Schermtoetsenbord weergeven wanneer de tabletmodus niet actief is en er geen toetsenbord is aangesloten is Ingeschakeld, selecteer het om deze op Uitgeschakeld te zetten.
Opmerking: Als uw pc de tabletmodus niet ondersteunt, ziet u de instellingen van het schermtoetsenbord niet.
Feedback sturen via Feedback-hub
Als het schermtoetsenbord onnodig start in een specifieke app of situatie, of als je suggesties hebt om het schermtoetsenbord te verbeteren, laat dan je feedback weten via Feedback-hub. Zie Feedback naar Microsoft verzenden met de app Feedback-hub voor meer informatie.










