Waar u ook woont, werkt of vertoeft, er is een versie van Microsoft OneNote die aan uw behoeften voldoet. Of u nu werkt op een pc, een Mac, in een browser of op een mobiel apparaat, elke versie van OneNote biedt u op betrouwbare wijze toegang tot uw notitieblokken in de cloud om uw gedachten en ideeën vast te leggen. U kunt belangrijke informatie overal terughalen en eenvoudig delen en samenwerken met anderen.
Hoewel alle ondersteunde versies van OneNote gratis kunnen worden gedownload en gebruikt, kunnen bepaalde Premium-functies worden ontgrendeld met een optioneel Microsoft Office 2019- ofMicrosoft 365-abonnement.
Windows-gebruikers kunnen kiezen uit twee beschikbare versies:
-
OneNote (voorheen 'OneNote 2016' genoemd), de gratis bureaublad-app die wordt uitgevoerd op alle ondersteunde versies van Microsoft Windows en deel uitmaakt van Office 2019 enMicrosoft 365.
-
OneNote voor Windows 10, de OneNote-app die vooraf is geïnstalleerd op alle edities van Windows 10.
Opmerking: Op uw Windows-pc kunt u elke versie van OneNote gebruiken, of beide Windows-versies naast elkaar gebruiken totdat u een versie selecteert. U wordt aangeraden OneNote te gebruiken omdat OneNote voor Windows10 in oktober 2025 het einde van de ondersteuning bereikt. Wanneer u klaar bent, kunt u de standaardversie van OneNotewijzigen, zodat gedeelde notitieblokken altijd worden geopend in uw favoriete versie.
OneNote
De OneNote-bureaublad-app in Windows maakt deel uit van Office 2019 enMicrosoft 365, maar kan ook worden gedownload als een zelfstandige app en onafhankelijk worden gebruikt op elke pc. Het wordt uitgevoerd op elke momenteel ondersteunde versie van Windows, inclusief alle edities van Windows 10 en Windows 11.
De afgelopen jaren heette deze app 'OneNote 2016' (en 'OneNote 2013' in eerdere jaren). Het heet nu gewoon 'OneNote'.
De OneNote-bureaublad-app beschikt over een volledige Office-lintinterface die permanent kan worden weergegeven of verborgen totdat dat nodig is. Standaard wordt navigatie tussen verschillende notitieblokken aan de linkerkant van het scherm weergegeven en wordt de lijst met paginatabbladen direct rechts van de sectietabbladen weergegeven.
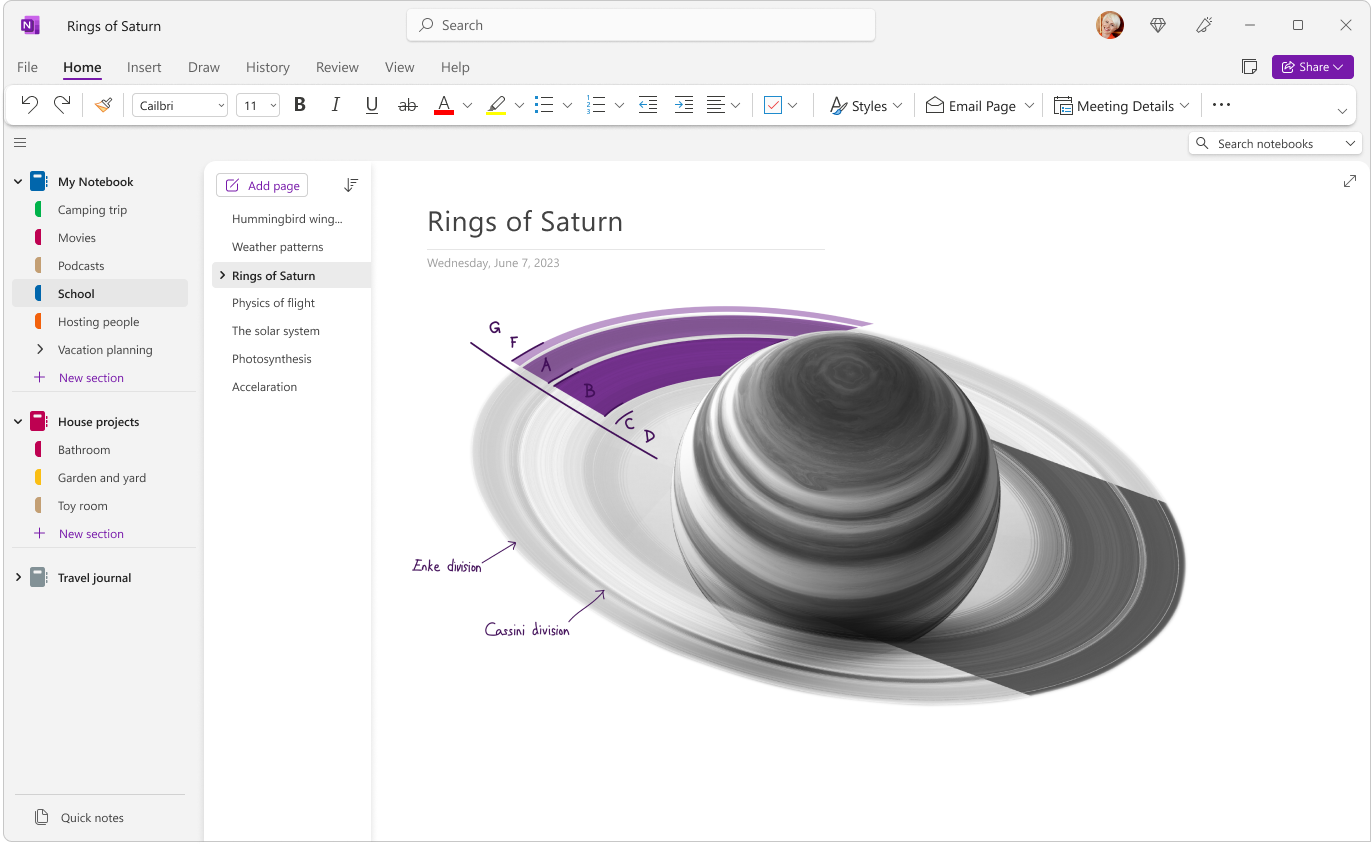
Dit is de enige versie van OneNote die naast opslag in de cloud ondersteuning biedt voor lokale opslag van notitieblokken op de harde schijf van uw pc. Dit is ook de versie van OneNote met de meeste aanpassingsopties (klik in de app op bestand > opties).
De OneNote-bureaublad-app is beschikbaar in 32-bits en 64-bits versies. Als u een 64-bits versie van Windows en een 64-bits versie van Office 2019 of Microsoft 365 gebruikt, wordt de 64-bits versie van OneNote automatisch geïnstalleerd, anders krijgt u de 32-bits versie. Zie Veelgestelde vragen over OneNote in Office 2019 en Microsoft 365voor meer informatie.
Waar kunt u de app downloaden?
Vanaf maart 2020, wanneer u Office 2019 ofMicrosoft 365 installeert, wordt de bureaublad-app OneNote naast de bureaublad-apps Word, PowerPoint en Excel geïnstalleerd.
-
Download Microsoft 365 om te profiteren van Premium-functies en maandelijkse updates.
-
Download OneNote vanuit Office of via de Storeals een gratis zelfstandige Windows-bureaublad-app.
Hoe kan ik het bijwerken?
Door OneNote en uw andere apps up-to-date te houden, krijgt u niet alleen toegang tot de nieuwste functies, maar profiteert u ook van de nieuwste beveiligingsupdates.
-
Klik in de bureaubladversie van OneNote op bestand > account.
-
Klik naast Office-updatesop de knop opties bijwerken.
-
Klik in het menu dat wordt weergegeven op nu bijwerken.
Opmerking: Als u OneNote op uw werk of op school gebruikt, kan de beheerder bepalen welke updates u kunt installeren en wanneer.
Aan de slag met de bureaubladversie van OneNote
OneNote voor Windows 10
De app OneNote voor Windows 10 is al vooraf geïnstalleerd en klaar voor gebruik op alle edities van Windows 10. De ondersteuning wordt in oktober 2025 beëindigd.
OneNote voor Windows 10 heeft een kleinere lintinterface met één regel boven aan het scherm die permanent kan worden weergegeven of verborgen totdat dat nodig is. Wanneer het navigatiedeelvenster wordt weergegeven, worden kleurrijke tabs met notitieblokken links op het scherm weergegeven. De lijst met paginatabbladen wordt direct rechts van de sectietabbladen weergegeven.
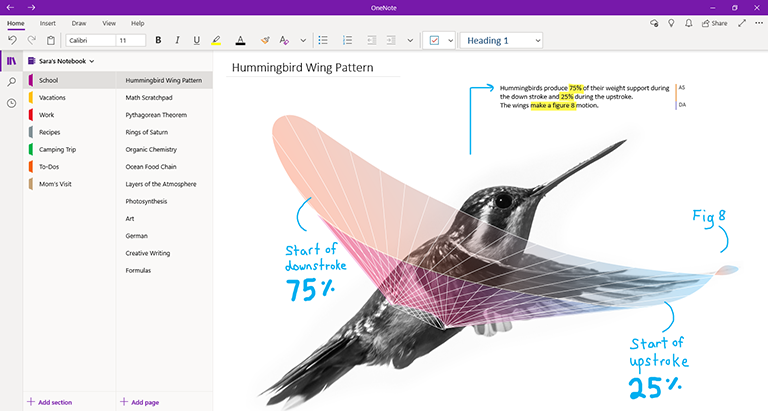
Wanneer u zich aanmeldt bij OneNote voor Windows 10 met een compatibel Office 2019- ofMicrosoft 365-abonnement, profiteert u van extra Premium-functies, waaronder Ink Replay, Researcher en Math Assistant. Zie Veelgestelde vragen over OneNote in Office 2019 en Microsoft 365voor meer informatie.
Waar kunt u de app downloaden?
-
Als u Windows 10 gebruikt, controleert u of OneNote al vooraf is geïnstalleerd op uw PC. Klik op de Windows start-knop in de linkerbenedenhoek, typ het woord OneNote op het toetsenbord en zoek vervolgens naar 'OneNote voor Windows 10' in de lijst met zoekresultaten.
-
Als OneNote voor Windows 10 om wat voor reden dan ook ontbreekt op uw Windows 10 pc, kunt u deze gratis downloaden in de Microsoft Store, maar we raden u aan de OneNote-app te gebruiken omdat OneNote voor Windows 10 in oktober 2025 het einde van de ondersteuning bereikt.
Hoe kan ik het bijwerken?
Door OneNote en uw andere apps up-to-date te houden, krijgt u niet alleen toegang tot de nieuwste functies, maar profiteert u ook van de nieuwste beveiligingsupdates.
-
In Windows 10 klikt u op de start-knop, typt u het woord store op uw toetsenbord en klikt u vervolgens op Microsoft Store in de lijst met zoekresultaten.
-
Klik in de Microsoft Store-app op de knop meer (...) in de rechterbovenhoek en klik vervolgens op downloads en updates.
-
Klik in het venster downloads en updates op updates downloaden in de rechterbovenhoek.
Windows installeert eventuele openstaande updates die beschikbaar zijn voor OneNote voor Windows 10 en andere apps.
Tip: Als u wilt controleren of de Windows 10-updates voor de apps automatisch zijn geïnstalleerd, opent u de app Microsoft Store klikt u op de meer knop (...) en klikt u vervolgens op instellingen. Controleer op het scherm instellingen, onder app-updates, of de optie apps automatisch bijwerken is ingesteld op aan.
Opmerking: Als u OneNote op uw werk of op school gebruikt, kan de beheerder bepalen welke updates u kunt installeren en wanneer. Uw beheerder kan ook bepalen of uw apps automatisch worden bijgewerkt.
Aan de slag met OneNote voor Windows 10
OneNote voor Mac maakt deel uit van Office 2019 enMicrosoft 365, maar het kan ook worden gedownload van de Mac-App Store en onafhankelijk worden gebruikt op elke Mac met een 64-bits processor met macOS 10.13 of hoger.
OneNote voor Mac een volledige Office-lint-interface die permanent kan worden weergegeven, of verborgen totdat deze nodig is. Wanneer het navigatiedeelvenster wordt weergegeven, worden kleurrijke tabs met notitieblokken links op het scherm weergegeven. De lijst met paginatabbladen wordt direct rechts van de sectietabbladen weergegeven.
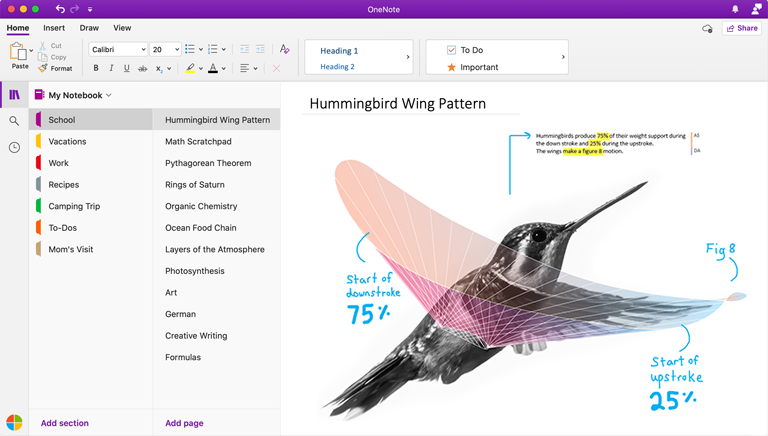
Wanneer u zich aanmeldt bij OneNote voor Mac met een compatibel Office 2019- ofMicrosoft 365-abonnement, profiteert u van extra Premium-functies, waaronder Stickers. Zie Veelgestelde vragen over OneNote in Office 2019 en Microsoft 365voor meer informatie.
Waar kunt u de app downloaden?
-
Download Microsoft 365 om te profiteren van Premium-functies en maandelijkse updates.
-
Download Microsoft OneNote voor Mac als een gratis zelfstandige app (sommige functies zijn mogelijk beperkt).
Hoe kan ik het bijwerken?
Door OneNote en uw andere apps up-to-date te houden, krijgt u niet alleen toegang tot de nieuwste functies, maar profiteert u ook van de nieuwste beveiligingsupdates.
Als u OneNote voor Mac als onderdeel van Office gebruikt, gaat u als volgt te werk:
-
In OneNote voor Mac klikt u op de menubalk boven in het venster op Help > controleren op updates.
-
Schakel in het dialoogvenster van Microsoft AutoUpdate dat wordt geopend, het selectievakje Microsoft-apps automatisch up-to-date houden in.
-
Klik op Controleren op updates. Als er updates zijn gevonden, klikt u op bijwerken.
Tip: Als u OneNote voor Mac in de Mac App Store hebt gedownload, kunt u deze rechtstreeks van daaruit bijwerken. Klik op uw Mac op het menu Apple en klik vervolgens op App Store. Wanneer de Mac-App Store wordt geopend, klikt u op het tabblad updates.
Opmerking: Als u OneNote op uw werk of op school gebruikt, kan de beheerder bepalen welke updates u kunt installeren en wanneer.
Aan de slag met OneNote voor Mac
Wanneer u op uw eigen computer geen toegang heeft tot uw OneNote-apps, kunt u OneNote voor het web overal ter wereld gebruiken om gemakkelijk toegang te krijgen tot al uw cloud-gebaseerde notitieblokken, met elke moderne webbrowser, ongeacht welk besturingssysteem de geleende computer of het gehuurde of apparaat gebruikt.
OneNote voor het web heeft een eenregelige lintinterface boven aan het scherm. Wanneer het navigatiedeelvenster wordt weergegeven, worden kleurrijke tabs met notitieblokken links op het scherm weergegeven. De lijst met paginatabbladen wordt direct rechts van de sectietabbladen weergegeven.
Deze versie van OneNote is het meest geschikt voor eenvoudige toegang tot uw op de cloud gebaseerde notitieblokken wanneer uw eigen computer of apparaat niet beschikbaar is of niet voldoet aan de minimale systeemvereisten voor de clientversies. OneNote voor het web is ook bij uitstek geschikt om op afstand te werken, in vrijwel elke omgeving.
Waar kunt u de app downloaden?
-
Ga naar www.onenote.com in een moderne webbrowser en klik vervolgens op de paarse Aanmelden-knop om u aan te melden met uw Microsoft-account (of uw werk- of schoolaccount).
Er is niets om te downloaden of te installeren. OneNote voor het web is altijd gereed voor gebruik.
Hoe kan ik het bijwerken?
Omdat OneNote voor het web een online service is in plaats van een geïnstalleerde app, wordt deze automatisch bijgewerkt wanneer u de app gebruikt.
Aan de slag met OneNote voor het web
OneNote voor iPhone
OneNote voor iPhone kan worden gedownload in de iOS-App Store en kan worden gebruikt op elke compatibele iPhone of iPod waarop OS 12.0 of hoger kan worden uitgevoerd.
Met OneNote voor iPhone kunt u uw cloud-gebaseerde notitieblokken bekijken, bewerken, synchroniseren en doorzoeken. De app biedt ook toegang tot gedeelde plaknotities. Hiermee kunt u notitieblokmeldingen bekijken en beheren, navigatie- en weergavevoorkeuren aanpassen en uw privacy-instellingen beheren.
Tip: Als er een Apple Watch is gekoppeld aan uw iPhone, is er een aanvullende OneNote-app voor Apple Watch beschikbaar na de installatie van OneNote voor iPhone. Met de Apple Watch-versie van OneNote kunt u gesproken notities vastleggen en notities weergeven met eenvoudige tekstopmaak.
Waar kunt u de app downloaden?
-
Microsoft OneNote voor iPhone downloaden: tik op deze koppeling op uw iPhone om OneNote te installeren als een gratis, zelfstandige app.
Hoe kan ik het bijwerken?
Door OneNote en uw andere apps up-to-date te houden, krijgt u niet alleen toegang tot de nieuwste functies, maar profiteert u ook van de nieuwste beveiligingsupdates.
Als u automatische app-updates wilt inschakelen, gaat u als volgt te werk:
-
Open op uw iPhone de instellingen-app en tik vervolgens op iTunes & App Store.
-
Schakel onder automatische downloadsde optie app-updates in.
-
Overweeg om onder Mobiele data de optie Automatische downloads in te schakelen, maar zorg ervoor dat u voldoende mobiele data hebt met uw serviceplan.
Tip: U kunt de hoeveelheid gegevens voor automatisch downloaden beperken door te tikken op app-downloadsen vervolgens de gewenste optie te selecteren.
Als u OneNote voor iPhone handmatig wilt bijwerken, gaat u als volgt te werk:
-
Open de App Store op uw iPhone.
-
Tik op nieuwere iPhones op uw profielfoto in de rechterbovenhoek.
Tik op oudere iPhones op het tabblad updates in de rechterbenedenhoek.
-
Als er geen updates worden weergegeven, schuift u vanaf de bovenkant van het venster naar beneden om te vernieuwen en tikt u op alle bijwerken, indien beschikbaar.
Zie apps bijwerken of automatische downloads gebruikenvoor meer informatie.
Aan de slag met OneNote voor iPhone
OneNote voor iPad
OneNote voor iPad kan worden gedownload in de iOS-App Store en kan worden gebruikt op elke compatibele iPad waarop iPadOS 12.0 of hoger kan worden uitgevoerd.
Met OneNote voor iPad kunt u uw cloudgebaseerde notitieblokken bekijken, bewerken, synchroniseren en doorzoeken. De app bevat ook uitgebreide inkt- en hulpmiddelen voor tekenen. Hiermee kunt u notitieblokken weergeven en beheren, de voorkeuren voor navigatie en weergave aanpassen en uw privacy-instellingen beheren.
Waar kunt u de app downloaden?
-
Microsoft OneNote voor iPad downloaden: tik op deze koppeling op uw iPad om OneNote te installeren als een gratis, zelfstandige app.
Hoe kan ik het bijwerken?
Door OneNote en uw andere apps up-to-date te houden, krijgt u niet alleen toegang tot de nieuwste functies, maar profiteert u ook van de nieuwste beveiligingsupdates.
Als u automatische app-updates wilt inschakelen, gaat u als volgt te werk:
-
Open op uw iPad de instellingen-app en tik vervolgens op iTunes & App Store.
-
Schakel onder automatische downloadsde optie app-updates in.
-
Als uw iPad een mobiele verbinding heeft, kijk dan onder Mobiele data en overweeg om Automatische downloads in te schakelen, maar zorg ervoor dat u voldoende mobiele data hebt met uw serviceplan.
Tip: U kunt de hoeveelheid gegevens voor automatisch downloaden beperken door te tikken op app-downloadsen vervolgens de gewenste optie te selecteren. (Deze optie is alleen beschikbaar op iPads met een mobiele verbinding.)
Als u OneNote voor iPad handmatig wilt bijwerken, gaat u als volgt te werk:
-
Open de App Store-app op uw iPad.
-
Tik op uw profielfoto in de rechterbovenhoek.
-
Als er geen updates worden weergegeven, schuift u vanaf de bovenkant van het pop-upvenster naar beneden om te vernieuwen en tikt u op alle bijwerken, indien beschikbaar.
Zie apps bijwerken of automatische downloads gebruikenvoor meer informatie.
Aan de slag met OneNote voor iPad
OneNote voor Android kan worden gedownload in de Google Play Store en kan worden gebruikt op een compatibele Android-telefoon of -tablet die Android 5.0 of hoger kan uitvoeren.
Met OneNote voor Android kunt u uw cloudgebaseerde notitieblokken bekijken, bewerken, synchroniseren en doorzoeken. De app biedt ook toegang tot gedeelde plaknotities. Hiermee kunt u notitieblokmeldingen bekijken en beheren, navigatie- en weergavevoorkeuren aanpassen en uw privacy-instellingen beheren.
Waar kunt u de app downloaden?
-
Microsoft OneNote voor Android downloaden: tik op deze koppeling op uw Android om OneNote te installeren als een gratis, zelfstandige app.
Hoe kan ik het bijwerken?
Door OneNote en uw andere apps up-to-date te houden, krijgt u niet alleen toegang tot de nieuwste functies, maar profiteert u ook van de nieuwste beveiligingsupdates.
-
Open de Play Store-app op uw Android-telefoon of -tablet.
-
Tik op de menuknop in de linkerbovenhoek en tik vervolgens op mijn apps & games.
-
Zoek OneNote in de lijst en tik vervolgens op de knop bijwerken ernaast, indien beschikbaar.










