Toegang tot gebruikersaccounts in Windows
In dit artikel worden de acties voor aanmelden, afmelden, vergrendelen en schakelen tussen gebruikersaccounts in Windows beschreven. Vouw de volgende secties uit voor meer informatie.
Aanmelden bij Windows verwijst naar het proces van het verifiëren van uw identiteit om toegang te krijgen tot uw Windows-apparaat. Met dit proces kunt u uw persoonlijke gegevens en instellingen beschermen tegen onbevoegde toegang.
Wanneer u zich aanmeldt, kunt u een wachtwoord, pincode of biometrische gegevens zoals een vingerafdruk of gezichtsherkenning gebruiken als u Windows Hello hebt ingesteld.
-
Schakel uw apparaat in. Als deze al is ingeschakeld, controleert u of u zich op het aanmeldingsscherm bevindt.
-
Kies uw account als u hierom wordt gevraagd. Als u de enige gebruiker bent, moet uw account standaard worden geselecteerd.
-
Voer uw wachtwoord of pincode in als u er een hebt ingesteld. Als u een Microsoft-account gebruikt, controleert u of u het wachtwoord voor dat account gebruikt.
Als u Windows Hello hebt ingesteld, kunt u gezichtsherkenning, vingerafdruk of een pincode gebruiken in plaats van uw wachtwoord voor een snellere en veiligere aanmelding.
Nadat u uw referenties hebt ingevoerd, drukt u op Enter of klikt u op de aanmeldingspijl om toegang te krijgen tot uw Windows-bureaublad.
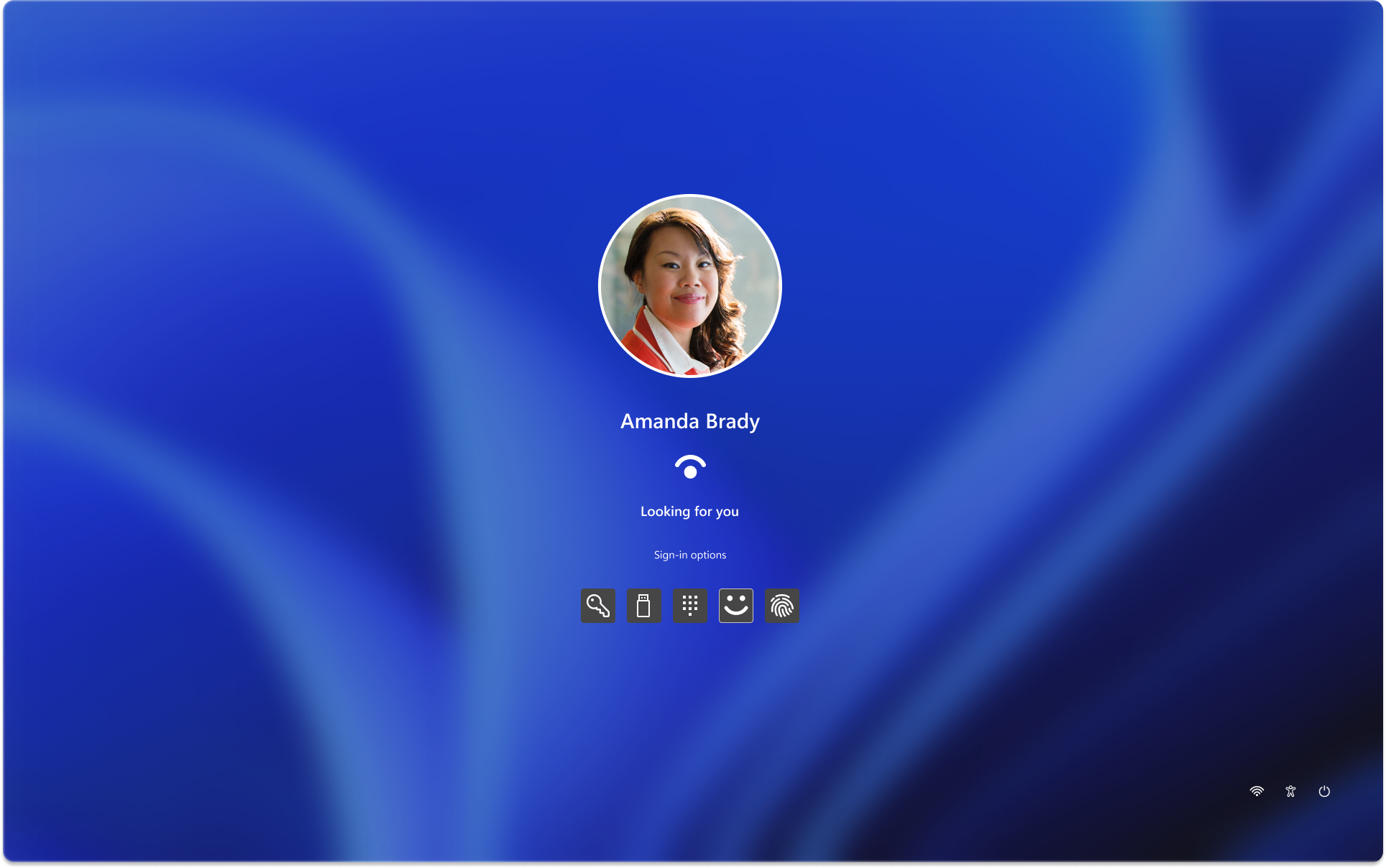
Als u problemen ondervindt bij het aanmelden, kunt u uw wachtwoord of pincode opnieuw instellen via het aanmeldingsscherm. Zoek naar de koppelingen Ik ben mijn wachtwoord vergeten of ik ben mijn pincode vergeten om het resetproces te starten.
-
Zie Problemen met Windows Hello oplossen voor problemen met Windows Hello
-
Voor een lokaal account volgt u de instructies in Wachtwoord van uw lokale Windows-account opnieuw instellen
-
Zie Uw pincode opnieuw instellen wanneer u niet bent aangemeld bij Windows voor hulp bij uw pincode.
Afmelden bij Windows is het afsluiten van uw sessie en ervoor zorgen dat uw account niet meer actief is op het apparaat. Dit helpt de beveiliging en privacy van uw account te behouden, omdat anderen geen toegang hebben tot uw persoonlijke bestanden, toepassingen en instellingen.
Wanneer u zich afmeldt, worden alle geopende toepassingen gesloten en kan niet-opgeslagen werk verloren gaan. Het is altijd een goede gewoonte om uw werk op te slaan voordat u zich afmeldt.
Als u zich wilt afmelden bij Windows, selecteert u Start , selecteert u uw gebruikersafbeelding of het pictogram Accounts en selecteert u Afmelden.
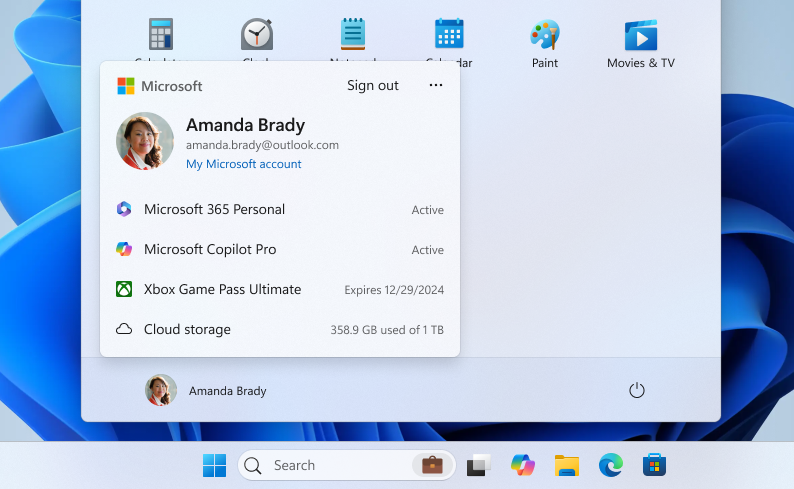
Als u uw Windows-apparaat vergrendelt, kunt u uw apparaat snel beveiligen terwijl uw toepassingen en bestanden op de achtergrond geopend blijven. Wanneer u uw apparaat vergrendelt, moet iedereen die toegang probeert te krijgen uw wachtwoord, pincode invoeren of biometrische verificatie gebruiken als u Windows Hello hebt ingesteld. Dit is handig als u van uw apparaat af wilt stappen, maar niet alles wilt sluiten waaraan u werkt.
Als u uw Windows-apparaat wilt vergrendelen, kunt u het volgende doen:
-
Druk op + L op het toetsenbord
-
U kunt ook Start selecteren, het aan/uit-pictogram selecteren en Vergrendelen selecteren
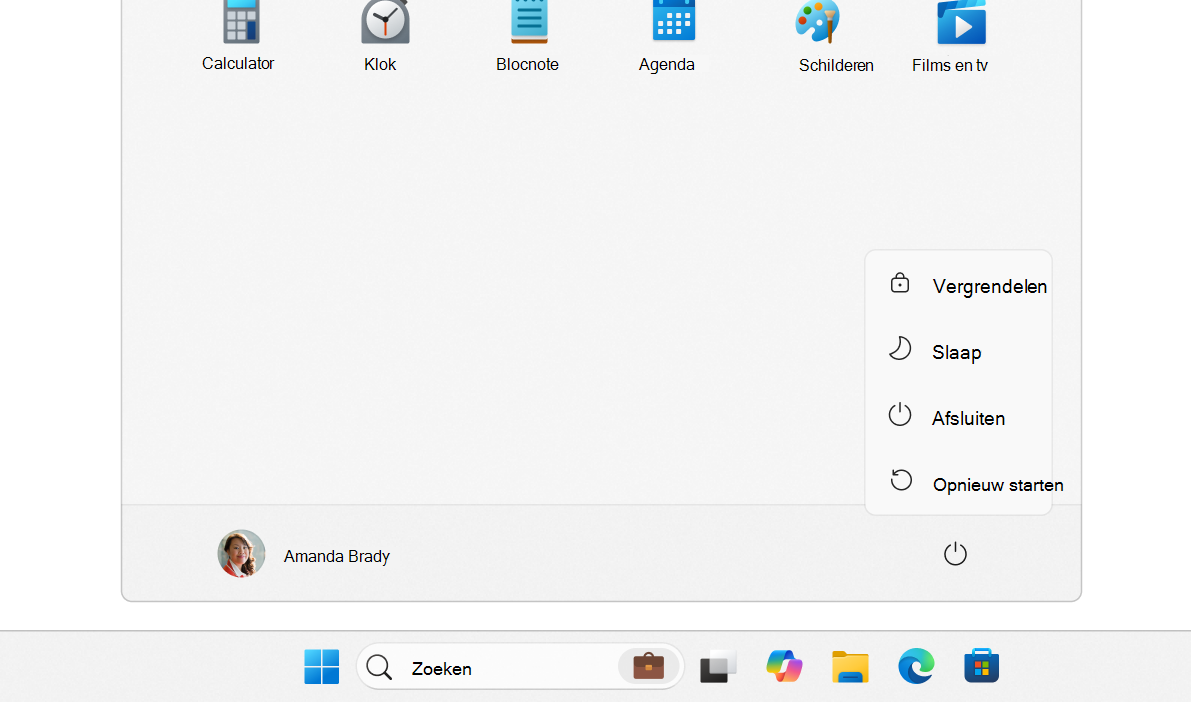
Opmerking: in eerdere versies van Windows 11 werd de actie Vergrendelenweergegeven onder het menu Accounts.
Wanneer u in Windows overschakelt tussen gebruikersaccounts, schakelt u tussen verschillende gebruikersaccounts op hetzelfde apparaat zonder toepassingen te sluiten of de huidige sessie te beëindigen. Hierdoor hebben meerdere gebruikers snel toegang tot hun eigen accounts en werkruimten, zonder de werkstroom te verstoren. Het is met name handig als een apparaat wordt gedeeld door meerdere personen.
Als u wilt schakelen tussen gebruikers, selecteert u Start , selecteert u uw gebruikersafbeelding of het pictogram Accounts en selecteert u . Selecteer vervolgens het gebruikersaccount waarnaar u wilt overschakelen.
Opmerking: op apparaten die worden beheerd door een organisatie, hebt u de extra optie Schakelen tussen gebruikers.
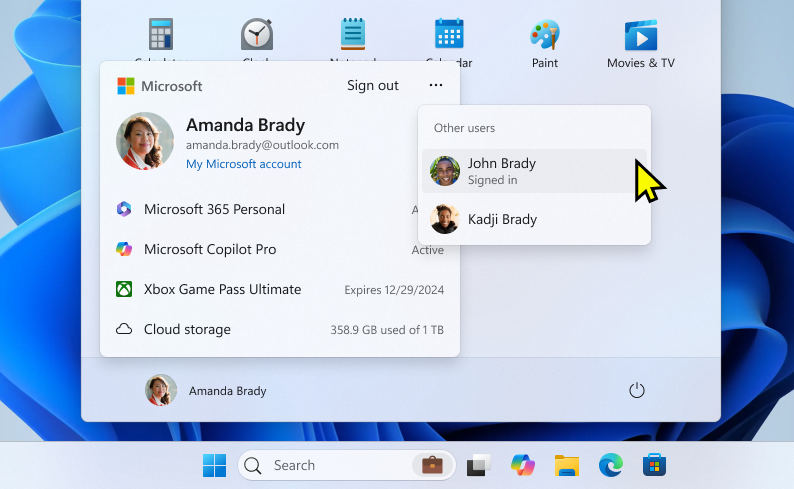
Aanmelden bij Windows verwijst naar het proces van het verifiëren van uw identiteit om toegang te krijgen tot uw Windows-apparaat. Met dit proces kunt u uw persoonlijke gegevens en instellingen beschermen tegen onbevoegde toegang.
Wanneer u zich aanmeldt, kunt u een wachtwoord, pincode of biometrische gegevens zoals een vingerafdruk of gezichtsherkenning gebruiken als u Windows Hello hebt ingesteld.
-
Schakel uw apparaat in. Als deze al is ingeschakeld, controleert u of u zich op het aanmeldingsscherm bevindt.
-
Kies uw account als u hierom wordt gevraagd. Als u de enige gebruiker bent, moet uw account standaard worden geselecteerd.
-
Voer uw wachtwoord of pincode in als u er een hebt ingesteld. Als u een Microsoft-account gebruikt, controleert u of u het wachtwoord voor dat account gebruikt.
Als u Windows Hello hebt ingesteld, kunt u gezichtsherkenning, vingerafdruk of een pincode gebruiken in plaats van uw wachtwoord voor een snellere en veiligere aanmelding.
Nadat u uw referenties hebt ingevoerd, drukt u op Enter of klikt u op de aanmeldingspijl om toegang te krijgen tot uw Windows-bureaublad.
Als u problemen ondervindt bij het aanmelden, kunt u uw wachtwoord of pincode opnieuw instellen via het aanmeldingsscherm. Zoek naar de koppelingen Ik ben mijn wachtwoord vergeten of ik ben mijn pincode vergeten om het resetproces te starten.
-
Zie Problemen met Windows Hello oplossen voor problemen met Windows Hello
-
Voor een lokaal account volgt u de instructies in Wachtwoord van uw lokale Windows-account opnieuw instellen
-
Zie Uw pincode opnieuw instellen wanneer u niet bent aangemeld bij Windows voor hulp bij uw pincode.
Afmelden bij Windows is het afsluiten van uw sessie en ervoor zorgen dat uw account niet meer actief is op het apparaat. Dit helpt de beveiliging en privacy van uw account te behouden, omdat anderen geen toegang hebben tot uw persoonlijke bestanden, toepassingen en instellingen.
Wanneer u zich afmeldt, worden alle geopende toepassingen gesloten en kan niet-opgeslagen werk verloren gaan. Het is altijd een goede gewoonte om uw werk op te slaan voordat u zich afmeldt.
Als u zich wilt afmelden bij Windows, selecteert u Start , selecteert u uw gebruikersafbeelding of het pictogram Accounts en selecteert u Afmelden.
Als u uw Windows-apparaat vergrendelt, kunt u uw apparaat snel beveiligen terwijl uw toepassingen en bestanden op de achtergrond geopend blijven. Wanneer u uw apparaat vergrendelt, moet iedereen die toegang probeert te krijgen uw wachtwoord, pincode invoeren of biometrische verificatie gebruiken als u Windows Hello hebt ingesteld. Dit is handig als u van uw apparaat af wilt stappen, maar niet alles wilt sluiten waaraan u werkt.
Als u uw Windows-apparaat wilt vergrendelen, kunt u het volgende doen:
-
Druk op + L op het toetsenbord
-
U kunt ook Start selecteren, uw gebruikersafbeelding of het pictogram Accounts selecteren en Vergrendelen selecteren
Door te schakelen tussen accounts in Windows kunt u schakelen tussen verschillende gebruikersaccounts op hetzelfde apparaat zonder u volledig af te melden. Dit kan handig zijn als meerdere personen hetzelfde apparaat gebruiken of als u afzonderlijke accounts hebt voor werk en persoonlijk gebruik.
Als u wilt schakelen tussen gebruikers, kunt u het volgende doen:
-
Selecteer Start en selecteer het accountnaampictogram (of de afbeelding) van het gebruikersaccount waarnaar u wilt overschakelen. Hiermee gaat u naar het aanmeldingsscherm voor het geselecteerde account, waar u de referenties voor dat account kunt invoeren om het te openen
-
Selecteer Start , selecteer uw gebruikersafbeelding of het pictogram Accounts en selecteer Schakelen tussen gebruiker. Hiermee gaat u naar het aanmeldingsscherm, waar u Andere gebruiker kunt selecteren en de referenties voor een ander gebruikersaccount kunt invoeren. Deze optie is mogelijk niet beschikbaar voor configuraties van alle apparaten










