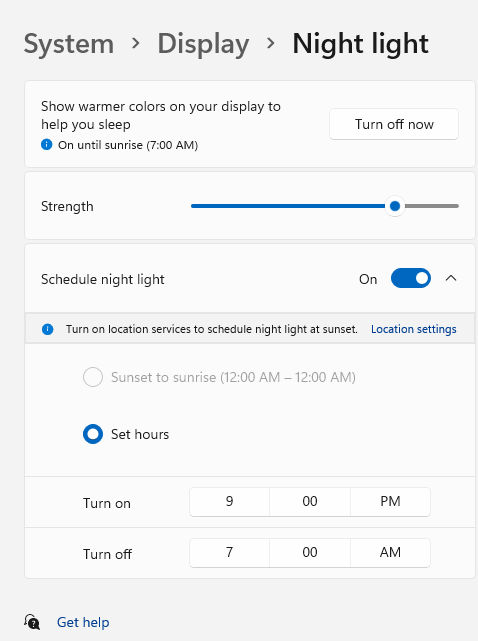Helderheid en kleur van beeldscherm wijzigen in Windows
Applies To
Windows 11 Windows 10In dit artikel:
Helderheid van beeldscherm aanpassen
Als u de helderheid van uw beeldscherm beheert, kunt u de weergave-ervaring aanzienlijk verbeteren en de levensduur van de batterij verlengen. U kunt de helderheid handmatig aanpassen of uw pc deze automatisch laten verwerken op basis van lichtomstandigheden of inhoud.
Belangrijk: Mogelijk ziet u de schuifregelaar Helderheid niet op apparaten met een extern beeldscherm. Als u de helderheid van een extern beeldscherm wilt wijzigen, gebruikt u de knoppen op het beeldscherm zelf.
Als u de helderheid van de weergave wilt aanpassen, selecteert u het pictogram Netwerk aan de rechterkant van de taakbalk en verplaatst u vervolgens de schuifregelaar Helderheid om de helderheid aan te passen.
U kunt ook de helderheid van het beeldscherm aanpassen via Instellingen > Systeem > Beeldscherm.
Belangrijk: Mogelijk ziet u de schuifregelaar Helderheid niet op desktop-pc's met een extern beeldscherm. Als u de helderheid van een extern beeldscherm wilt wijzigen, gebruikt u de knoppen op het beeldscherm zelf.
Op sommige pc's kan Windows de helderheid automatisch aanpassen op basis van de huidige lichtomstandigheden. Als u wilt controleren of uw pc dit ondersteunt, selecteert u Instellingen > Systeem > Beeldscherm. Selecteer Helderheid, zoek het selectievakje Helderheid automatisch wijzigen wanneer de belichting verandert en selecteer deze functie om deze functie te gebruiken. Met deze automatische instelling is uw scherm altijd leesbaar, waar u ook bent. Zelfs als u deze gebruikt, kunt u de schuifregelaar Helderheid nog steeds verplaatsen om het helderheidsniveau voor het ingebouwde beeldscherm te verfijnen.
Opmerking: Op HDR-beeldschermen is de automatische aanpassing van de helderheid beter geoptimaliseerd voor de manier waarop het menselijk oog veranderingen van de helderheid waarneemt. Als gevolg hiervan kunnen aanpassingen van de helderheid meer tijd in beslag nemen op HDR-beeldschermen wanneer de lichtomstandigheden veranderen.
Sommige Windows 11-pc's kunnen de helderheid en het contrast van het scherm automatisch aanpassen op basis van inhoud die wordt weergegeven op het ingebouwde scherm. Als u bijvoorbeeld een video bekijkt met een donkere scène, gevolgd door een helderdere scène (bijvoorbeeld een die een heldere zonnige dag laat zien), kunnen de helderheid en het contrast veranderen. Dit is normaal.
Adaptieve helderheidscontrole voor inhoud biedt ideale helderheids- en contrastniveaus, terwijl u tegelijkertijd energie bespaart en een langere levensduur van de batterij biedt. Als deze plotselinge helderheidswijzigingen afleiden of als u werkt in foto- en video-apps waar kleurnauwkeurigheid belangrijk voor u is, kunnen deze instellingen worden aangepast aan uw behoeften tussen het bieden van de juiste helderheid en contrast en het besparen van de levensduur van de batterij.
-
Selecteer de Startknop en typ vervolgens Instellingen. Selecteer Instellingen > Systeemweergave > .
-
Selecteer in Weergave-instellingen de optie Helderheid en stel vervolgens de vervolgkeuzelijst Helderheid wijzigen op basis van inhoud zo nodig in:
-
Af: Adaptieve helderheid wordt uitgeschakeld en de helderheid en het contrast van het scherm worden niet aangepast. Dit kan leiden tot een kortere levensduur van de batterij.
-
Altijd:Adaptieve helderheidsregeling wordt altijd uitgevoerd, ongeacht of het apparaat is aangesloten of op de batterij is aangesloten.
-
Alleen op batterij: Adaptieve helderheidsregeling wordt alleen geactiveerd wanneer het apparaat op accustroom staat.
-
Nachtlamp
Uw beeldscherm zendt blauw licht uit (het licht dat u overdag ziet), wat u 's nachts uit uw slaap kan houden. U kunt dit voorkomen door de nachtlamp in te schakelen, zodat er 's nachts warmere kleuren op uw beeldscherm worden weergegeven.
Opmerking: Nachtlamp is niet beschikbaar als uw apparaat gebruikmaakt van bepaalde stuurprogramma's, zoals DisplayLink of Basic Display.
Selecteer het pictogram Netwerk aan de rechterkant van de taakbalk. zoek vervolgens Nachtlamp onder Snelle instellingen en selecteer deze om het in of uit te schakelen.
U kunt ook de instelling Nachtlamp in- of uitschakelen onder Instellingen > Systeem > Beeldscherm.
-
Selecteer Start en typ vervolgens instellingen in het zoekvak. Selecteer Instellingen > Systeem > Beeldscherm > Nachtlamp.
-
Verplaats de schuifregelaar voor de sterkte om de intensiteit van de blauwe lichtreductie aan te passen.
-
Selecteer Start en typ vervolgens instellingen in het zoekvak. Selecteer Instellingen > Systeem > Beeldscherm > Nachtlamp.
-
Schakel het nachtlampje Planning in. Selecteer vervolgens Zonsondergang tot zonsopgang of Uren instellen en voer aangepaste tijden in waarop de nachtlamp moet worden in- en uitgeschakeld.
Opmerking: Als de wisselknop voor het nachtlampje grijs wordt weergegeven, moet u mogelijk het beeldschermstuurprogramma bijwerken. Zie Stuurprogramma's handmatig bijwerken in Windows.
Kleurprofielbeheer
Met de instellingen voor Windows-kleurbeheer kunnen gebruikers kleurprofielen toevoegen of verwijderen, standaardkleurprofielen instellen voor de aangesloten beeldschermen, weergavekalibratie openen en automatisch kleurbeheer inschakelen.
Creatieve professionals en liefhebbers geven om volledig gekalibreerde, nauwkeurige kleuren, omdat het helpt om ervoor te zorgen dat kleuren consistent blijven van het begin tot het einde van hun projecten. Automatisch kleurbeheer in Windows biedt kleurbeheer op systeemniveau om ervoor te zorgen dat kleuren in Windows-apps nauwkeurig en consistent worden weergegeven op ondersteunde beeldschermen, ongeacht of de apps kleuren worden beheerd of niet.
Automatisch kleurbeheer helpt nieuwe en bijgewerkte apps ook om meer kleuren weer te geven met een grotere nauwkeurigheid. Dit biedt extra details en minder kleurartefacten (bijvoorbeeld in kleurovergangen, schaduwen en donkere scènes of afbeeldingen). Met automatisch kleurbeheer kunnen apps miljarden kleuren gebruiken met 10-16 bits precisie. Zelfs op beeldschermen die alleen ondersteuning bieden voor 8-bits kleuren, helpt automatisch kleurbeheer de kleurkwaliteit te verbeteren met behulp van verschillende technieken, zoals dithering.
Automatisch kleurbeheer inschakelen
-
Selecteer de Startknop en selecteer vervolgens Instellingen > Systeemprofiel > Weergave > Kleur.
-
Selecteer het beeldscherm bovenaan en controleer op de volgende instelling: Kleur automatisch beheren voor apps.
-
Selecteer Automatisch kleur beheren voor apps om deze in te schakelen.
-
Ga naar Instellingen > Systeem > Weergave > Kleurprofiel.
-
Selecteer op de pagina Kleurbeheerinstellingen het beeldscherm waarvoor u kleurprofielen wilt beheren.
-
Voeg een nieuw kleurprofiel toe door op Profiel toevoegen te klikken en een kleurprofiel te zoeken.
-
Ga naar Instellingen > Systeem > Weergave > Kleurprofiel.
-
Selecteer op de pagina Kleurbeheerinstellingen het beeldscherm waarvoor u kleurprofielen wilt beheren.
-
Vouw het kleurprofiel uit dat u wilt verwijderen en klik onderaan op Verwijderen .
-
Ga naar Instellingen > Systeem > Weergave > Kleurprofiel.
-
Selecteer op de pagina Kleurbeheerinstellingen het beeldscherm waarvoor u kleurprofielen wilt beheren.
-
Stel een van de kleurprofielen in als standaard door op Profiel instellen te klikken.
-
Ga naar Instellingen > Systeem > Weergave > Kleurprofiel.
-
Selecteer Beeldscherm kalibreren en volg de stappen voor beeldschermkalibratie. Hiermee wordt een nieuw kleurprofiel gemaakt voor het beeldscherm waar het kalibratiehulpmiddel zich bevindt.
Opmerking: Voor externe HDR-beeldschermen wordt u gevraagd het beeldscherm te kalibreren met behulp van de Windows HDR-kalibratie-app. Zie Uw HDR-beeldscherm kalibreren met de Windows HDR-kalibratie-app voor meer informatie.
HDR gebruiken
HDR-inhoud in Windows biedt betere helderheid en kleurmogelijkheden in vergelijking met traditionele inhoud (ook wel standaardinhoud voor dynamisch bereik [SDR] genoemd). Traditionele inhoud toont meestal details in een helder deel van een scène of een donkerder deel van een scène, maar niet in beide delen tegelijk.
Zie Wat is HDR in Windows? voor meer informatie over HDR-instellingen in Windows.
Ondersteuning voor Windows 10 eindigt in oktober 2025
Na 14 oktober 2025 biedt Microsoft geen gratis software-updates meer van Windows Update, technische ondersteuning of beveiligingspatches voor Windows 10. Je pc werkt nog steeds, maar we raden je aan over te stappen op Windows 11.
Helderheid van beeldscherm aanpassen
Selecteer actiecentrum aan de rechterkant van de taakbalk en verplaats vervolgens de schuifregelaar Helderheid om de helderheid aan te passen. (Als de schuifregelaar er niet is, raadpleegt u de sectie Notities hieronder.)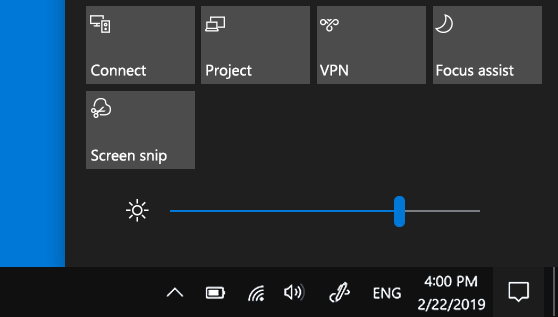
Op sommige pc's kan Windows de helderheid automatisch aanpassen op basis van de huidige lichtomstandigheden. Als u wilt zien of uw pc dit ondersteunt, selecteert u Instellingen > Systeem > Beeldscherm. Zoek onder Helderheid en kleur het selectievakje Helderheid automatisch aanpassen als het licht verandert en schakel het in als u deze functie wilt gebruiken. Met deze automatische instelling is uw scherm altijd leesbaar, waar u ook bent. Ook als u deze instelling gebruikt, kunt u nog steeds de schuifregelaar Helderheid wijzigen voor het ingebouwde beeldscherm verplaatsen om de helderheid aan te passen.
Opmerkingen:
-
De schuifregelaar Helderheid wijzigen voor het ingebouwde beeldscherm wordt niet altijd weergegeven op desktop-pc's met een extern beeldscherm. Als u de helderheid van een extern beeldscherm wilt wijzigen, gebruikt u de knoppen op het beeldscherm zelf.
-
De schuifregelaar Helderheid wordt weergegeven in het actiecentrum in Windows 10, versie 1903. U vindt de schuifregelaar voor helderheid in eerdere versies van Windows 10 door Instellingen > Systeem > Beeldscherm te selecteren. Verplaats de schuifregelaar Helderheid wijzigen om de helderheid aan te passen.
-
Als u geen desktop-pc hebt en de schuifregelaar niet wordt weergegeven of niet werkt, werkt u het beeldschermstuurprogramma bij. Typ Apparaatbeheer in het zoekvak op de taakbalk en selecteer Apparaatbeheer in de lijst met resultaten. Selecteer in Apparaatbeheer Beeldschermadapters en selecteer vervolgens de beeldschermadapter. Houd de naam van de beeldschermadapter ingedrukt (of klik erop met de rechtermuisknop), selecteer stuurprogramma bijwerken en volg de instructies.
Nachtlamp
Als u de nachtlamp automatisch wilt inschakelen:
-
Selecteer Start > Instellingen > Systeem > Beeldscherm > Nachtlampinstellingen. Als de wisselknop voor nachtverlichting boven de koppeling grijs wordt weergegeven, moet u mogelijk het beeldschermstuurprogramma bijwerken. Zie Stuurprogramma's bijwerken in Windows.
-
Stel onder Schema de wisselknop Nachtlamp instellen in op Aan. Selecteer vervolgens Zonsondergang bij zonsopgang of selecteer Uren instellen en voer aangepaste tijden in om het nachtlampje in en uit te schakelen.Instellingen voor nachtlamp openen
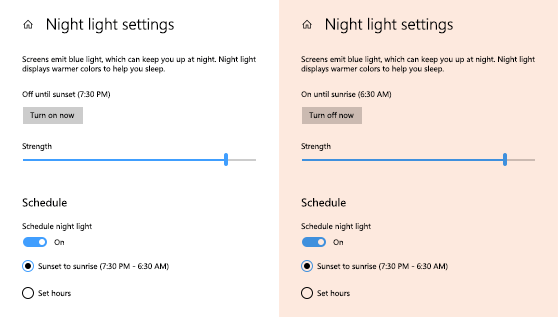
Beeldschermkleur kalibreren
Als u de kleurkalibratie wilt aanpassen, zoekt u in het zoekvak Instellingen naar Beeldschermkleur kalibreren en volgt u de aanwijzingen.