Voordat u de opties voor het oplossen van problemen gaat overwegen, controleert u of uw apparaat up-to-date is. Selecteer Start > Instellingen > Update en beveiliging > Windows Update en vervolgens Controleren op updates. Als u hulp nodig hebt bij het instellen van uw externe monitoren, raadpleegt u Meerdere beeldschermen gebruiken in Windows 10.
Opmerking: Als u problemen ondervindt bij het instellen van meerdere monitoren met Surface, raadpleegt u Problemen met het aansluiten van Surface op een tweede scherm.
Problemen oplossen die optreden bij het instellen van externe monitoren
Als u een externe monitor wilt instellen en deze niet werkt, drukt u op de Windows-logotoets+P om ervoor te zorgen dat de optie Uitbreiden is geselecteerd. Als de optie Uitbreiden is geselecteerd, gebruikt u de volgende probleemoplossingstips.
Als u niet ziet wat u op de externe monitor verwacht, start u met het oplossen van standaardhardwareproblemen:
-
Ontkoppel alle accessoires van de pc. Verbonden dockingstations, dongles, adapters en andere hardware kunnen conflicten veroorzaken.
-
Zorg ervoor dat de kabel van de pc naar de externe monitor is beveiligd.
-
Wijzig de kabel die op de externe monitor is aangesloten. Als het met de nieuwe kabel werkt, weet u dat de vorige kabel defect was.
-
Gebruik de externe monitor met een ander systeem. Hiermee kunt u bepalen of het probleem wordt veroorzaakt door de monitor of het primaire systeem
Als dit niet werkt, zijn hier andere mogelijkheden:
-
Als het systeem meer dan één video-uitpoort heeft, sluit u de externe monitor aan op een van de andere video-uitpoorten. Veelvoorkomende poorten zijn HDMI, VGA, DVI en DisplayPort.
-
Als het systeem meer dan één beeldschermadapter heeft, ook wel grafische kaart genoemd, gebruikt u de andere standaardbeeldschermadapter van het systeem. Bij sommige systemen kunt u bijvoorbeeld met de rechtermuisknop op het bureaublad klikken en de software selecteren die is gekoppeld aan de extra beeldschermadapter. Stappen om de standaardbeeldschermadapter te wijzigen verschillen per apparaat, dus neem contact op met de fabrikant voor meer informatie.
Raadpleeg eerst, om te bevestigen dat één externe monitor met het systeem werkt, bovenstaande informatie over het gebruik van slechts één monitor.
Als u één extern beeldscherm kunt gebruiken, maar problemen hebt bij gebruik van meer dan één, is het mogelijk dat de beeldschermadapter (ook wel grafische kaart genoemd) geen ondersteuning biedt voor meer dan één monitor. Neem contact op met de fabrikant voor informatie over hoeveel monitoren de beeldschermadapter kan ondersteunen.
Opmerking: Het is niet mogelijk een beeldschermsplitter te gebruiken voor uitbreiding naar meerdere beeldschermen. De splitter dupliceert hetzelfde signaal, in plaats van twee onafhankelijke signalen te maken.
Als het systeem standaard over slechts één video-uitpoort beschikt, kan slechtséén externe monitor worden ondersteund. U hebt één van de volgende hulpmiddelen nodig om meer dan één externe monitor te kunnen ondersteunen:
-
Dockingstation: neem contact op met de fabrikant van de pc om te weten te komen of er dockingstations beschikbaar zijn voor de pc.
-
USB-adapter: als u een USB-C-poort hebt, kunt u mogelijk een USB-adapter gebruiken om uw apparaat een extra video-uitpoort te geven.
Problemen oplossen die zich voordoen met een bestaande installatie
Als uw installatie goed werkt en vervolgens plotseling is gestopt, kunt u het volgende proberen.
In sommige gevallen kunt u het probleem oplossen door op de Windows-logotoets + Ctrl + Shift + B te drukken. Als dit niet werkt, kijkt u of opnieuw opstarten helpt.
Als u uw apparaat opnieuw wilt opstarten, selecteert u Start en vervolgens Aan/ uit > Opnieuw opstarten.
Als dat niet werkt, selecteert u Start en selecteert u vervolgens Aan/ uit > Afsluiten. Schakel vervolgens het apparaat weer in.
Als u problemen ondervindt na een update, kan teruggaan naar of herstellen van een eerdere versie van het beeldschermstuurprogramma het probleem oplossen. Een eerdere versie van het stuurprogramma herstellen:
-
Typ in het zoekvak op de taakbalk de tekst apparaatbeheer.
-
Selecteer de optie Apparaatbeheer in de lijst om deze te openen. Selecteer vervolgens de pijl om de sectie Beeldschermadapters uit te vouwen.
-
Klik met de rechtermuisknop op de beeldschermadapter en selecteer Eigenschappen en het tabblad Stuurprogramma. Selecteer vervolgens Vorig stuurprogramma. Als u de optie Vorig stuurprogramma niet ziet, installeert u het beeldschermstuurprogramma opnieuw.
Als geen van de vorige stappen werkt, installeert u het beeldschermstuurprogramma opnieuw. Dat doe je als volgt:
-
Typ in het zoekvak op de taakbalk de tekst apparaatbeheer.
-
Selecteer de optie Apparaatbeheer in de lijst om deze te openen. Selecteer vervolgens de pijl om de sectie Beeldschermadapters uit te vouwen.
-
Klik met de rechtermuisknop op uw beeldschermadapter, selecteer Apparaat verwijderen enVerwijder de stuurprogramma's voor dit apparaat en selecteer vervolgens Verwijderen.
-
Mogelijk wordt u gevraagd de computer opnieuw op te starten. Zorg ervoor dat u de overige instructies noteert voordat u opnieuw opstart.
-
Open Apparaatbeheer en vouw opnieuw de sectie Beeldschermadapters uit.
-
Klik met de rechtermuisknop op uw beeldschermadapter en selecteer Stuurprogramma bijwerken.
-
Selecteer Automatisch naar bijgewerkte stuurprogrammasoftware zoeken en volg de overige instructies op het scherm.
-
Typ in het zoekvak op de taakbalk de tekst apparaatbeheer.
-
Selecteer de optie Apparaatbeheer in de lijst om deze te openen. Selecteer vervolgens de pijl om de sectie Beeldschermadapters uit te vouwen.
U ziet de naam van de fabrikant en de naam van de adapter of adapters.
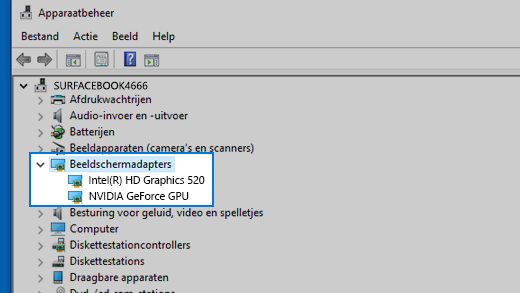
Nog steeds problemen?
Als je alle stappen in dit artikel hebt geprobeerd of er niet de oplossing voor je probleem vindt, meld je een fout via de Windows Feedback-hub.
Verstrek informatie over waar u mee bezig was of specifieke stappen die u uitvoerde toen het probleem zich voordeed. Meld u aan bij de Feedback-hub en volg de instructies om het probleem kort te beschrijven. Vervolgens selecteert u uw categorie en voegt u voldoende informatie bij om het probleem te kunnen herhalen Met uw informatie kan Microsoft de onderliggende oorzaak van dit probleem bepalen.











