Add link to content in Viva Learning
You can add link to content found in SharePoint, YouTube, Vimeo, news articles, and other sources into Viva Learning. Content can be bookmarked, recommended, and shared.
Notes:
-
You need a Viva Suite or Viva Learning license to add link to content.
-
This content isn't searchable in Viva Learning.
-
The default language for this content is the one set by your organization's admin.
Try it in learning collections!
-
Navigate to the Teams Channel or Chat that contains your designated Viva Learning Tab or create a collection: Manage learning collections and assignments.
Tip: To learn how to add a Learning Tab to your Teams Channel or Chat visit this link Social Learning.
-
Select Add content to add courses to your tab or collection.
-
Select Add link to content.
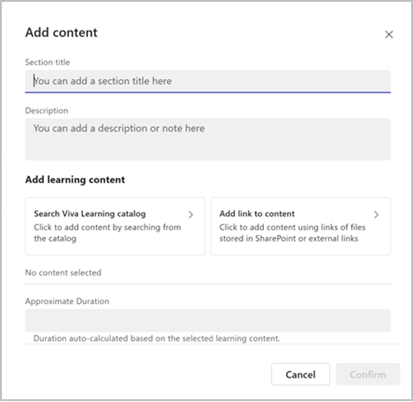
4. Paste the SharePoint URL or weblink. Select Add.
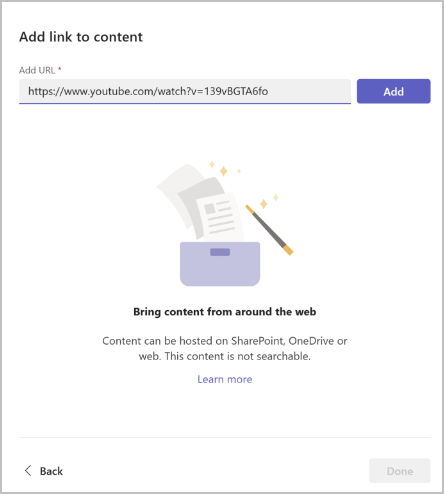
5. Edit the title, thumbnail, and description.
6. Select Done.
7. To edit content, go to the section and select the pencil icon.
8. To delete content, go to the section, edit and select the cross.
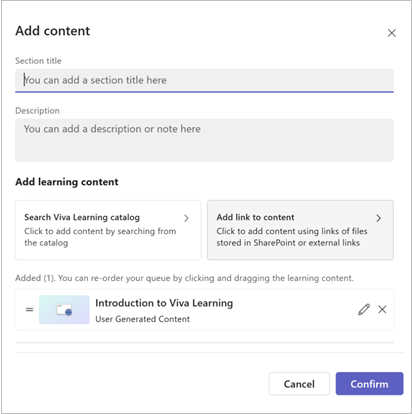
Tips:
-
Learn to create a sharable link in SharePoint here: Create Sharable Link in SharePoint.
-
Users must have access to the SharePoint document to view it in Viva Learning.










