Walkie Talkie works with specialized headsets that have a dedicated push-to-talk (PTT) button and wired headsets that have a play/pause or answer/end call button.
Press and hold the PTT button or tap the play/pause or answer/end call button on the headset to instantly talk to your team members on your connected channel.
With these headsets, you can communicate with your team in Walkie Talkie even when your phone is locked. For more information about these headsets, see Walkie Talkie devices and accessories.
Set up your wired headset
Before you can use your wired headset with Walkie Talkie, there’s a quick setup you need to do.
-
Open Walkie Talkie in Teams.
-
Plug your wired headset into your phone.
Note: If your phone is locked when you plug in your headset, tap the Set transmission type to transmit using your headset message on the lockscreen.
-
Tap Run the test. The test identifies your headset and sets up your transmission mode in Walkie Talkie. The transmission mode can be either Push-to-Talk or Toggle-to-Talk, depending on whether your headset has a PTT button or play/pause (or answer/end call) button.
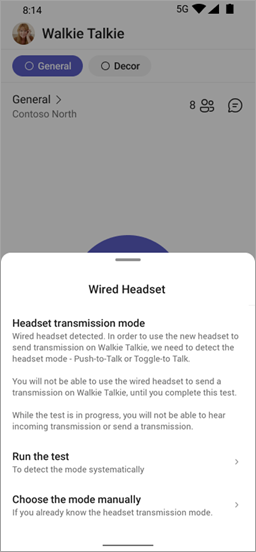
-
On the Headset Transmission Mode test screen, tap Start to start the test.
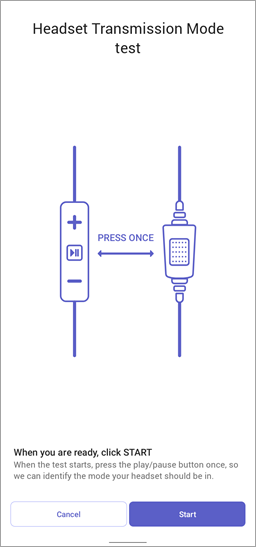
-
You’ll see a timer on the screen that shows a countdown from 3 to 1. Get ready to press the button on your headset. When you see the Press the button! message, press the button one time on your headset.
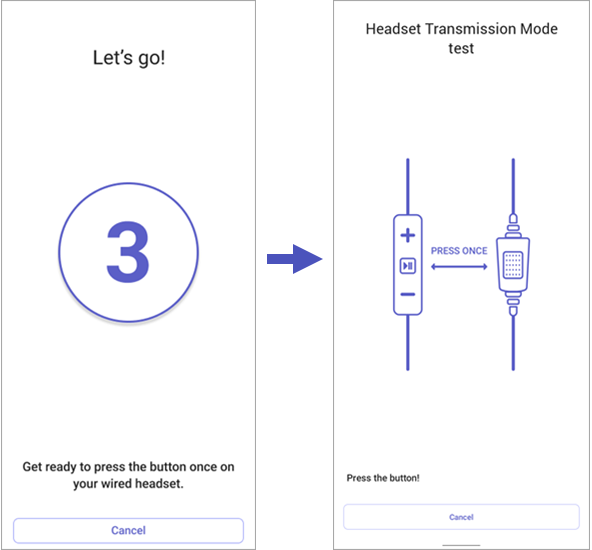
-
You’ll see one of the following screens, depending on your transmission mode.
If your headset has a PTT button, your transmission mode is set to Push-To-Talk.
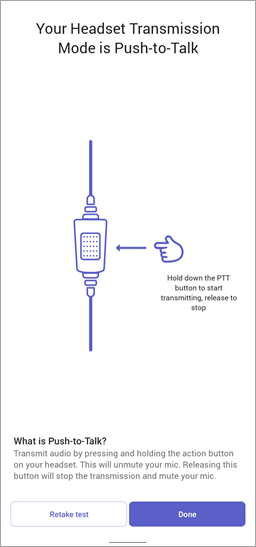
If your headset has a play/pause or answer/end call button, your transmission mode is set to Toggle-to-Talk.
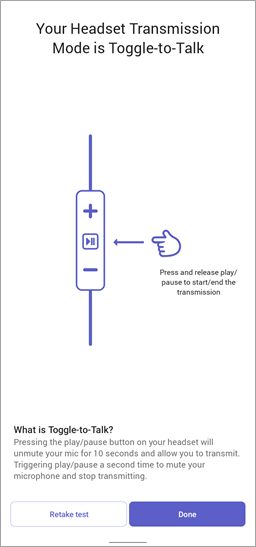
Tap Done to end the test. You're all set up!
Manually set your transmission mode
If you already know your transmission mode, you can manually set it.
-
On the Walkie Talkie home screen, tap Choose the mode manually, and then tap Push-To Talk or Toggle-to-Talk.
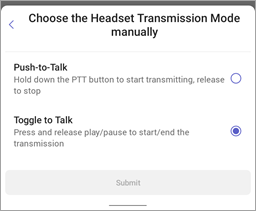
-
If your phone is locked, tap the Set transmission type to transmit using your headset message on the lockscreen, tap Choose the mode manually, and then tap Push-To-Talk or Toggle-to-Talk.
View or change transmission mode settings
In Walkie Talkie settings, you can:
-
View your current transmission mode.
-
Change the transmission length if you're in Toggle-To-Talk mode.
-
Choose the transmission mode manually.
-
Run the test to set the transmission mode.
Want to know more?
Get started with Teams Walkie Talkie
Communicate with your team in Walkie Talkie










