Use the Planner component in Loop
If you and your team are using the Loop app to collect project info, you can include plans that you created in Planner. When you create a Planner component in the Loop app, everyone can stay in sync, working in a shared space that can also include lists, tables, notes and more.
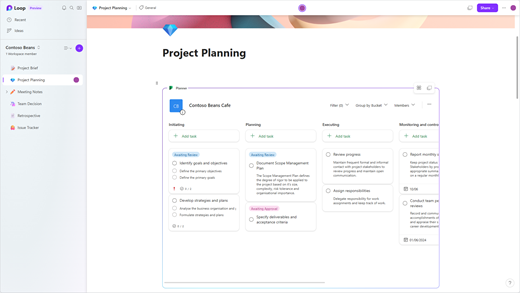
Updates will sync, so that whether you make updates in Planner or in the Planner component in the Loop app, you’ll see the same content. Or, if you’re working in the Planner component, a team member could be working in Planner, and you’d see each other’s updates.
Note: The Planner component is only available if you have Planner (which is available for business and education accounts, but not for personal accounts).
Create and manage a Planner component
You can create a Planner component, give someone access to it, rename it and delete it.
Create a Planner component
-
Select a plan (if you don’t already have one, you’ll need to create a plan in Planner).
-
Copy the URL from your browser’s address bar or select More (), then select Copy link to plan.
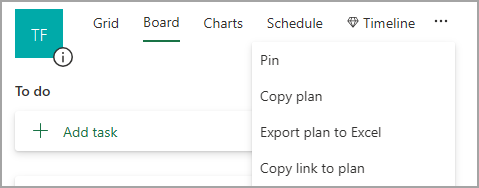
-
Open the Loop app, select a page, then select CTRL + V (or Command + V if you’re using a Mac®) to paste the link to your plan.
You can then give people access to the component so they can see it and edit it.
Give someone access to a component
Only people who have been given access to the plan will be able to view and edit the plan through the Planner component. You can give people access to the plan if you have permission to do so (you’ll need to be the owner of the Microsoft 365 group for that plan).
-
Open the Loop app and select the Planner component with the plan you want to use.
-
Select the Members list.
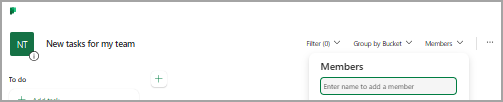
-
Type the name of the person you want to add.
Note: Each person sees their own view of the plan. While everyone with access to the plan will see edits you make to tasks, only you will see the filters, grouping selection, and dialogs you’re viewing in the component.
Rename a plan in the Loop app
-
Open the Loop app and select a page.
-
Select a Planner component in the Loop app.
-
Select the title of the component.
-
In the pane that displays, type a new title, then select the X to close the pane.
Delete a component
-
Select a page in a workspace.
-
Select the

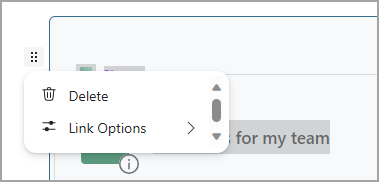
Note: Deleting a component doesn’t delete a plan. To delete a plan, see Delete a task or plan.
Manage a plan in Planner
To edit or delete a plan, or to export data, you’ll need to work in Planner. You can learn more about using Planner (managing tasks, configuring notifications, tracking progress, and more).
Note: Only the board view is available when you’re viewing a Planner component.
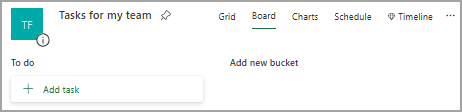
-
When you’re working in the Planner component in the Loop app, you can easily open the plan in Planner—just select the Planner link at the top of the component.
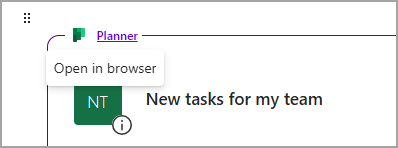
-
To edit a plan, make your changes in either Planner or in the Planner component. You’ll see the changes show in both places.
-
You can use Planner to delete a task or plan.
-
To have data exported from Planner, ask your administrator. See Office 365 Data Subject Requests Under the GDPR and CCPA - Microsoft GDPR | Microsoft Learn for more details.
Troubleshooting
The Planner component won’t load the plan
If you copy a Planner link, but the plan won’t load, check that:
-
You’re using the Loop app (the Planner component is only available in the Loop app).
-
You’re signed in with a business or education account that uses Planner (Planner isn’t available for personal accounts).
-
Your administrator has enabled the Planner component for you or your organization. If your administrator says it’s not enabled, you won’t be able to use the component until it is enabled.
If your plan still won’t load, you can try clearing cookies in the browser you’re using for the Loop app, and then refreshing the page.
I can’t access the plan
If you can’t access a plan, ask the plan owner to add you to the plan. Only plan members can view and edit the plan.










