Najnowsze aktualizacje systemu Windows koncentrują się na potrzebach, na które zwrócono nam uwagę, ponieważ wszyscy stale poruszamy się po świecie pracy zdalnej bezpieczniej i z pewnością siebie.
Jesteś niejawnym testerem systemu Windows? Sprawdź blog dla niejawnych testerów Windows, aby zobaczyć, co nowego pojawiło się w najnowszych kompilacjach wersji zapoznawczej.
Sprawdź, czy aktualizacje są dostępne dla Twojego urządzenia
Uwaga: Funkcje i dostępność aplikacji mogą się różnić w zależności od regionu. Niektóre funkcje mogą się różnić w przypadku uczniów korzystających z systemu Windows 11 SE. Dowiedz się więcej
Odkryj nowości w ostatnich aktualizacjach

Sprawdź, co opublikowano w zeszłym roku, aby pomóc Ci szybciej wykonywać zadania. Jeśli nie masz jeszcze tych funkcji, sprawdź dostępność aktualizacji w obszarze Ustawienia > Windows Update.
Zawsze masz najnowsze funkcje
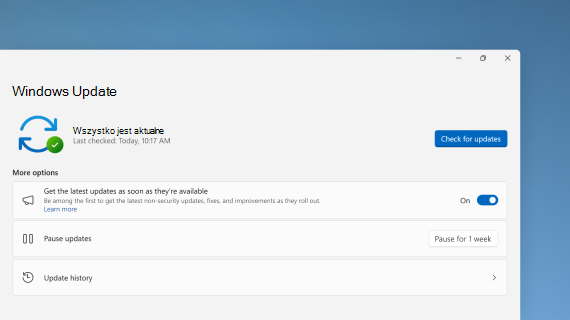
Aby jak najszybciej uzyskać najnowsze aktualizacje niezwiązane z zabezpieczeniami dla komputera, wybierz pozycję Ustawienia > Windows Update > Pobierz najnowsze aktualizacje zaraz po ich udostępnieniu.
Pomoc dotycząca interfejsu użytkownika Copilot w systemie Windows
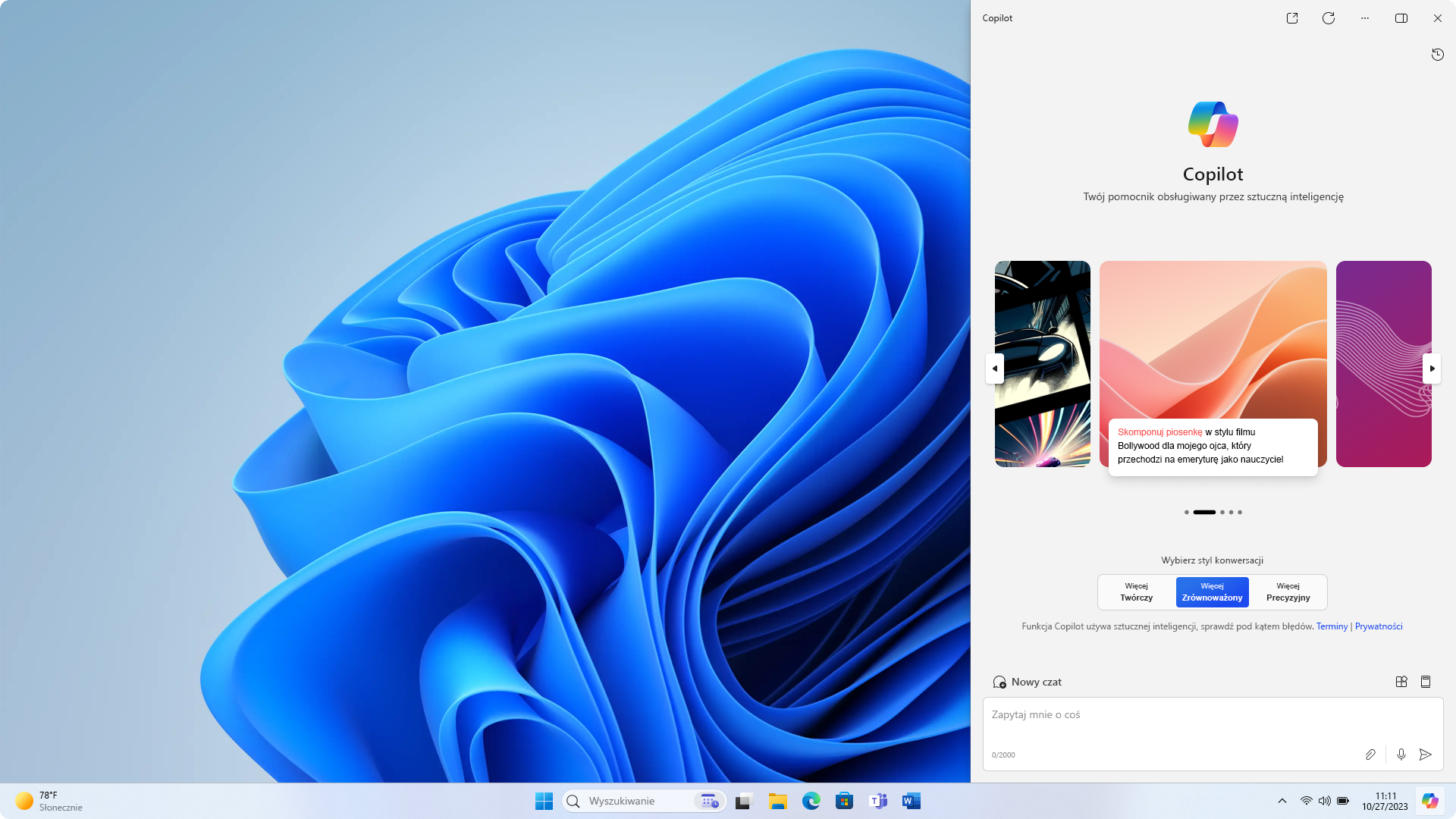
Uzyskuj odpowiedzi na złożone pytania, generuj nowe pomysły, podsumowuj strony, szybko zmieniaj ustawienia komputera i nie tylko.
Nowy sposób przeglądania zdjęć
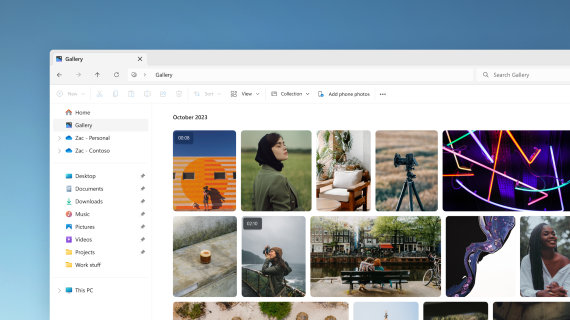
Dodaj zdjęcia z telefonu, komputera i magazynu w chmurze do galerii Eksploratora plików, aby przeglądać je wszystkie w jednym miejscu.
Znajdowanie i przeglądanie Centrum AI w Microsoft Store
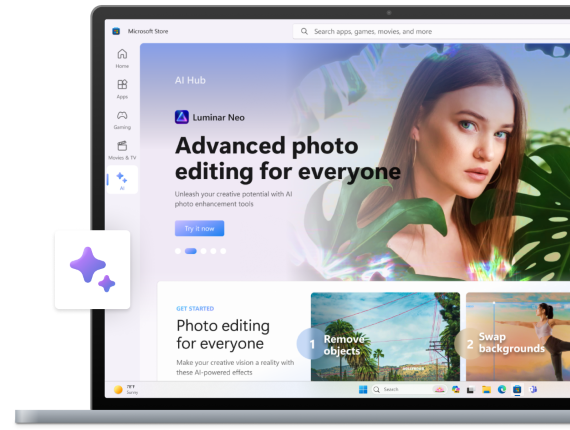
Wykorzystaj możliwości SI na swoją korzyść. Przeglądaj aplikacje według różnych deweloperów korzystających ze SI, aby ułatwić Ci tworzenie życiorysu, tworzenie pięknych prezentacji i planowanie kolejnej przygody. Poznaj Centrum AI w Microsoft Store, aby wyświetlić dostępne funkcje.
Przejrzyj swoje kluczowe informacje w Ustawieniach
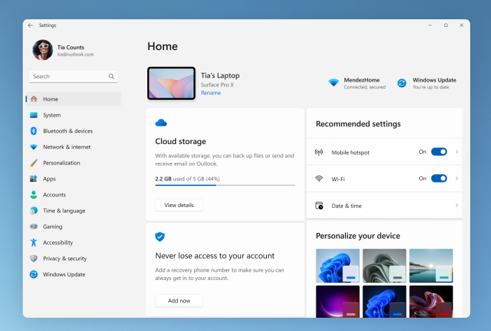
Znajdź migawkę swojego komputera, uzyskaj rekomendacje i szczegóły dostępu, takie jak stan subskrypcji, magazyn w chmurze i informacje o bezpieczeństwie konta bezpośrednio na stronie głównej.
Dyktowanie tekstu
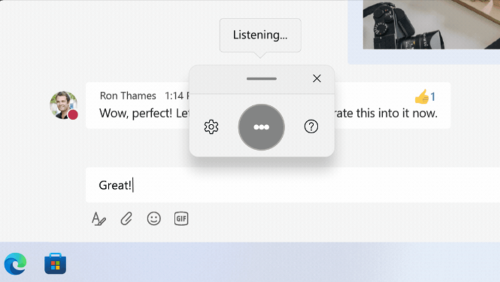
Steruj aplikacjami, dyktuj wiadomości e-mail, wyszukuj online i nie tylko, używając głosu. Aby rozpocząć, wybierz pozycję Ustawienia > Ułatwienia dostępu > Voice Access.
Użyj funkcji wpisywania głosowego, aby przekształcić wypowiedziane słowa w tekst w dowolnym miejscu, w którym normalnie piszesz. Naciśnij z logo systemu Windows + H, aby otworzyć wpisywanie głosowe.
Korzystanie z komputera bez myszy
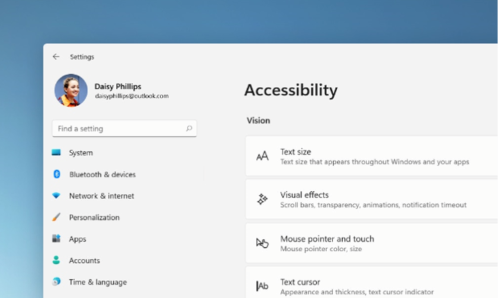
Za pomocą Narratora — wbudowanego czytnika zawartości ekranu dla systemu Windows — możesz poruszać się po aplikacjach, przeglądać Internet i wykonywać typowe zadania bez użycia myszy. Przejdź do obszaru Ustawienia > Ułatwienia dostępu , aby włączyć wbudowany czytnik zawartości ekranu.
Aby uruchomić lub zatrzymać Narratora, naciśnij z logo systemu Windows + Ctrl + Enter.
Przejdź bez hasła za pomocą kluczy dostępu
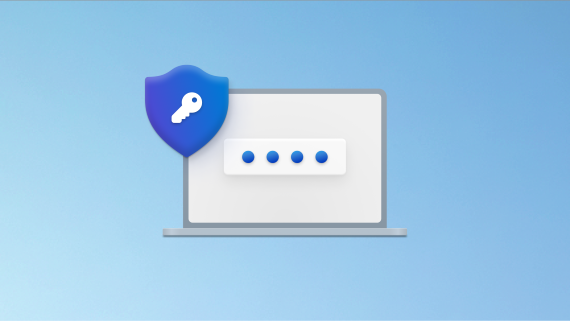
Utwórz klucz dostępu, aby zalogować się szybciej i bezpieczniej. Jeśli zdecydujesz się przechowywać klucz dostępu przy użyciu funkcji Windows Hello, logowanie może być jeszcze szybsze.
Spędzaj mniej czasu na konfigurowaniu, a więcej czasu na kodowaniu
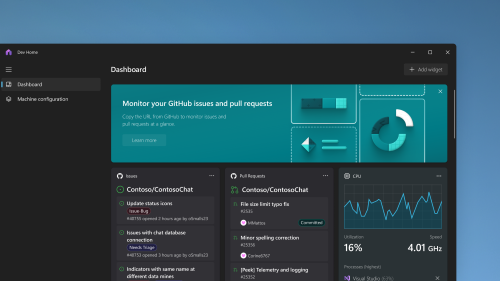
Użyj Strony głównej deweloperów, aby szybciej skonfigurować komputer dewelopera, a następnie śledź wszystkie swoje projekty kodowania za pomocą konfigurowalnego pulpitu nawigacyjnego.
Rozwiązanie do tworzenia kopii zapasowych typu „wszystko w jednym”
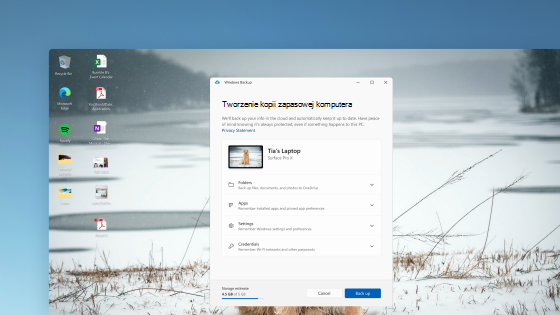
Funkcja Kopia zapasowa systemu Windows zapisuje ustawienia, hasła sieci Wi-Fi i pliki w chmurze, aby uzyskiwać do nich dostęp w dowolnym czasie i miejscu. Łatwo przywracaj je, jeśli coś się stanie z komputerem.
Praca na nowe sposoby dzięki rozwiązania Copilot w systemie Windows
Szybko rozpocznij swoją produktywność i kreatywność za pomocą SI. Uzyskaj odpowiedzi na złożone pytania, odkrywaj kreatywne pomysły, szybko podsumowuj strony i zmieniaj ustawienia komputera za pomocą kilku słów — i to dopiero początek.
Zarządzanie urządzeniami i ustawieniami konta na nowej stronie głównej ustawień
Nowa strona główna ustawień zawiera interakcyjne karty reprezentujące ustawienia urządzenia i konta. Podczas korzystania z urządzenia strona i karty są dostosowywane, aby zapewnić ci najistotniejsze i najbardziej przydatne informacje.
Dysk deweloperów dla deweloperów
Dev Drive to nowa forma woluminu pamięci masowej. Udostępnia deweloperom to, czego potrzebują, aby hostować kod źródłowy, foldery robocze i pamięci podręczne pakietów. Możesz utworzyć dysk deweloperów, używając wolnego miejsca na istniejącym dysku lub VHD/VHDX. Przejdź do aplikacji Ustawienia w systemie > System > Dla deweloperów. Aby dowiedzieć się więcej, zobacz Konfigurowanie dysku dewelopera w systemie Windows 11.
Dodano napisy na żywo dla języków
Podpisy na żywo są dodawane do następujących języków:
-
Chiński (uproszczony i tradycyjny)
-
Francuski (Francja, Kanada)
-
Niemiecki
-
Włoski
-
Japoński
-
Portugalski (Brazylia, Portugalia)
-
Hiszpański
-
Duński
-
Angielski (Irlandia, inne dialekty angielskie)
-
Koreański
Aby włączyć napisy na żywo, użyj skrótu klawiaturowego WIN + Ctrl + L. Po włączeniu po raz pierwszy system Windows poprosi o pobranie wymaganej obsługi rozpoznawania mowy. Możesz pobrać obsługę rozpoznawania mowy z obszaru > Time & Language > Language & Region. Aby dowiedzieć się więcej, zobacz Używanie podpisów na żywo w celu lepszego zrozumienia dźwięku.
Ulepszenia poleceń dostępu głosowego & jego stronie pomocy
Dodano nowe polecenia wyboru tekstu i edytowania poleceń dostępu głosowego. Aby na przykład zaznaczyć zakres tekstu w polu tekstowym, polecenia głosowe to "Select from [text 1] to [text 2]".
Strona pomocy polecenia dostępu głosowego w aplikacji została przeprojektowana. Każde polecenie ma teraz opis i przykłady jego odmian. Aby uzyskać dostęp do strony pomocy dotyczącej poleceń na pasku dostępu głosowego, możesz skorzystać z pomocy > Wyświetl wszystkie polecenia lub użyć polecenia dostępu głosowego "co mogę powiedzieć?".
Ponadto obsługa poleceń głosowych jest teraz dostępna dla następujących dialektów angielskich: angielski (Zjednoczone Królestwo), angielski (Indie), angielski (Nowa Zelandia), angielski (Kanada) i angielski (Australia)
Dodano tryb "Nigdy nie łączone"
W tym trybie można osobno wyświetlać okna aplikacji i ich etykiety na pasku zadań. Aby znaleźć tę funkcję, przejdź do pozycji Ustawienia > Personalizacja > pasku zadań > zachowania paska zadań. Ustaw pozycję Połącz przyciski paska zadań i ukryj etykiety na Wartość Nigdy. Istnieje osobne ustawienie włączania tej funkcji dla innych pasków zadań w przypadku korzystania z wielu monitorów.
Ulepszenia powiadomień
Powiadomienia są teraz wyświetlane jako ikona dzwonka, która będzie wypełniona kolorem, gdy pojawi się nowe powiadomienie. Ważne powiadomienia można również wyświetlać za pomocą polecenia "wyświetl powiadomienie".
Dodano zmodernizowany Eksplorator plików
W tym Eksploratorze plików polecane pliki są wyświetlane jako karuzela. Ta karuzela jest wyświetlana tylko wtedy, gdy zalogowano się do systemu Windows przy użyciu konta usługi Azure AD. Aby wyłączyć tę funkcję i zamiast tego wyświetlić przypięte foldery, wybierz wielokropek.
Nowe okienko szczegółów w Eksploratorze plików pomaga uzyskiwać dostęp do powiązanej zawartości, być na bieżąco z aktywnością dotyczącą plików i współpracować bez otwierania pliku. Aby włączyć tę funkcję, wybierz menu Widok i wybierz pozycję Okienko Szczegóły. Następnie użyj przycisku znajdującego się po prawej stronie paska poleceń, aby włączyć okienko.
Ulepszone środowisko funkcji W centrum uwagi systemu Windows
Możesz wyświetlać podgląd obrazów na pełnym ekranie za pomocą przycisku Dowiedz się więcej. Aby otworzyć okno wysuwane W centrum uwagi systemu Windows, kliknij prawym przyciskiem myszy ikonę Polecane na pulpicie. Aby dowiedzieć się więcej o każdym obrazie, kliknij dwukrotnie jego ikonę w celu otwarcia strony docelowej usługi Bing.
Dodano nowe naturalne głosy Narratora
Te głosy używają nowoczesnej funkcji zamiany tekstu na mowę na urządzeniu. Po pobraniu plik działa bez połączenia internetowego.
Dokładny i spójny wygląd kolorów we wszystkich aplikacjach
Wszystkie kolory we wszystkich aplikacjach systemu Windows są dokładne i spójne z funkcją Automatycznego zarządzania kolorami (ACM). Aby włączyć funkcję ACM, przejdź do pozycji Ustawienia > Ekran > Ekran zaawansowany. Wybierz ekran SDR i włącz opcję Automatycznie zarządzaj kolorami aplikacji.
Uniemożliwianie komunikacji systemu Windows z urządzeniami przenośnymi
Przejdź do pozycji Settings > urządzeń Bluetooth & > Phone Link. Tam znajdziesz opcję wyłączenia funkcji Łącze telefoniczne.
Dodano bluetooth LE Audio
W tej wersji dodano dźwięk Bluetooth® Low Energy (LE). Aby można było korzystać z tej funkcji, komputer musi obsługiwać bluetooth LE Audio. Dzięki temu w przypadku parowania komputera ze słuchawkami i słuchawkami Bluetooth LE Audio wydłużysz czas pracy baterii i wierności dźwięku.
Uzyskiwanie dostępu do spersonalizowanych witryn internetowych z poziomu menu Start
Menu Start zawiera teraz polecane witryny internetowe spersonalizowane na podstawie historii przeglądania. Dzięki temu możesz szybko uzyskać dostęp do ważnych witryn internetowych. Aby wyłączyć tę funkcję, przejdź do obszaru Ustawienia > Personalizacja > Start.
Uzyskiwanie dostępu do efektów programu Windows Studio za pomocą szybkich ustawień na pasku zadań
Urządzenia z obsługiwaną jednostką przetwarzania neuronowego (NPU) mogą uzyskiwać dostęp do efektów Programu Windows Studio z poziomu szybkich ustawień na pasku zadań. Teraz można łatwo włączać i konfigurować efekty aparatu, takie jak kontakt wzrokowy, automatyczne obramowanie, rozmycie tła i efekty audio.
Wprowadzenie do zoptymalizowanego pod kątem dotyku paska zadań dla urządzeń 2 w 1
Istnieją dwa stany tego zoptymalizowanego pod kątem dotyku paska zadań: zwinięty i rozwinięty. Aby przełączać się między tymi dwoma stanami, szybko przesuwaj w górę i w dół u dołu ekranu. Ta funkcja działa tylko na urządzeniach, które mogą być używane jako tablety i są domyślnie włączone. Jeśli Twoja firma zarządza aktualizacjami systemu Windows dla Twojego urządzenia, ta funkcja będzie domyślnie wyłączona. Administratorzy mogą włączyć tę funkcję przy użyciu nowej kontroli komercyjnej w celu ciągłego wprowadzania innowacji.
Rozszerzona obsługa urządzeń Braille'a i jego wyświetlaczy
Urządzenia Braille'a będą nadal działać podczas przełączania się między Narratorem Firmy Microsoft a czytnikami zawartości ekranu innych firm. Narrator automatycznie zmieni sterowniki Braille'a. Ponadto w tej wersji dodano obsługę nowych monitorów Braille'a oraz nowych języków wprowadzania i wprowadzania danych w Alfabecie Braille'a w Narratorze. Aby uzyskać więcej informacji, zobacz Rozdział 8: Korzystanie z Narratora za pomocą alfabetu Braille'a.
Ulepszenia funkcji głosowych
Dostęp głosowy stał się bardziej elastyczny i obsługuje interakcje z większą liczba kontrolek interfejsu użytkownika. Na przykład funkcja głosu współdziała teraz z kontrolkami, które zawierają:
-
Nazwy zawierające liczby, na przykład "Kliknij 5".
-
Nazwy bez białych odstępów między nimi, takie jak "kliknij tabelę przestawną" lub "kliknij pozycję Wykres przestawny".
-
Nazwy zawierające znaki specjalne, takie jak urządzenia bluetooth & ("kliknij bluetooth i urządzenia") lub Dial-up ("kliknij łącznik wybierania numerów").
Ponadto funkcja głosowe obsługuje kontrolki pokrętła, kontrolki kciuka i przyciski podziału. Możesz wchodzić w interakcje z tymi kontrolkami za pomocą polecenia "kliknij" lub nakładek liczbowych. Możesz również przewinąć do skrajnej lewej i prawej strony za pomocą głosu. Aby uzyskać więcej informacji o nowych poleceniach dostępu głosowego, zobacz Lista poleceń dostępu głosowego.
Dodano tamilską klawiaturę anjalską dla języka tamilskiej
Aby dodać tę klawiaturę, upewnij się, że w obszarze Ustawienia > regionie & język & język > język & regionie jest wyświetlany tekst Tamilski (Singapur), Tamilski (Malezja), Tamilski (Sri Lanka) lub Tamilski (Indie). Wybierz wielokropek (...) obok języka. Wybierz pozycję Opcje języka. Dodaj tamilski Anjal (QWERTY) do listy klawiatur.
Eksplorator plików zawiera teraz karty
Eksplorator plików zawiera teraz karty ułatwiające organizowanie sesji Eksploratora plików. Na nowej stronie głównej Eksploratora plików możesz przypiąć ważne pliki, aby mieć do nich szybki i łatwy dostęp. Za pomocą usługi Microsoft OneDrive możesz wyświetlać działania współpracowników dotyczące plików udostępnionych. Spersonalizowane sugestie są również udostępniane na podstawie Konta Microsoft 365.
Skopiowane elementy mają sugerowane akcje
Ta funkcja jest dostępna dla klientów w Stanach Zjednoczonych, Kanadzie i Meksyku. Skopiowane elementy, takie jak numery telefonów, daty będą teraz miały sugerowane działania, takie jak nawiązanie połączenia za pomocą aplikacji Teams lub Skype lub dodanie zdarzenia w aplikacji Kalendarz.
Dodatkowe funkcje:
-
Dodano menu przepełnienia paska zadań: Pasek zadań zawiera menu, które wyświetla wszystkie przepełnione aplikacje w jednym miejscu.
-
Udostępnianie w pobliżu: korzystanie z tej funkcji, odnajdowanie i udostępnianie większej liczby urządzeń, w tym pulpitów.
-
Zarządzanie aplikacjami za pomocą ustawień systemu Windows: Teraz możesz odinstalować, naprawić i zmodyfikować wszystkie aplikacje z poziomu Ustawień systemu Windows zamiast Panelu sterowania.
-
Ulepszone środowisko pola wyszukiwania: Podczas wpisywania tekstu w polu wyszukiwania wyniki wyszukiwania są teraz wyświetlane w polu wysuwanym wyszukiwania. Możesz również zmienić żądane wyszukiwanie paska zadań, przechodząc do pozycji Ustawienia > Personalizacja > pasku zadań. Aby uzyskać więcej informacji, zobacz Dostosowywanie wyszukiwania na pasku zadań systemu Windows 11.
-
Menu Start zawiera Szybką pomoc: Możesz teraz korzystać z Szybkiej pomocy z listy aplikacji menu Start, aby uzyskać pomoc w przypadku problemów z komputerem.
-
Zawiera rekomendacje oparte na sztucznej inteligencji: W przypadku urządzeń przyłączonych do usługi Azure Active Directory (AAD) system Windows udostępnia teraz zalecaną zawartość obsługiwaną przez sztuczną inteligencję w menu Start. Ułatwia to przygotowanie się do spotkań, szybkie uzyskiwanie dostępu do plików, nad którymi współpracujesz, i nie tylko.
-
Wyświetlanie całkowitego miejsca do magazynowania: Ta aktualizacja zapewnia pełną pojemność przestrzeni dyskowej wszystkich subskrypcji usługi Microsoft OneDrive i wyświetla całkowitą ilość miejsca do magazynowania na stronie Konta w aplikacji Ustawienia.
-
Wszystkie wymagane punkty kodowe są aktualne: wykonane są prace nad spełnieniem wymagań GB18030-2022. Dzięki temu nie można już wprowadzać punktów kodowych znaków, które nie są obsługiwane.
-
Użyj przycisku kopiowania, aby skopiować kody 2FA: Przycisk kopii służy do kopiowania kodów uwierzytelniania dwuskładnikowego (2FA). Ta funkcja działa tylko w języku angielskim.
-
Dodano tryb kiosku z wieloma aplikacjami: Ta funkcja blokowania pozwala administratorom określić aplikacje uruchamiane dla różnych użytkowników na jednym urządzeniu. Tryb kiosku z wieloma aplikacjami jest idealnym rozwiązaniem w scenariuszach, w których wiele osób korzysta z tego samego urządzenia. Aby dowiedzieć się więcej, zobacz Konfigurowanie kiosku z wieloma aplikacjami w systemie Windows 11.
-
Włączone sterowanie jasnością adaptacyjną zawartości (CABC): cabc jest włączone do pracy na laptopach i urządzeniach 2 w 1. Ta funkcja powoduje przyciemnianie lub rozjaśnianie obszarów ekranu na podstawie zawartości. Ustawienie funkcji można dostosować za pomocą opcji Ustawienia > System > > Jasność & koloru.
-
Dodano ustawienie prywatności czujnika obecności: Jeśli masz urządzenie ze zgodnymi czujnikami obecności, możesz teraz wybrać aplikacje, które mogą uzyskiwać dostęp do tych czujników. Możesz włączyć tę funkcję w obszarze Ustawienia > Prywatność & zabezpieczeń > wykrywania obecności.
-
Podgląd plików w menu Start & je udostępniać: Po umieszczeniu wskaźnika myszy na polecanym pliku w menu Start możesz wyświetlić jego podgląd i wykonać kliknięcie prawym przyciskiem myszy, aby je szybko udostępnić.
-
Ukryj godzinę i datę na pasku zadań: Aby włączyć tę funkcję, kliknij prawym przyciskiem myszy zegar na pasku zadań i wybierz pozycję Dopasuj datę i godzinę.
-
Okno udostępniania systemu Windows: Wybierz ikonę programu Outlook w sekcji "Udostępnianie za pomocą" w oknie udostępniania systemu Windows, aby wysłać pliki pocztą e-mail za pomocą programu Outlook bezpośrednio w oknie udostępniania okien. Zawiera również pole wyszukiwania. Teraz możesz wyszukiwać kontakty w programie Outlook, aby udostępnić plik. W oknie udostępniania systemu Windows jest również wyświetlanych 8–10 sugerowanych kontaktów, którym można szybko udostępnić plik— w tym wysyłanie sobie pliku pocztą e-mail.
-
Narrator zapewnia wydajne środowisko czytania w programie Microsoft Excel: Narrator nadaje priorytet ogłoszeniom na podstawie tego, co jest potrzebne do odszukiwania skoroszytu. Aby dowiedzieć się więcej, zobacz Rozszerzona obsługa Narratora w dokumentacji programu Excel.
-
Rozszerzona ochrona przed wyłudzaniem informacji w usłudze Microsoft Defender SmartScreen: pomaga chronić hasła szkolne i służbowe przed wyłudzaniem informacji i niebezpiecznym wykorzystaniem w witrynach internetowych i aplikacjach. Przejdź do obszaru Kontrola przeglądarki & aplikacji > ochrony opartej na reputacji > ochrony przed wyłudzaniem informacji.
-
Wyświetl Wi-Fi hasła do znanych sieci w obszarze Ustawienia: przejdź do pozycji Ustawienia > Sieć & internet > sieci Wi-Fi i "Zarządzanie znanymi sieciami.
-
Użyj przełącznika platformy Microsoft 365: Możesz zalogować się do komputera z systemem Windows 365 w chmurze i połączyć go z pulpitem lokalnym. Następnie możesz przechodzić między nimi za pomocą znanych poleceń klawiaturowych, kliknięć myszą lub gestu szybkiego przesunięcia. Aby mieć łatwy dostęp z pulpitu, możesz dodać opcję Przełączanie do widoku zadań w systemie Windows 365 .
Nagraj to, co jest na ekranie
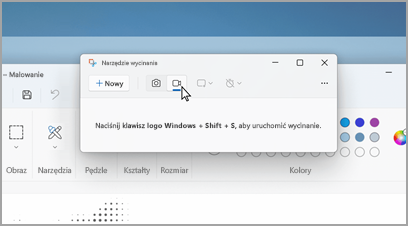
W narzędziu Wycinanie przełącz się na pozycję Nagraj, a następnie wybierz pozycję Nowe. Wybierz obszar, który chcesz nagrać, a następnie wybierz pozycję Start w górnej części ekranu.
Odkrywaj więcej za pomocą funkcji Wyszukaj najważniejsze treści
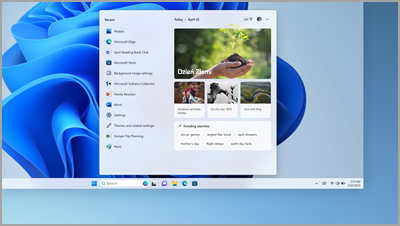
Dowiedz się o specjalnych okazjach — świętach, rocznicach i innych edukacyjnych momentach — w Twojej okolicy i na całym świecie.
Korzystanie z komputera bez myszy
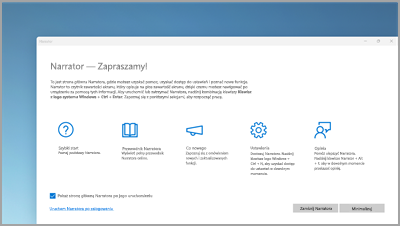
Za pomocą Narratora — wbudowanego czytnika zawartości ekranu dla systemu Windows — możesz poruszać się po aplikacjach, przeglądać Internet i wykonywać typowe zadania bez użycia myszy.
Aby uruchomić lub zatrzymać Narratora, naciśnij kombinację klawiszy logo systemu Windows + Ctrl + Enter.
Wszystkie pliki Notatnika w jednym oknie
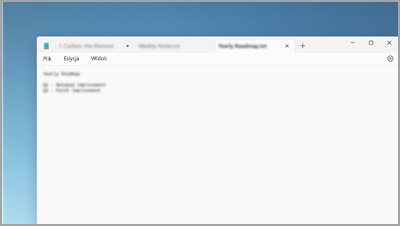
Jeśli otwierasz w Notatniku wiele plików, wszystkie znajdują się na kartach w jednym oknie. Szybko przełączaj się między otwartymi plikami, naciskając kombinację klawiszy Alt + Tab na klawiaturze.
Stosowanie nowych ustawień energooszczędnych z jednego miejsca
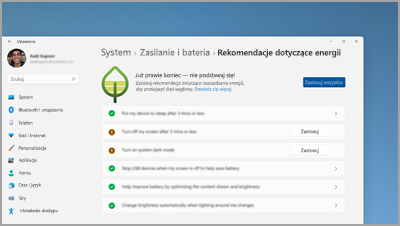
Pomóż obniżyć ślad węglowy Twojego komputera. Aby rozpocząć, przejdź do pozycji Zalecenia energetyczne w ustawieniach.
Szybkie łączenie się z urządzeniem Bluetooth
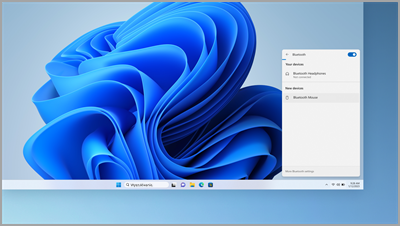
Włącz funkcję wykrywania urządzenia Bluetooth, a następnie wybierz pozycję Dźwięk po prawej stronie paska zadań. Następnie wybierz pozycję Zarządzaj urządzeniami Bluetooth na pasku szybkich ustawień Bluetooth i wybierz urządzenie w obszarze Nowe urządzenia.
Narzędzie Wycinanie automatycznie zapisuje zrzuty ekranu
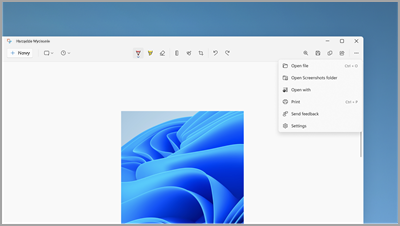
W narzędziu Wycinanie wybierz pozycję Zobacz więcej > Otwórz folder Zrzuty ekranu, aby zobaczyć wszystkie zapisane zrzuty ekranu.
Skorzystaj z Szybkiej pomocy, aby udzielić pomocy i uzyskać ją dla komputera
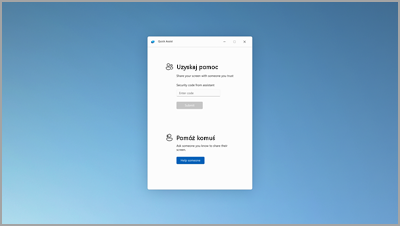
Zaufani znajomi i rodzina mogą łączyć się zdalnie, aby rozwiązywać problemy z komputerem przy użyciu szybkiej pomocy. Aby rozpocząć, wybierz kolejno pozycje Start > Wszystkie aplikacje > Szybka pomoc.
Bezproblemowe organizowanie plików
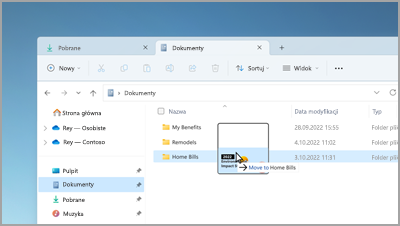
Przeciągaj i upuszczaj pliki między kartami w Eksploratorze plików , aby szybko przenosić je tam, gdzie chcesz.
Szybkie rozpoczynanie połączenia lub tworzenie zdarzenia kalendarza
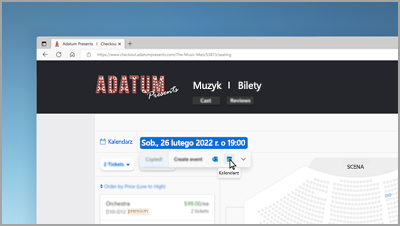
Gdy skopiujesz numer telefonu lub datę, uzyskaj szybką sugestię otwarcia jednej ze swoich aplikacji i automatycznego rozpoczęcia rozmowy lub zapisania wydarzenia w kalendarzu. Aby zmienić to ustawienie, wybierz kolejno pozycje klawisz z logo systemu Windows > Ustawienia > System > Schowek > Sugerowane akcje.
Utwórz kopię zapasową komputera, aby chronić ważne informacje
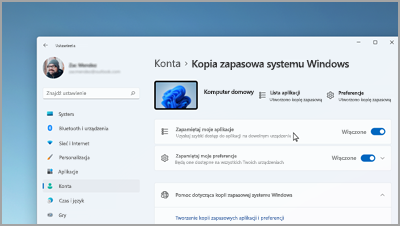
Od aplikacji i ustawień po pliki i hasła — możesz utworzyć kopię zapasową informacji w zaledwie kilku prostych krokach.
Edytuj podczas pisania
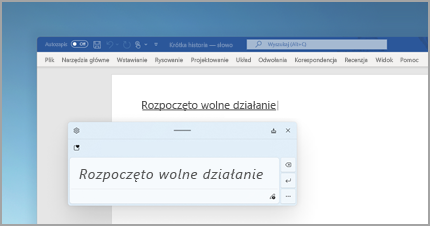
Gdy używasz panelu pisma ręcznego, możesz za pomocą gestów wymazywać, wstawiać i dodawać tekst w dowolnym miejscu, w którym możesz pisać.
Ustawianie powiadomień priorytetowych
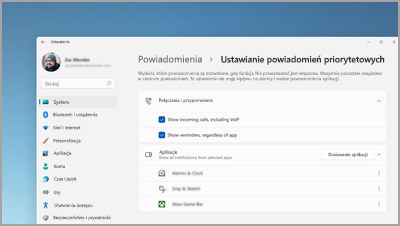
Wybierz aplikacje, które mogą wyświetlać powiadomienia — nawet jeśli opcja Nie przeszkadzać jest włączona. Wybierz kolejno pozycje Start > Ustawienia > System > Powiadomienia > Ustaw priorytetowe powiadomienia, aby rozpocząć.
Rozpocznij sesję skupienia w dowolnym momencie
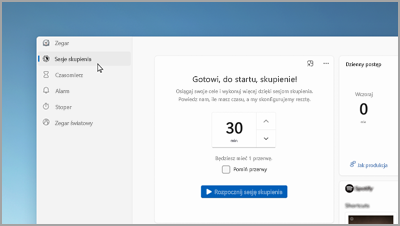
Rozpocznij sesję skupienia, gdy chcesz zmniejszyć rozpraszanie uwagi i wykonać pracę. Otwórz aplikację Zegar, określ, jak długo chcesz się skupić, a następnie wybierz pozycję Rozpocznij sesję skupienia.
Utwórz foldery dla swoich aplikacji w menu Start
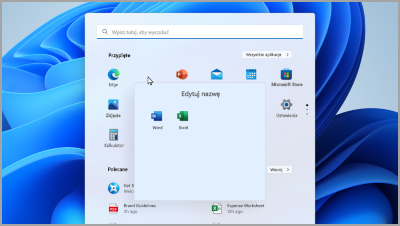
Dzięki grupowaniu przypiętych aplikacji w foldery, to, co ważne, będzie zawsze pod ręką. Wybierz i przeciągnij jedną aplikację na drugą, aby utworzyć folder.
Wyświetlanie ulubionych plików w Eksploratorze plików i witrynie Office.com
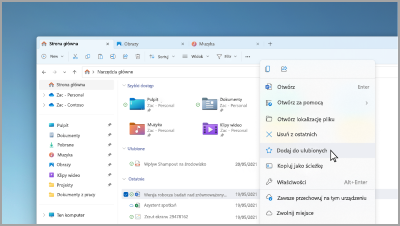
Dodaj plik do ulubionych w Eksploratorze plików i zobacz go na stronie głównej Eksploratora plików oraz w witrynie Office.com. Upewnij się, że użytkownik jest zalogowany przy użyciu konta Microsoft lub konta służbowego. Następnie wybierz i przytrzymaj (lub kliknij prawym przyciskiem myszy) plik > Dodaj do ulubionych.
Pokaż swoją rodzinę za pomocą spersonalizowanych znaków emoji
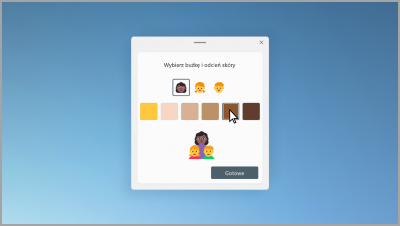
Utwórz znak emoji reprezentujący Twoją rodzinę, zmieniając liczbę osób, odcienie skóry i nie tylko. Naciśnij kombinację klawiszy klawisz z logo systemu Windows + (.), aby otworzyć panel emoji i wyszukać rodzinę. Następnie wybierz rodzinę i naciśnij klawisz +.
Tworzenie wideo w kilka minut
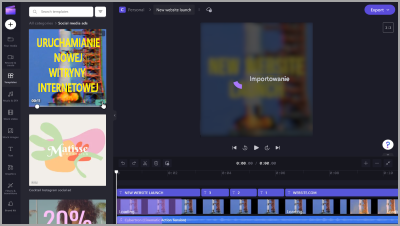
W programie Clipchamp wybierz pozycję Utwórz klip wideo. Zacznij od podstaw lub od szablonu i dostosuj klip wideo za pomocą tekstu, grafiki stockowej i nalepek.
Włącz dostęp głosowy, aby rozmawiać zamiast pisać
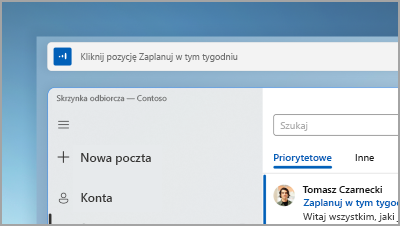
Steruj aplikacjami, dyktuj wiadomości e-mail, wyszukuj online i nie tylko, używając głosu. Aby rozpocząć, wybierz kolejno pozycje Start > Ustawienia > Ułatwienia dostępu > Mowa > Dostęp głosowy.
Używanie napisów na żywo do dowolnej zawartości z dźwiękiem
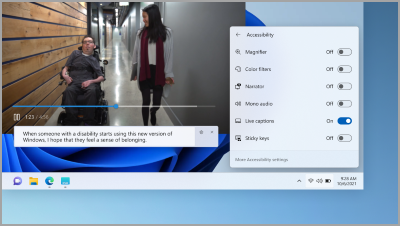
Uchwyć każde słowo, od spotkań po ulubione podkasty — spersonalizuj czcionkę, kolor tekstu, rozmiar tekstu i nie tylko. Włącz napisy na żywo w panelu szybkich ustawień lub wybierz kolejno pozycje Ustawienia > Ułatwienia dostępu > Napisy.
Szybko przesuń w górę, aby wyświetlić skróty na pasku zadań
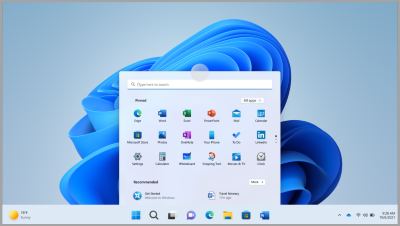
Od dolnej krawędzi ekranu szybko przesuń w górę na środku paska zadań, aby wyświetlić menu Start. Aby uzyskać szybkie ustawienia, szybko przesuń w górę na pasku zadań.
Dostosowywanie układu menu Start
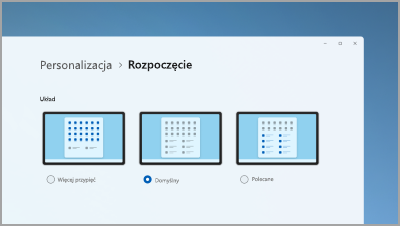
Wybierz i przytrzymaj (lub kliknij prawym przyciskiem myszy) dowolne miejsce w menu Start, aby dostosować układ i wyświetlić więcej przypiętych elementów lub więcej proponowanych plików.
Zwiększanie wydajności komputera przez zapisywanie zasobów w trybie wydajności
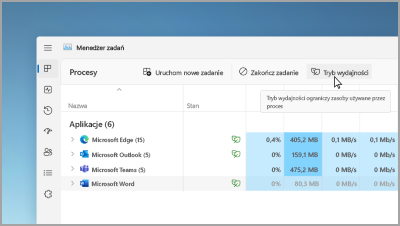
W Menedżerze zadań wybierz i przytrzymaj (lub kliknij prawym przyciskiem myszy) aplikację, a następnie wybierz pozycję Tryb wydajności, aby ograniczyć zasoby używane przez aplikację. To może pomóc w uzyskaniu szybszego i bardziej energooszczędnego systemu.
Otwórz Menedżera zadań przy użyciu kombinacji klawiszy Ctrl + Shift + Esc.
Znajdowanie zaktualizowanych kontrolek w zasięgu ręki
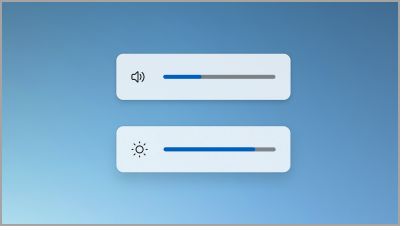
Z łatwością wyświetlaj i kontroluj poziomy głośności i jasności ekranu korzystając z przeprojektowanych wysuwanych okienek, które pojawiają się pośrodku nad paskiem zadań.
Otwieranie gier jednym dotknięciem
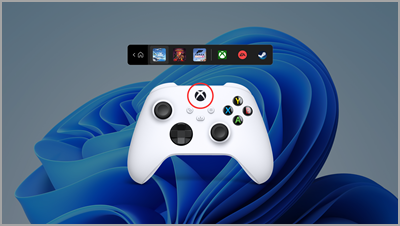
Naciśnij przycisk Nexus na kontrolerze, aby otworzyć pasek kontrolera i wrócić do najnowszej gry.
Włącz automatyczne uruchamianie trybu „Nie przeszkadzać”
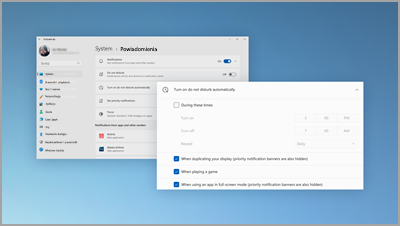
Funkcja Nie przeszkadzać włącza się automatycznie, gdy udostępniasz ekran, grasz w grę i nie tylko. Aby wybrać, kiedy się ona włącza, wybierz kolejno pozycje Start > Ustawienia > System > Powiadomienia > Włącz automatycznie tryb Nie przeszkadzać.
Wyświetlanie zdjęć obok siebie
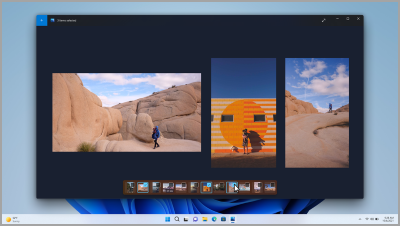
Otwórz dowolne zdjęcie w aplikacji Zdjęcia, a następnie wybierz inne zdjęcie na rolce, aby porównać obrazy w jednym miejscu.
Zobacz świat na swoim pulpicie
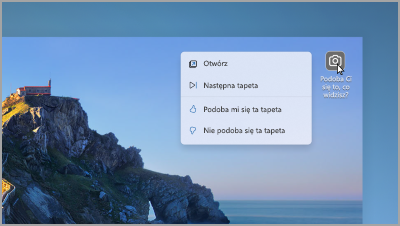
Ustaw funkcję W centrum uwagi Windows jako tło, aby co kilka dni otrzymywać nowe tapety i wyświetlać zabawne informacje o zdjęciach.
Sterowanie mikrofonem używanym do rozmowy z poziomu paska zadań
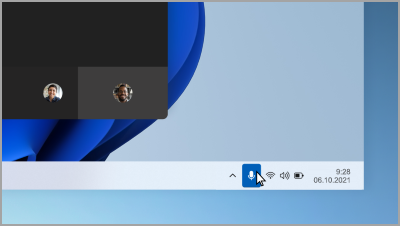
Wybierz ikonę mikrofonu na pasku zadań lub naciśnij kombinację klawiszy klawisz z logo systemu Windows + Alt + K , aby wyciszyć lub wyłączyć wyciszenie mikrofonu podczas korzystania z aplikacji do prowadzenia rozmów.
Wszystkie aplikacje, których potrzebujesz
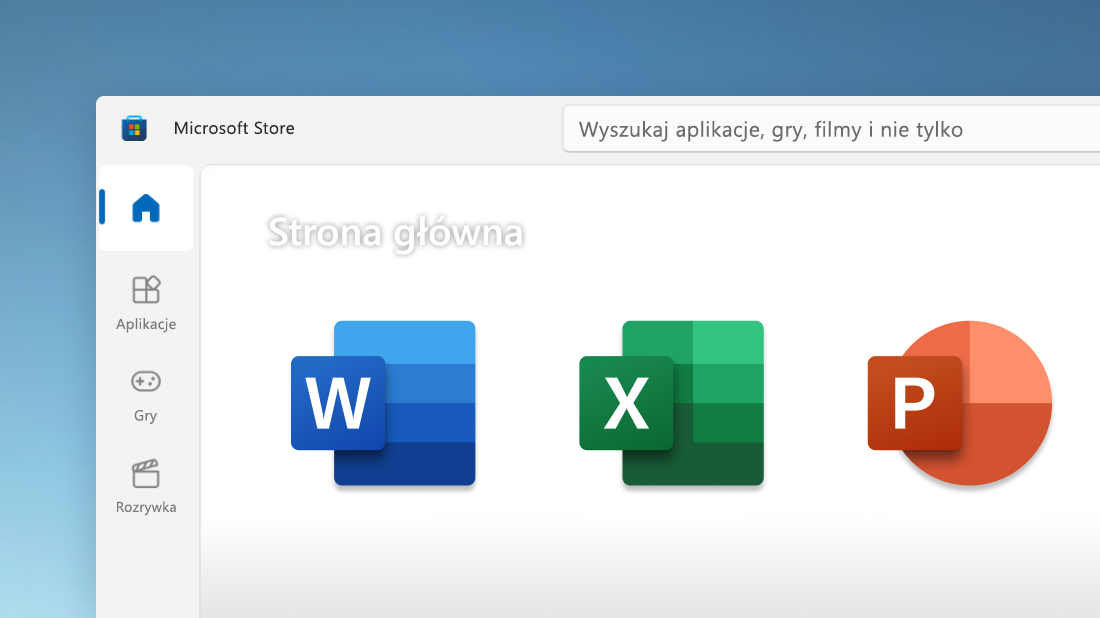
Szybko znajdź potrzebne aplikacje, gry i programy w aplikacji Sklep Microsoft Store, w tym ulubione aplikacje na urządzenia przenośne, które teraz działają na Twoim komputerze. Ponadto wyszukuj wiele usług przesyłania strumieniowego jednocześnie, aby znaleźć filmy i programy.
Otwieranie sklepu Microsoft Store
Uwaga: Niektóre funkcje mogą się różnić w przypadku uczniów korzystających z systemu Windows 11 SE. Dowiedz się więcej
Skontaktuj się z dowolnymi osobami z paska zadań
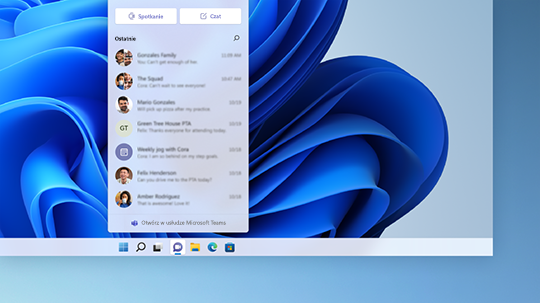
Wybierz pozycję Czat na pasku zadań, aby rozpocząć z kimś rozmowę telefoniczną lub czat. Jeśli osoby, z którymi chcesz się skontaktować korzystają z systemu iOS, Android lub Mac, możesz łatwo wysłać link, aby umożliwić im dołączenie (wybierz pozycję Spotkanie > Skopiuj link do spotkania).
Uzyskaj wszystko, na czym Ci zależy za pomocą jednego przesunięcia
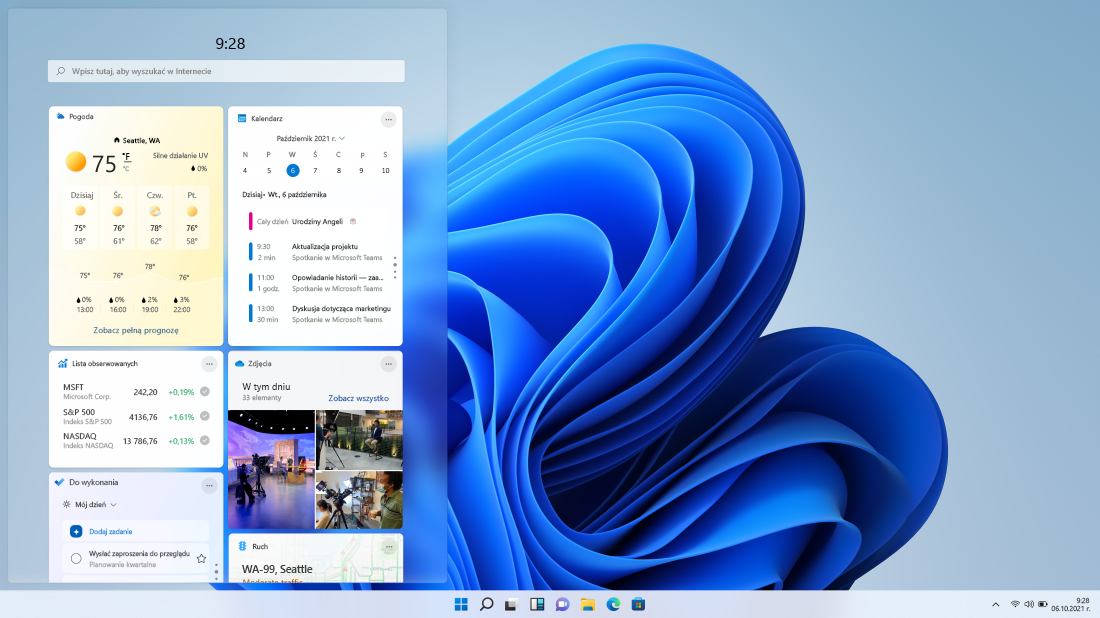
Szybko przesuń od lewej do prawej lub wybierz pozycję Widżety z paska zadań, aby być na bieżąco z ulubionymi informacjami.
Szybkie organizowanie otwartych aplikacji
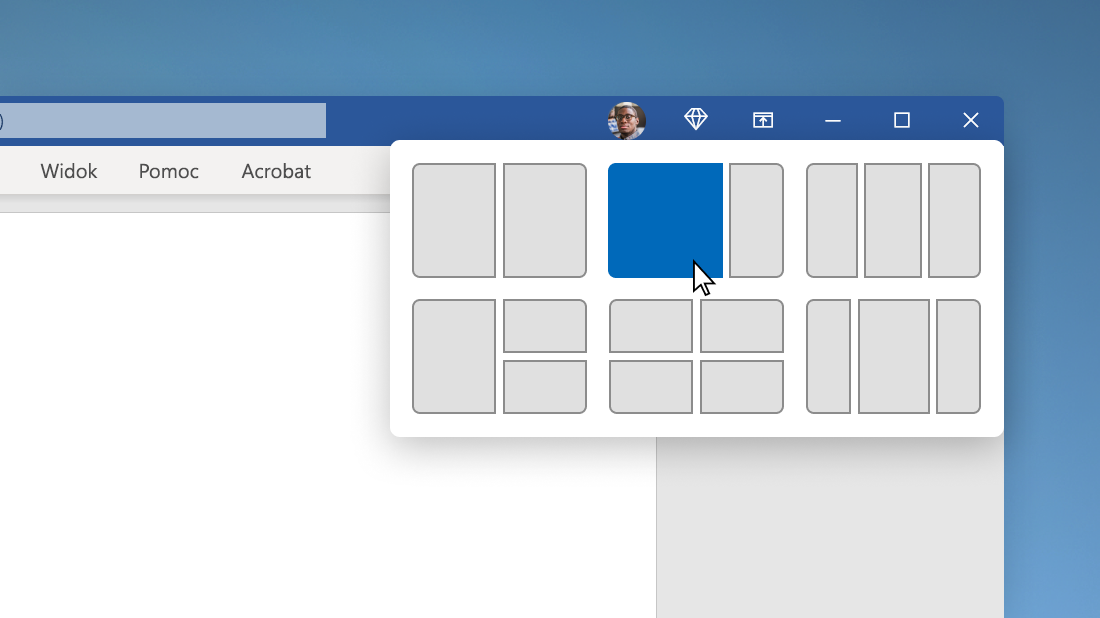
Najedź kursorem myszy na przycisku maksymalizowania okna lub naciśnij klawisz z logo systemu Windows + Z, a następnie wybierz przeciąganie układu, aby zoptymalizować obszar ekranu i produktywność.
Rozpocznij od środka
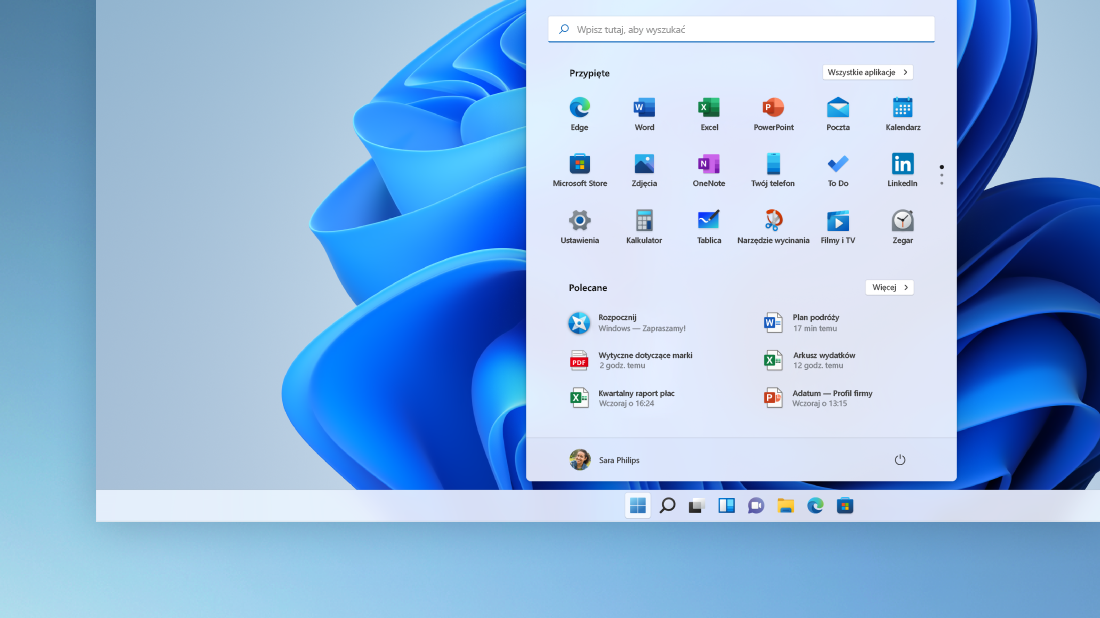
Wybierz pozycję Start na pasku zadań, aby uzyskać dostęp do ulubionych aplikacji, ostatnio używanych plików i zaawansowanego pola wyszukiwania umożliwiającego znalezienie dowolnego elementu.
Personalizowanie pod kątem kreatywności i produktywności
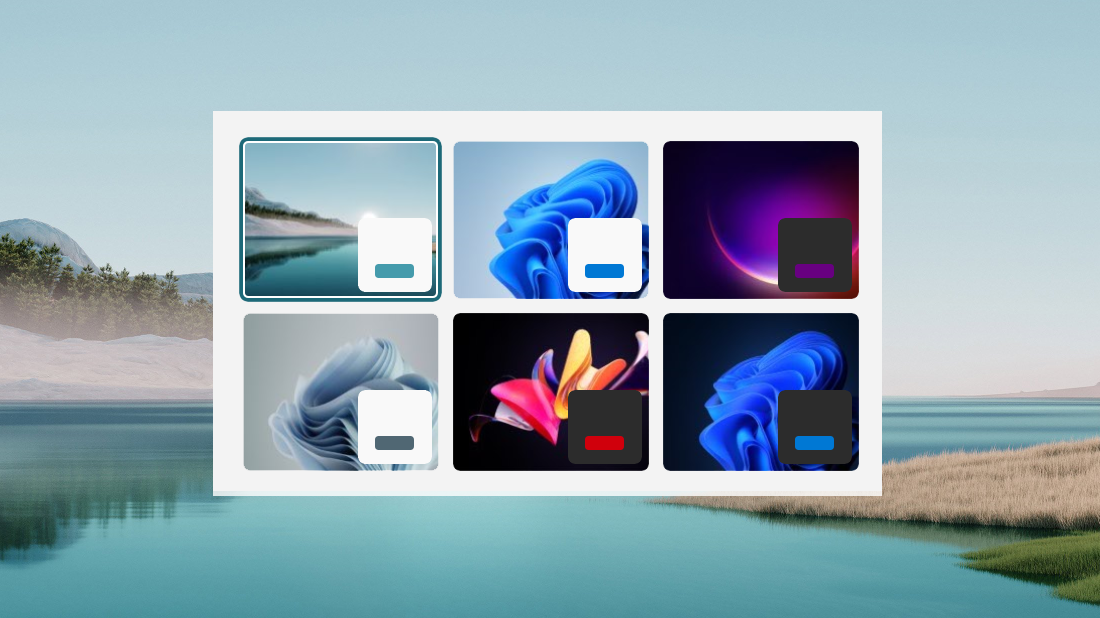
System Windows 11 oferuje opcje dotyczące tła, motywów i pulpitów, które pozwalają zachować inspirację, oraz sposoby dostosowywania do własnych unikatowych przepływów pracy, które pomogą Ci poprawić organizację zadań.
Atrakcyjna, łatwa w użyciu aplikacja Ustawienia
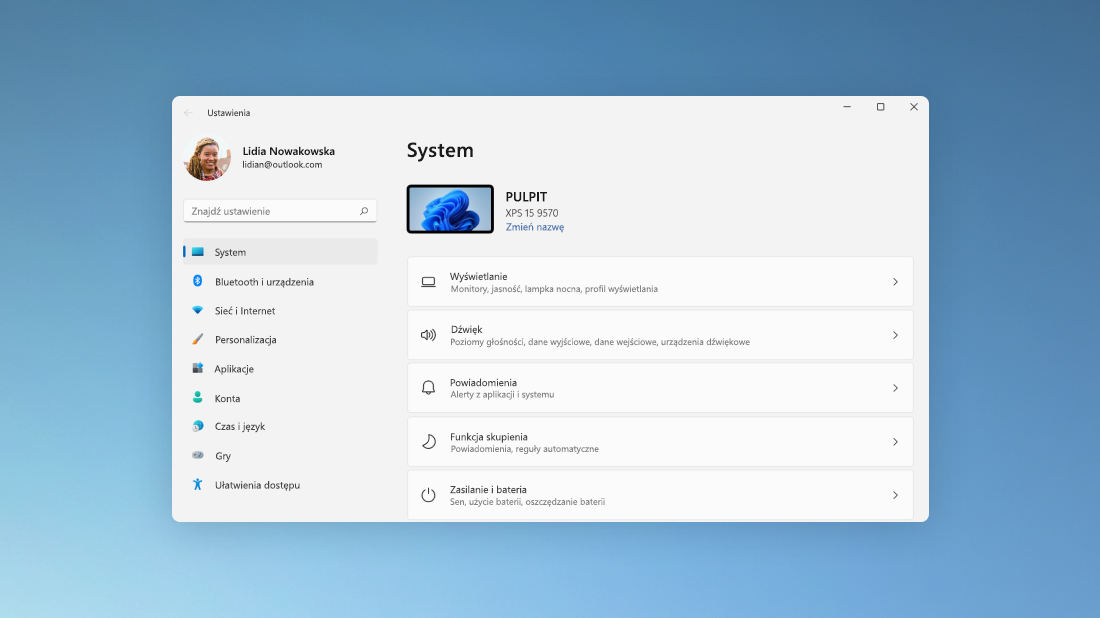
Aplikacja Ustawienia jest łatwiejsza w użyciu dzięki nowemu projektowi nawigacji i często używanym kontrolkom u góry kluczowych stron, więc zmienianie ustawień jest szybsze i łatwiejsze.
Wykonuj zadania jak zawodowiec dzięki szybkim grupom
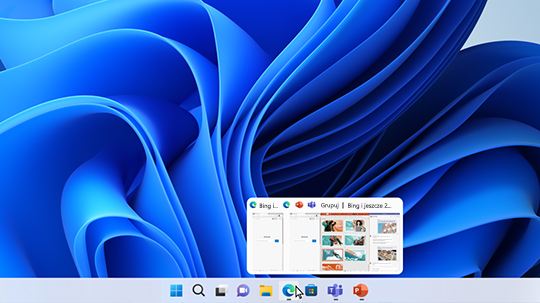
Podczas pracy nad określonym zadaniem przyciągnij co najmniej dwie otwarte aplikacje lub okna, aby utworzyć szybką grupę. Jeśli chcesz później wrócić do szybkiej grupy, najedź kursorem na jedną z otwartych aplikacji na pasku zadań, aby ją znaleźć.
Aktualizacja systemu Windows 10 2022 (system Windows 10, wersja 22H2) zapewnia określony zestaw ulepszeń w obszarach organizacji zadań i zarządzania.










