Ważne: W tym artykule wyjaśniono starszą metodę śledzenia zmian przy użyciu "skoroszytu udostępnionego". Funkcja Skoroszyt udostępniony ma wiele ograniczeń i została zastąpiona przez funkcję współtworzenia. Współtworzenie nie umożliwia śledzenia zmian. Jeśli jednak ty i inne osoby macie plik otwarty w tym samym czasie, będziecie widzieć wzajemne zaznaczenia i zmiany w miarę ich wprowadzania. Ponadto, jeśli plik jest przechowywany w chmurze, można wyświetlić wcześniejsze wersje, aby zobaczyć zmiany wprowadzone przez poszczególne osoby. Dowiedz się więcej o współtworzeniu.
-
Przed kontynuowaniem upewnij się, że na pewno chcesz skorzystać z tej metody. Skoroszyty udostępnione mają ograniczenia, a jednym z nich jest brak możliwości edytowania przy użyciu Excel dla sieci Web. Dlatego zdecydowanie zalecamy współtworzenie, które zastępuje skoroszyty udostępnione.
-
Kliknij pozycję Recenzja > Udostępnij skoroszyt.
Pamiętaj, że w nowszych wersjach programu Excel przycisk Udostępnij skoroszyt został ukryty. Poniżej wyjaśniono, jak go odkryć.
-
W oknie dialogowym Udostępnianie skoroszytu na karcie Edycja zaznacz pole wyboru Pozwalaj na zmiany wprowadzane jednocześnie przez wielu użytkowników.
-
Kliknij kartę Zaawansowane.
-
W obszarze Śledź zmiany kliknij opcję Przechowuj historię zmian przez i w polu dni wpisz liczbę dni przechowywania historii zmian. Domyślnie program Excel przechowuje historię zmian przez 30 dni i trwale wymazuje całą historię zmian starszą niż data obliczona zgodnie z podaną liczbą dni. Aby przechowywać historię zmian przez czas dłuższy niż 30 dni, należy wprowadzić liczbę większą niż 30.
-
Kliknij przycisk OK i w przypadku wyświetlenia monitu o zapisanie skoroszytu kliknij przycisk OK, aby zapisać skoroszyt.
-
Kliknij pozycję Przejrzyj > śledź zmiany, a następnie kliknij pozycję Zaakceptuj lub Odrzuć zmiany.
Pamiętaj, że w nowszych wersjach programu Excel przycisk Śledź zmiany został ukryty. Poniżej wyjaśniono, jak go odkryć.
-
Jeśli zostanie wyświetlony monit o zapisanie skoroszytu, kliknij przycisk OK.
-
W oknie dialogowym Wybieranie zmian do zaakceptowania lub odrzucenia wykonaj następujące czynności:
-
Aby zaakceptować lub odrzucić zmiany wprowadzone po określonej dacie, zaznacz pole wyboru Kiedy , kliknij pozycję Od daty na liście Kiedy , a następnie wpisz najwcześniejszą datę, dla której chcesz przejrzeć zmiany.
-
Aby zaakceptować lub odrzucić zmiany wprowadzone przez innego użytkownika, zaznacz pole wyboru Kto , a następnie na liście Kto kliknij użytkownika, którego zmiany chcesz przejrzeć.
-
Aby zaakceptować lub odrzucić zmiany wprowadzone przez wszystkich użytkowników, wyczyść pole wyboru Kto.
-
Aby zaakceptować lub odrzucić zmiany wprowadzone w określonym obszarze, zaznacz pole wyboru Gdzie, a następnie wpisz odwołanie do komórek zakresu arkusza.
-
Aby zaakceptować lub odrzucić zmiany wprowadzone w całym skoroszycie, wyczyść pole wyboru Gdzie.
-
-
Kliknij przycisk OK, a następnie przejrzyj informacje o każdej zmianie w oknie dialogowym Akceptowanie lub odrzucanie zmian.
-
Aby zaakceptować lub odrzucić daną zmianę, kliknij przycisk Zaakceptuj lub Odrzuć.
-
Jeśli zostanie wyświetlony monit o wybranie wartości komórki, kliknij odpowiednią wartość, a następnie kliknij przycisk Zaakceptuj.
Uwagi:
-
Przed przejściem do następnej zmiany należy zaakceptować lub odrzucić obecnie przeglądaną zmianę.
-
Wszystkie pozostałe zmiany można zaakceptować lub odrzucić naraz, klikając odpowiednio przycisk Zaakceptuj wszystkie lub Odrzuć wszystkie.
-
Kliknij pozycję Przejrzyj > Śledź zmiany, a następnie kliknij pozycję Wyróżnij zmiany.
Pamiętaj, że w nowszych wersjach programu Excel przycisk Śledź zmiany został ukryty. Poniżej wyjaśniono, jak go odkryć.
-
Aby wybrać zmiany, które chcesz wyświetlić, wykonaj następujące czynności:
-
Aby wyświetlić wszystkie prześledzone zmiany, zaznacz pole wyboru Kiedy , kliknij pozycję Wszystkie na liście Kiedy , a następnie wyczyść pola wyboru Kto i Gdzie .
-
Aby wyświetlić zmiany wprowadzone po określonej dacie, zaznacz pole wyboru Kiedy , kliknij pozycję Od daty na liście Kiedy , a następnie wpisz najwcześniejszą datę, dla której chcesz wyświetlić zmiany.
-
Aby wyświetlić zmiany wprowadzone przez określonego użytkownika, zaznacz pole wyboru Kto , a następnie na liście Kto kliknij użytkownika, którego zmiany chcesz wyświetlić.
-
Aby wyświetlić zmiany wprowadzone w określonym zakresie komórek, zaznacz pole wyboru Gdzie, a następnie wpisz odwołanie do komórek zakresu arkusza.
-
-
Aby określić sposób wyświetlania zmian, wykonaj następujące czynności:
-
Aby wyróżnić zmiany w arkuszu, zaznacz pole wyboru Wyróżnij zmiany na ekranie.
-
Aby utworzyć listę zmian w oddzielnym arkuszu, zaznacz pole wyboru Lista zmian w nowym arkuszu w celu wyświetlenia arkusza historii.
Uwaga: To pole wyboru jest dostępne dopiero po włączeniu śledzenia zmian i zapisaniu pliku zawierającego co najmniej jedną zmianę, którą można prześledzić.
-
Wyłączenie funkcji śledzenia zmian powoduje usunięcie historii zmian. Aby zachować kopię tych informacji, wykonaj następujące czynności, aby wydrukować arkusz historii lub skopiować go do innego skoroszytu:
-
Kliknij kolejno pozycje Recenzja > Śledź zmiany > Wyróżnij zmiany.
Pamiętaj, że w nowszych wersjach programu Excel przycisk Śledź zmiany został ukryty. Poniżej wyjaśniono, jak go odkryć.
-
W obszarze Wyróżniaj zmiany zaznacz pole wyboru Kiedy, a następnie na liście Kiedy kliknij pozycję Wszystkie.
-
Wyczyść pola wyboru Kto i Gdzie.
-
Zaznacz pole wyboru Lista zmian w nowym arkuszu.
-
Kliknij przycisk OK.
-
Teraz możesz wydrukować lub skopiować historię do innego skoroszytu.
Gdy użytkownik wyróżnia zmiany podczas pracy, program Excel oznacza wszystkie poprawki (takie jak zmiany, wstawienia i usunięcia) kolorem wyróżnienia.
-
Kliknij pozycję Przejrzyj > Śledź zmiany, a następnie kliknij pozycję Wyróżnij zmiany.
Pamiętaj, że w nowszych wersjach programu Excel przycisk Śledź zmiany został ukryty. Poniżej wyjaśniono, jak go odkryć.
-
W oknie dialogowym Wyróżnianie zmian zaznacz pole wyboru Śledź zmiany podczas edytowania. Zaznaczenie tego pola wyboru powoduje udostępnienie skoroszytu i wyróżnianie zmian wprowadzanych przez jego właściciela lub innych użytkowników.
-
W obszarze Wyróżnij zmiany zaznacz pole wyboru Kiedy , a następnie na liście Kiedy kliknij odpowiednią opcję.
-
Aby określić użytkowników, dla których chcesz wyróżnić zmiany, zaznacz pole wyboru Kto , a następnie na liście Kto kliknij odpowiednią opcję.
-
Aby określić obszar arkusza, w którym mają być wyróżniane zmiany, zaznacz pole wyboru Gdzie , a następnie w polu Gdzie wpisz odwołanie do komórki zakresu arkusza.
-
Upewnij się, że jest zaznaczone pole wyboru Wyróżniaj zmiany na ekranie.
-
Kliknij przycisk OK. Jeśli zostanie wyświetlony monit, zapisz skoroszyt.
-
W arkuszu wprowadź odpowiednie zmiany. Należy pamiętać, że niektóre zmiany, takie jak formatowanie, nie są śledzone i dlatego nie są oznaczone kolorem wyróżnienia.
Gdy użytkownik nie chce już, aby zmiany były wyróżniane, może wyłączyć wyróżnianie zmian.
-
Kliknij pozycję Przejrzyj > Śledź zmiany, a następnie kliknij pozycję Wyróżnij zmiany.
Pamiętaj, że w nowszych wersjach programu Excel przycisk Śledź zmiany został ukryty. Poniżej wyjaśniono, jak go odkryć.
-
W oknie dialogowym Wyróżnianie zmian wyczyść pole wyboru Śledź zmiany podczas edytowania.
-
Kliknij kolejno pozycje Recenzja > Śledź zmiany > Wyróżnij zmiany.
Pamiętaj, że w nowszych wersjach programu Excel przycisk Śledź zmiany został ukryty. Poniżej wyjaśniono, jak go odkryć.
-
W obszarze Wyróżnij zmiany zaznacz pole wyboru Kiedy , a następnie na liście Kiedy kliknij pozycję Wszystkie.
-
Wyczyść pola wyboru Kto i Gdzie.
-
Zaznacz pole wyboru Lista zmian w nowym arkuszu.
-
Kliknij przycisk OK.
-
W arkuszu historii kliknij strzałki filtrów obok etykiet kolumn, aby znaleźć odpowiednie informacje.
Uwaga: Zapisanie skoroszytu spowoduje ukrycie arkusza historii. Aby wyświetlić arkusz historii po zapisaniu skoroszytu, należy wyświetlić ten arkusz ponownie, zaznaczając pole wyboru Lista zmian w nowym arkuszu w oknie dialogowym Wyróżnianie zmian.
Za pomocą funkcji śledzenia zmian w Excel dla komputerów Mac można śledzić, obsługiwać i wyświetlać informacje o zmianach wprowadzonych w skoroszyt udostępniony.
Ważne:
-
Przycisk Śledź zmiany nie jest już dostępny na wstążce w nowszych wersjach Excel dla komputerów Mac. Aby móc korzystać z tej funkcji, musisz najpierw dodać funkcję Śledź zmiany z powrotem do wstążki. Aby uzyskać więcej informacji, zobacz Dodawanie przycisku Śledź zmiany do wstążki.
-
Śledzenie zmian jest dostępne tylko w skoroszytach udostępnionych. W rzeczywistości po włączeniu śledzenia zmian skoroszyt automatycznie staje się skoroszytem udostępnionym. Chociaż skoroszyt udostępniony jest zwykle przechowywany w lokalizacji umożliwiającej innym użytkownikom uzyskiwanie do niego dostępu, zmiany można także śledzić w kopii lokalnej skoroszytu udostępnionego.
Dodawanie przycisku Śledź zmiany do wstążki
Aby dodać przycisk Śledź zmiany na wstążce, należy utworzyć grupę niestandardową, a następnie dodać ten przycisk do grupy.
-
Kliknij pozycję Preferencje programu Excel > > Wstążkę & pasku narzędzi.
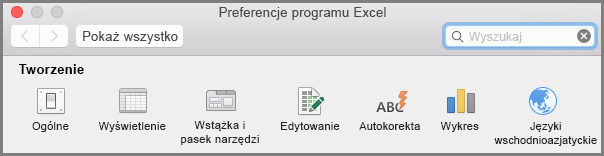
-
W obszarze Dostosowywanie Wstążki w obszarze Karty główne wybierz pozycję Recenzja.
-
Poniżej listy Karty główne kliknij pozycję

-
Teraz możesz zmienić nazwę tej grupy niestandardowej. Po prostu wybierz pozycję Nowa grupa (niestandardowa), kliknij pozycję

-
W obszarze Wybierz polecenia z wybierz pozycję Karty główne, a następnie na liście wybierz pozycję Przejrzyj > zmiany > Śledź zmiany (starsza wersja), a następnie kliknij pozycję > (Dodaj strzałkę), aby przenieść element pod utworzoną grupę niestandardową.
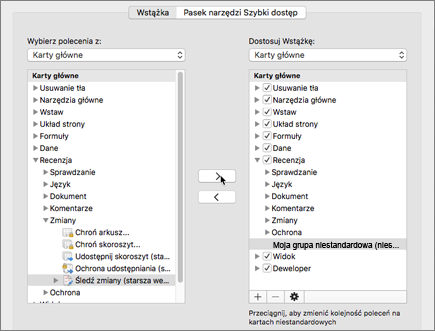
-
Kliknij przycisk Zapisz i zamknij okno dialogowe Preferencje programu Excel.
Opcja Śledź zmiany (starsza wersja) powinna być widoczna na karcie Recenzja na wstążce.
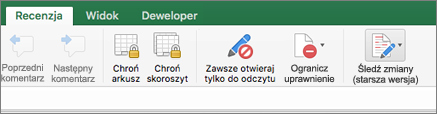
-
Na karcie Recenzja kliknij pozycję Śledź zmiany, a następnie kliknij pozycję Wyróżnij zmiany.
-
Zaznacz lub wyczyść pole wyboru Śledź zmiany podczas edytowania. Spowoduje to również udostępnienie skoroszytu .
Zaznaczenie tego pola wyboru powoduje udostępnienie skoroszytu i wyróżnianie zmian wprowadzanych przez jego właściciela lub innych użytkowników. Jeśli wyczyścisz to pole wyboru, zostanie wyświetlony komunikat z informacją, że ta czynność spowoduje usunięcie skoroszytu z użytku udostępnionego.
Gdy będziesz wyróżniać zmiany podczas pracy, program Excel wyświetli konspekt wszystkich poprawek (takich jak zmiany, wstawienia i usunięcia) z kolorem wyróżnienia.
-
Na karcie Recenzja kliknij pozycję Śledź zmiany, a następnie kliknij pozycję Wyróżnij zmiany.
-
Wybierz pozycję Śledź zmiany podczas edytowania. Spowoduje to również udostępnienie skoroszytu .
-
W obszarze Wyróżnij zmiany zaznacz pole wyboru Kiedy , a następnie na liście rozwijanej kliknij odpowiednią opcję.
-
Wykonaj dowolną z następujących czynności:
Aby określić
Czynność
Użytkownicy, dla których chcesz wyróżnić zmiany
Zaznacz pole wyboru Kto , a następnie w menu Kto kliknij odpowiednią opcję.
Obszar arkusza, w którym chcesz wyróżnić zmiany
Zaznacz pole wyboru Gdzie , a następnie w polu Gdzie wpisz odwołanie do komórek zakresu arkuszy.
Porada: Możesz również kliknąć ikonę Zwiń okno dialogowe na prawym końcu pola Gdzie , a następnie wybrać zakres, którego chcesz użyć w arkuszu. Po zakończeniu kliknij ponownie przycisk Zwiń okno dialogowe , aby wyświetlić całe okno dialogowe.
-
Upewnij się, że jest zaznaczone pole wyboru Wyróżnij zmiany na ekranie .
-
Kliknij przycisk OK.
Jeśli zostanie wyświetlony monit o zapisanie skoroszytu, kliknij przycisk OK.
-
W arkuszu wprowadź odpowiednie zmiany.
Uwaga: Niektóre zmiany, takie jak zmiany formatowania, nie są śledzone i dlatego nie są oznaczane kolorem wyróżnienia.
Jeśli nie chcesz już wyróżniać zmian, możesz zatrzymać ich wyróżnianie.
-
Na karcie Recenzja kliknij pozycję Śledź zmiany, a następnie kliknij pozycję Wyróżnij zmiany.
-
Wyczyść pole wyboru Wyróżniaj zmiany na ekranie .
-
Na karcie Recenzja kliknij pozycję Śledź zmiany, a następnie kliknij pozycję Wyróżnij zmiany.
Uwaga: Jeśli śledzenie zmian podczas edytowania. Spowoduje to również udostępnienie skoroszytu nie jest zaznaczona, program Excel nie zarejestrował żadnej historii zmian w skoroszycie.
-
Aby wybrać zmiany, które chcesz wyświetlić, wykonaj dowolną z następujących czynności:
Elementy do wyświetlenia
Czynności
Wszystkie prześledzone zmiany
Zaznacz pole wyboru Kiedy , wybierz pozycję Wszystkie z menu podręcznego Kiedy , a następnie wyczyść pola wyboru Kto i Gdzie .
Zmiany wprowadzone po określonej dacie
Zaznacz pole wyboru Kiedy kliknij pozycję Od daty na liście Kiedy , a następnie wpisz najwcześniejszą datę, dla której chcesz wyświetlić zmiany.
Zmiany wprowadzone przez określonego użytkownika
Zaznacz pole wyboru Kto , a następnie na liście Kto kliknij użytkownika, którego zmiany chcesz wyświetlić.
Zmiany w określonym zakresie komórek
Zaznacz pole wyboru Gdzie , a następnie wpisz odwołanie do komórek w zakresie arkuszy.
-
Możesz również kliknąć pozycję Zwiń okno dialogowe na prawym końcu pola Gdzie , a następnie zaznaczyć zakres, którego chcesz użyć w arkuszu. Po zakończeniu kliknij ponownie przycisk Zwiń okno dialogowe , aby wyświetlić całe okno dialogowe.
-
Aby określić sposób wyświetlania zmian, wykonaj dowolną z następujących czynności:
Cel
Czynność
Wyróżnianie zmian w arkuszu
Zaznacz pole wyboru Wyróżnij zmiany na ekranie .
Dzięki temu można wyświetlić szczegółowe informacje o zmianie, umieszczając wskaźnik myszy na wyróżnionej komórce.
Tworzenie listy zmian w osobnym arkuszu
Zaznacz pole wyboru Lista zmian w nowym arkuszu , aby wyświetlić arkusz historii.
To pole wyboru jest dostępne dopiero po włączeniu śledzenia zmian i zapisaniu pliku zawierającego co najmniej jedną zmianę, którą można prześledzić.
-
Na karcie Recenzja kliknij pozycję Śledź zmiany, a następnie kliknij pozycję Zaakceptuj lub Odrzuć zmiany. .
Jeśli zostanie wyświetlony monit o zapisanie skoroszytu, kliknij przycisk OK.
-
W oknie dialogowym Wybieranie zmian do zaakceptowania lub odrzucenia wykonaj dowolną z następujących czynności:
Aby zaakceptować lub odrzucić
Czynność
Zmiany wprowadzone po określonej dacie
Zaznacz pole wyboru Kiedy kliknij pozycję Od daty na liście Kiedy , a następnie wpisz najwcześniejszą datę, po której chcesz przejrzeć zmiany.
Zmiany wprowadzone przez innego użytkownika
Zaznacz pole wyboru Kto , a następnie na liście Kto kliknij użytkownika, którego zmiany chcesz przejrzeć.
Zmiany wprowadzone przez wszystkich użytkowników
Wyczyść pole wyboru Kto .
Zmiany wprowadzone w określonym obszarze
Zaznacz pole wyboru Gdzie , a następnie wpisz odwołanie do komórek w zakresie arkuszy.
Możesz również kliknąć pozycję Zwiń okno dialogowe na prawym końcu pola Gdzie , a następnie zaznaczyć zakres, którego chcesz użyć w arkuszu. Po zakończeniu kliknij ponownie przycisk Zwiń okno dialogowe , aby wyświetlić całe okno dialogowe.
Zmiany w całym skoroszycie
Wyczyść pole wyboru Gdzie .
-
Kliknij przycisk OK, a następnie przejrzyj informacje o każdej zmianie w oknie dialogowym Akceptowanie lub odrzucanie zmian.
Informacje te obejmują inne zmiany, na które mają wpływ wprowadzone zmiany. Aby zobaczyć wszystkie zmiany, może być konieczne przewinięcie widoku.
-
Dla każdej zmiany kliknij pozycję Zaakceptuj lub Odrzuć.
Uwagi:
-
Jeśli zostanie wyświetlony monit o wybranie wartości komórki, kliknij odpowiednią wartość, a następnie kliknij przycisk Zaakceptuj.
-
Przed przejściem do następnej zmiany należy zaakceptować lub odrzucić obecnie przeglądaną zmianę.
-
Wszystkie pozostałe zmiany można zaakceptować lub odrzucić naraz, klikając odpowiednio przycisk Zaakceptuj wszystkie lub Odrzuć wszystkie.
-
Aby można było wyświetlić je w arkuszu historii, należy zapisać wszystkie zmiany.
-
W przypadku odrzucenia zmiany arkusz historii rejestruje odrzucenie za pomocą opcji "Cofnij" lub "Wynik odrzuconej akcji" w kolumnie Typ akcji . Aby wyświetlić arkusz historii, zobacz Wyświetlanie arkusza historii , aby uzyskać więcej informacji.
-
-
Na karcie Recenzja kliknij pozycję Śledź zmiany, a następnie kliknij pozycję Wyróżnij zmiany.
Uwaga: Jeśli śledzenie zmian podczas edytowania. Spowoduje to również udostępnienie skoroszytu nie jest zaznaczone, program Excel nie zarejestrował żadnej historii zmian w skoroszycie.
-
W obszarze Wyróżnij zmiany zaznacz pole wyboru Kiedy , a następnie w menu podręcznym Kiedy kliknij pozycję Wszystkie.
-
Wyczyść pola wyboru Kto i Gdzie.
-
Zaznacz pole wyboru Lista zmian w nowym arkuszu, a następnie kliknij przycisk OK.
-
Kliknij przycisk OK.
Zostanie wyświetlony arkusz historii.
-
W arkuszu historii kliknij strzałki filtru obok etykiet kolumn, aby znaleźć odpowiednie informacje.
Uwaga: Zapisanie skoroszytu powoduje ukrycie arkusza historii. Aby wyświetlić arkusz historii po zapisaniu, musisz wyświetlić go ponownie, zaznaczając pole wyboru Lista zmian w nowym arkuszu w oknie dialogowym Wyróżnianie zmian .
Ponieważ historia zmian jest usuwana po wyłączeniu śledzenia zmian, warto zapisać kopię historii. Możesz wydrukować arkusz historii lub skopiować go do innego skoroszytu.
-
Na karcie Recenzja kliknij pozycję Śledź zmiany, a następnie kliknij pozycję Wyróżnij zmiany.
-
W obszarze Wyróżnij zmiany zaznacz pole wyboru Kiedy , a następnie na liście Kiedy kliknij pozycję Wszystkie.
-
Wyczyść pola wyboru Kto i Gdzie.
-
Zaznacz pole wyboru Lista zmian w nowym arkuszu.
-
Kliknij przycisk OK.
Porady:
-
Aby wydrukować arkusz historii, kliknij polecenie Drukuj w menu Plik , wybierz odpowiednie opcje drukowania, a następnie kliknij pozycję Drukuj.
-
Aby skopiować arkusz historii do innego skoroszytu, wykonaj następujące czynności:
-
Przytrzymaj naciśnięty klawisz CONTROL i kliknij kartę Historia u dołu arkusza historii, a następnie kliknij pozycję Przenieś lub kopiuj.
-
W obszarze Do skoroszytu kliknij nazwę skoroszytu, do którego chcesz przenieść arkusz, lub kliknij pozycję (nowa książka).
-
Zaznacz pole wyboru Utwórz kopię , a następnie kliknij przycisk OK.
-
Zapisz skoroszyt zawierający skopiowany arkusz historii.
-
Funkcja śledzenia zmian umożliwia rejestrowanie szczegółów dotyczących zmian skoroszytu za każdym razem, gdy zapisujesz skoroszyt. Ta historia zmian może ułatwić zidentyfikowanie wszelkich zmian wprowadzonych w danych w skoroszycie, a następnie można je zaakceptować lub odrzucić.
Śledzenie zmian jest szczególnie użyteczne w sytuacji, gdy skoroszyt jest edytowany przez kilku użytkowników. Jest to również przydatne, gdy przesyłasz skoroszyt recenzentom w celu uzyskania komentarzy, a następnie chcesz scalić otrzymane dane wejściowe w jedną kopię tego skoroszytu, uwzględniając zmiany i komentarze, które chcesz zachować.
Po wprowadzeniu zmian w skoroszycie udostępnionym możesz wyświetlić historię zmian bezpośrednio w arkuszu lub w osobnym arkuszu historii. Niezależnie od wybranego sposobu można natychmiast przeglądać szczegóły każdej zmiany. Możesz na przykład sprawdzić, kto wprowadził zmianę, jakiego typu zmiana została wprowadzona, kiedy została wprowadzona, na które komórki zostały dotknięte, oraz jakie dane zostały dodane lub usunięte.
Korzystając ze śledzenia zmian, rozważ następujące kwestie:
-
Śledzenie zmian różni się od operacji cofania i nie tworzy kopii zapasowej
Śledzenie zmian może spowodować utworzenie kopii zapasowej skoroszytu przed wprowadzeniem zmian lub cofnięcie dowolnej z tych zmian. Niestety, nie można użyć historii zmian, aby przywrócić zmiany, cofając je lub przywracając wcześniejszą wersję skoroszytu. Jednak arkusz historii zawiera rekord wszystkich usuniętych danych, dzięki czemu można skopiować te dane z powrotem do oryginalnych komórek w skoroszycie udostępnionym.
Ponieważ zadaniem funkcji śledzenia zmian nie jest ułatwianie powracania do wcześniejszych wersji skoroszytu, należy nadal wykonywać kopie zapasowe skoroszytów, w których jest włączone śledzenie zmian.
-
Niektóre typy zmian nie są śledzone
Zmiany wprowadzane w zawartości komórek są śledzone, ale inne zmiany, takie jak zmiany formatowania, nie są śledzone. Niektóre funkcje programu Excel są niedostępne w skoroszytach udostępnionych i dlatego nie można ich śledzić.
-
Historia zmian jest zachowywana tylko dla określonego interwału
Domyślnie po włączeniu śledzenia zmian historia zmian jest zachowywana przez 30 dni, aby zachować możliwość zarządzania rozmiarem skoroszytu. Można jednak zwiększyć lub zmniejszyć liczbę dni zachowywania historii zmian. Aby zachować historię zmian w nieskończoność, możesz określić dużą liczbę dni. Ponadto można tworzyć okresowe kopie informacji historii.
-
Najstarsza część historii zmian jest okresowo usuwana
Program Excel określa zachowywaną historię zmian, odliczając dni wstecz od bieżącej daty. Przy każdym zamknięciu skoroszytu program Excel usuwa część historii zmian, która jest starsza niż data obliczona zgodnie z liczbą dni obowiązującą wówczas, gdy skoroszyt był zapisywany ostatni raz.
Na przykład, jeśli historia zmian jest zachowywana przez 30 dni i skoroszyt zostanie otwarty po raz pierwszy w ciągu dwóch miesięcy, można przeglądać historię z dwóch poprzednich miesięcy. Jednak po zamknięciu tego skoroszytu historia z poprzednich 30 dni (od 31 do 60 dni temu) jest usuwana.
Ważne: Po wyłączeniu śledzenia zmian lub udostępniania skoroszytu cała historia zmian zostanie trwale usunięta.
Program Excel udostępnia następujące sposoby uzyskiwania dostępu do przechowywanej historii zmian i korzystania z niej.
-
Wyróżnianie na ekranie
Program Excel może wyróżniać zmienione obszary kolorami innymi dla każdego użytkownika i wyświetlać podstawowe informacje szczegółowe jako komentarze po ustawieniu wskaźnika w obszarze każdej zmienionej komórki. Wyróżnianie na ekranie jest przydatne, gdy skoroszyt nie zawiera wielu zmian lub chcesz szybko zobaczyć, co się zmieniło.
-
Śledzenie historii
Program Excel może wyświetlić osobny arkusz historii zawierający listę szczegółów zmian do wydrukowania, na której można filtrować w celu znalezienia odpowiednich zmian. Arkusz historii jest przydatny, gdy skoroszyt zawiera wiele zmian lub chcesz sprawdzić, co się stało w serii zmian.
-
Zmienianie recenzowania
Program Excel może wyświetlać kolejno poszczególne zmiany, aby użytkownik mógł akceptować lub odrzucać każdą zmianę. Ta metoda jest użyteczna podczas oceny komentarzy dołączonych przez innych użytkowników.
Potrzebujesz dodatkowej pomocy?
Zawsze możesz zadać pytanie ekspertowi w społeczności technicznej programu Excel lub uzyskać pomoc techniczną w Społecznościach.










