Tworzenie i wysyłanie wiadomości e-mail w programie Outlook dla systemu Windows
Praca w klasycznej wersji programu Outlook umożliwia łatwe czytanie i odbieranie wiadomości e-mail, niezależnie od tego, czy masz połączenie z siecią Web, czy nie. Podczas przełączania z usługi Gmail do programu Outlook warto wiedzieć o kilku różnicach, takich jak priorytetowa Skrzynka odbiorcza programu Outlook lub udostępnianie plików przechowywanych w usłudze OneDrive. Przeczytaj poniższe informacje, aby dowiedzieć się więcej.
Redagowanie wiadomości e-mail
-
Wybierz pozycję Nowa wiadomość e-mail.
-
Dodaj adresatów, temat i wpisz wiadomość.
-
Jeśli chcesz wysłać plik, wybierz pozycję Dołącz plik.
-
Wybierz przycisk Wyślij.
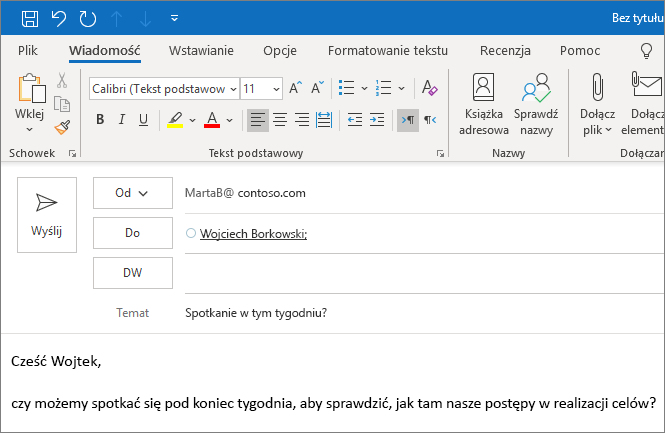
Priorytetowa skrzynka odbiorcza
Priorytetowa skrzynka odbiorcza pozwala skupić się na najważniejszych wiadomościach e-mail. Funkcja ta dzieli skrzynkę odbiorczą na dwie karty — Priorytetowe i Inne.
Jeśli wiadomości nie są sortowane w sposób, jaki Ci odpowiada, możesz je przenieść i ustawić miejsce dostarczania przyszłych wiadomości od danego nadawcy.
-
Wybierz kartę Priorytetowe lub Inne.
-
Kliknij prawym przyciskiem myszy wiadomość, którą chcesz przenieść, i wybierz pozycję Przenieś do innych lub Przenieś do priorytetowych.
Aby włączyć lub wyłączyć priorytetową skrzynkę odbiorczą:
-
Wybierz pozycję Widok > Pokaż priorytetową skrzynkę odbiorczą.
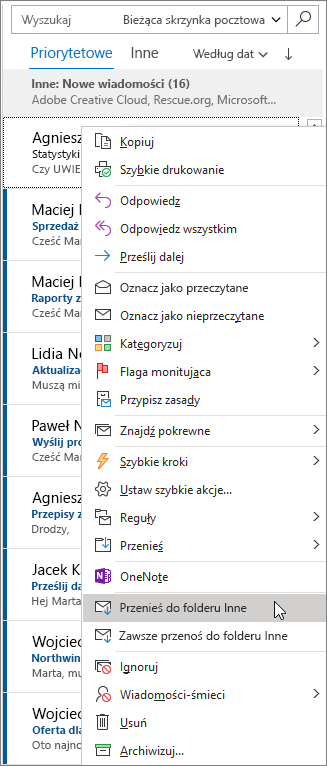
Odpowiadanie na wiadomość e-mail
-
Wybierz adres e-mail lub wątek, na który chcesz odpowiedzieć.
-
W okienku odczytu wybierz pozycję Odpowiedz, Odpowiedz wszystkimlub Prześlij dalej.
-
Wpisz odpowiedź i wybierz pozycję Wyślij.
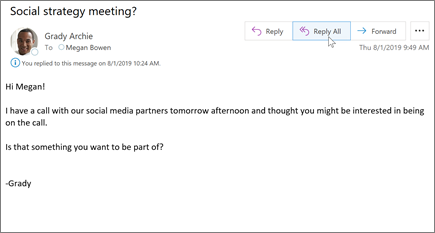
Przyciąganie uwagi za pomocą @wzmianek
-
W treści wiadomości e-mail lub zaproszenia w kalendarzu wprowadź symbol @ i kilka pierwszych liter imienia lub nazwiska kontaktu.
-
Gdy program Outlook przedstawi Ci jedną lub kilka sugestii, wybierz kontakt, który chcesz wzmiankować.
Domyślnie uwzględniane jest imię i nazwisko kontaktu. Część wzmianki można usunąć, na przykład wszystko z wyjątkiem imienia danej osoby.
-
Wzmiankowany kontakt zostanie dodany do wiersza Do wiadomości e-mail lub zaproszenia na spotkanie.
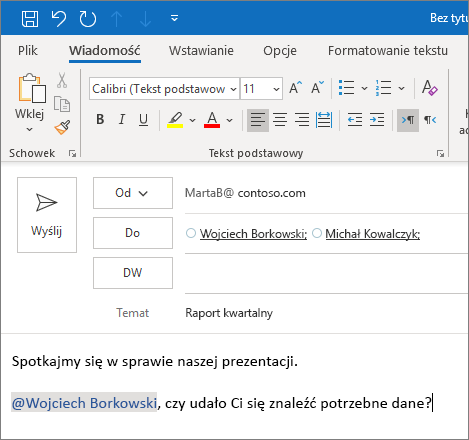
Udostępnianie pliku jako załącznika
Program Outlook umożliwia dołączanie plików z komputera lub lokalizacji w chmurze, takich jak OneDrive i SharePoint.
-
Wybierz pozycję Dołącz plik i wybierz plik.
-
Jeśli plik ma małą ikonę chmury, oznacza to, że jest już zapisany w chmurze, co pozwala go udostępniać i pracować nad nim z innymi osobami.
Jeśli nie, wybierz strzałkę listy rozwijanej i wybierz Przekaż do usługi OneDrive.
-
Wpisz wiadomość i wybierz pozycję Wyślij.
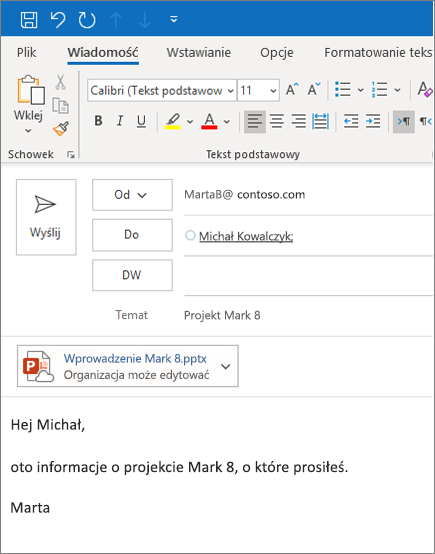
Uwaga: Funkcje i informacje w tym przewodniku dotyczą aplikacji Poczta programu Outlook, która jest dostępna za pośrednictwem Microsoft 365.










