Sierpień 2024 r.
Zadbaj o to, aby ważne konwersacje były najważniejsze
Właściciele społeczności mogą teraz przypinać ważne wpisy społeczności w celu zapewnienia lepszej widoczności i ułatwień dostępu. Znajdź wpis, który chcesz przypiąć, a następnie wybierz pozycję Więcej opcji 

Wszystkie pliki w jednym miejscu
Wybierz kartę Pliki w społeczności, aby natychmiast wyświetlić wszystkie udostępnione w niej pliki i linki.

Przekazywanie i przejęcie kontroli nad ekranem podczas prezentowania
Podczas udostępniania ekranu wybierz pozycję Przekazuj kontrolę 
Dostosowywanie dźwięków powiadomień (Windows)
Używaj różnych dźwięków dla różnych powiadomień, takich jak pilne wiadomości, lub wyciszania powiadomień, gdy jesteś zajęty lub na spotkaniu. Przejdź do obszaru Ustawienia i nie tylko 

Nawiązywanie połączeń z serwisem LinkedIn w aplikacji Teams
Umieść wskaźnik myszy na imieniu i nazwisku lub awatarze osoby w aplikacji Teams, aby wyświetlić sekcję serwisu LinkedIn na jej karcie profilu. Ta funkcja jest dostępna dla osób, które zdecydowały się na wyświetlanie swoich wiadomości e-mail w aplikacji Teams. Wyświetlanie szczegółów serwisu LinkedIn, nawiązywanie połączeń i nie tylko.
Dostosowywanie społeczności za pomocą transparentów
W aplikacji Teams dla komputerów stacjonarnych możesz teraz dodawać niestandardowe banery do społeczności. Najpierw otwórz społeczność, do którą chcesz dodać baner. Następnie umieść wskaźnik myszy na istniejącym banerze i wybierz pozycję Edytuj. Wybierz wstępnie zaprojektowany baner lub przekaż własny obraz i wybierz pozycję Gotowe.

Dodawanie linku społeczności w sieci Web
Dodaj lub edytuj link sieci Web społeczności w aplikacji Teams dla komputerów stacjonarnych. Umieść wskaźnik myszy na nazwie społeczności i wybierz pozycję Edytuj 
Wyskakujące okienko udostępnionej zawartości spotkania
Wyświetl udostępnioną zawartość w osobnym oknie podczas spotkania w aplikacji Teams, wybierając pozycję Pokaż 
Czerwiec 2024 r.
Nowa ujednolicona aplikacja klasyczna Teams
Przełączaj się między dowolnymi kontami aplikacji Teams — osobistymi, służbowymi lub szkolnymi — bez przełączania się między aplikacjami Teams. Aby dodać inne konta aplikacji Teams lub uzyskać do nich dostęp, wybierz swój obraz profilu w prawym górnym rogu aplikacji Teams.
Aby dowiedzieć się więcej, zobacz Zarządzanie kontami i organizacjami w usłudze Microsoft Teams.
Szybkie uzyskiwanie dostępu do ustawień aparatu i dźwięku
Zmień ustawienia kamery i dźwięku podczas spotkania bezpośrednio z poziomu kontrolek spotkania. Wybierz strzałki listy rozwijanej obok pozycji 

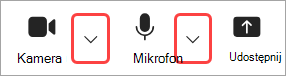
Z menu rozwijanych możesz wykonywać następujące czynności:
-
Wybierz aparat lub urządzenie audio
-
Zmienianie tła spotkania
-
Dostosowywanie automatycznej jasności i ustawień miękkiego fokusu
-
Zmienianie poziomów głośności mikrofonu i głośnika
-
Włączanie lub wyłączanie redukcji szumów w tle
Aby dowiedzieć się więcej, zobacz Co mogę zrobić podczas spotkania w Microsoft Teams (wersja bezpłatna)?
Odkryj nowe społeczności, które Cię interesją
Połącz się z innymi osobami, które podzielają Twoje zainteresowania, za pomocą nowej funkcji wyszukiwania w społeczności! Wystarczy wprowadzić słowo kluczowe na pasku wyszukiwania i wybrać pozycję Społeczności , aby znaleźć grupy skupione wokół tego tematu.
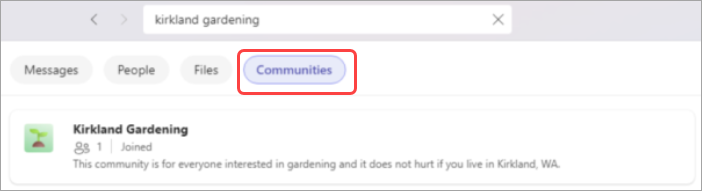
Aby dowiedzieć się więcej, zobacz Udostępnianie społeczności i dołączanie do społeczności w Microsoft Teams (wersja bezpłatna).
Marzec 2024 r.
Przedstawiamy bota społeczności na Windows 11
Jeśli jesteś właścicielem społeczności, możesz teraz wysyłać powitalne wiadomości do nowych członków społeczności dostarczane przez bota społeczności. Wiadomości mogą udostępniać ważne szczegóły, monitować o wprowadzenie i nie tylko. Aby dowiedzieć się więcej, zobacz Tworzenie wiadomości powitalnej przez bota społeczności w Microsoft Teams (wersja bezpłatna).
Styczeń 2024 r.
Ustawianie pseudonimu w społecznościach
Możesz ustawić nick, aby ułatwić innym członkom społeczności ustalenie, kim jesteś. Nicki są specyficzne dla społeczności, więc będą wyświetlane tylko w miejscu, w którym ustawisz nick. Aby zmienić nick, kliknij prawym przyciskiem myszy nazwę społeczności i wybierz pozycję Zarządzaj społecznością. Następnie wybierz pozycję Ustaw nick obok nazwy konta. Aby dowiedzieć się więcej, zobacz Co to są społeczności i kanały w Microsoft Teams (wersja bezpłatna)?.
Znajdowanie kontaktów według adresu e-mail
Szybko utwórz czat w aplikacji Teams z dowolną osobą, wpisując jej adres e-mail w polu wyszukiwania u góry ekranu. Z tym kontaktem zostanie utworzony nowy czat, który zostanie powiadomiony pocztą e-mail. Aby dowiedzieć się więcej, zobacz Znajdowanie kontaktów w Microsoft Teams (wersja bezpłatna).
Listopad 2023 r.
Dodawanie tła niestandardowego w aplikacji Teams (bezpłatnej) na Windows 11
Wyróżniaj się na spotkaniach i połączeniach w aplikacji Teams, dodając własne obrazy jako tła. Wybierz ulubione zdjęcia, malowniczy widok lub zdjęcie rodzinne, aby twoje wirtualne interakcje były bardziej osobiste i atrakcyjne. Aby ustawić tło niestandardowe, po prostu dołącz do spotkania, wybierz pozycję Więcej..., wybierz pozycję Efekty tła i przekaż obraz, którego chcesz użyć. Aby dowiedzieć się więcej, zobacz Dostosowywanie tła podczas spotkania Microsoft Teams (wersja bezpłatna).
Październik 2023 r.
Wysyłanie i odbieranie wiadomości SMS w aplikacji Teams
Nowa funkcja wiadomości SMS w usłudze Teams umożliwia wysyłanie wiadomości SMS bezpośrednio w aplikacji Teams bez konieczności używania telefonu. Wyślij sms-a do linków do połączeń wideo w aplikacji Teams, aby zapewnić adresatom szybki dostęp do połączeń w aplikacji Teams w dowolnym miejscu i czasie. Aby dowiedzieć się więcej, zobacz Jak rozmawiać za pośrednictwem wiadomości SMS na Microsoft Teams (wersja bezpłatna).
Gra jak jesteś razem w tym samym pokoju
Poczuj się, jakby Twoi znajomi grali tuż obok Ciebie za pomocą widżetu Play Together Teams. Porozmawiaj ze znajomymi i zobacz ich filmy nałożone na ekranie gry podczas grania! Aby dowiedzieć się więcej, zobacz Używanie Play Together do rozmawiania i grania ze znajomymi w Microsoft Teams (wersja bezpłatna).
Tworzenie kanałów w społecznościach
Dodaj kanały w społecznościach, aby łączyć członków z zawartością i wątkami konwersacji, których potrzebują. Za pomocą kanałów można organizować wiele tematów konwersacji w obrębie społeczności. Aby dowiedzieć się więcej, zobacz Tworzenie społeczności i kanału w Microsoft Teams (wersja bezpłatna).
Odznaki dla właścicieli społeczności
Teraz właściciele społeczności będą mieli odznaki, które odróżniają ich rolę i ułatwiają znajdowanie ich wpisów.
Nadaj sobie nick
Zamiast używać nazwy konta Microsoft, dostosuj nick przy użyciu aplikacji Teams dla systemu iOS lub Android, aby wybrać sposób, w jaki znasz się w każdej społeczności. Pomoc techniczna dla komputerów stacjonarnych i sieci Web zostanie udostępniona później.
Udostępnianie wydarzeń społecznościowych
Rozszerzanie zasięgu dzięki udostępnianym wydarzeniom społecznościowym. Teraz każdy członek społeczności może udostępnić link lub kod QR, który zawiera szczegóły zdarzenia. Aby dowiedzieć się więcej, zobacz Dowiedz się więcej o kalendarzach i zdarzeniach społeczności w Microsoft Teams (wersja bezpłatna).
Wrzesień 2023 r.
Zmienianie ustawień powiadomień dla określonej społeczności
Zmień ustawienia powiadomień, aby wyświetlić wszystkie działania, tylko nowe wpisy lub wyłączyć powiadomienia z tej społeczności. Po prostu kliknij prawym przyciskiem myszy nazwę społeczności, wybierz pozycję Powiadomienia i wybierz powiadomienia, które chcesz wyświetlić. Następnie wybierz pozycję Zapisz.
Ustawianie kogoś jako właściciela lub członka społeczności
Zmienianie ról właściciela i członka w społeczności. Kliknij prawym przyciskiem myszy nazwę społeczności, wybierz pozycję Zarządzaj społecznością i znajdź osobę, której rolę chcesz zmienić. W obszarze Rola wybierz pozycję Członek lub Właściciel z menu rozwijanego. Te zmiany zostaną zapisane automatycznie i zostaną zastosowane natychmiast. Aby dowiedzieć się więcej, zobacz Ustawianie kogoś jako właściciela społeczności w Microsoft Teams (wersja bezpłatna).
Sierpień 2023 r.
Społeczności są teraz dostępne na większej liczby platform
Społeczności (beta) są teraz całkowicie wdrażane w Windows 10, macOS i sieci Web. Znajdź społeczność i dołącz do niej, aby uczestniczyć w dyskusjach. Aby uzyskać więcej funkcji, użyj aplikacji mobilnej Teams w systemie Android lub iOS. Aby dowiedzieć się więcej, zobacz Wprowadzenie do społeczności (beta) w Microsoft Teams (wersja bezpłatna) dla komputerów stacjonarnych.
Dowiedz się, co się dzieje w Twoich społecznościach
Wybierz pozycję Społeczność z menu po lewej stronie w aplikacji Teams, aby wyświetlić swoje społeczności. Wybierz jedną z listy, aby wyświetlić jej wpisy i konwersacje.
Rozpoczynanie konwersacji w społeczności
Rozpocznij dyskusję, publikując wpis w społeczności. Wystarczy wybrać pozycję Opublikuj lub Ogłoszenie powyżej istniejących konwersacji społeczności. Zwiększ uwagę na ogłoszenie, dodając kolor tła do nagłówka i podnagłówka. Aby dowiedzieć się więcej, zobacz Jak publikować wpisy w społeczności w Microsoft Teams (wersja bezpłatna).
Udostępnianie linku do społeczności
Ułatwianie użytkownikom dołączania do społeczności przez udostępnienie linku do niej. Po prostu wybierz pozycję Społeczności, wybierz społeczność, którą chcesz udostępnić, a następnie wybierz pozycję Udostępnij link dołączania. Aby dowiedzieć się więcej, zobacz Udostępnianie społeczności i dołączanie do społeczności w Microsoft Teams (wersja bezpłatna).
Lipiec 2023 r.
Łatwe aktualizowanie społeczności i zarządzanie nimi (Windows 11)
Szybko zmieniaj szczegóły społeczności i zarządzaj zaproszeniami członków w aplikacji Teams bezpłatnie dla Windows 10 i 11. Wystarczy kliknąć prawym przyciskiem myszy nazwę społeczności lub wybrać menu opcji (...) i wybierz pozycję Edytuj społeczność , aby zmienić szczegóły społeczności, lub pozycję Zarządzaj społecznością , aby akceptować lub odrzucać żądania. Aby dowiedzieć się więcej, zobacz Aktualizowanie ustawień społeczności w Microsoft Teams (wersja bezpłatna).
Stylowe publikowanie i odpowiadanie za pomocą Microsoft Designer
Teraz za pomocą Microsoft Designer możesz publikować wiadomości i odpowiadać w społecznościach oraz na czacie. Dodawaj i generuj obrazy, aby dostosować banery do swoich ogłoszeń lub przeglądać pomysły, aby uzyskać inspirację. Aby dowiedzieć się więcej, zobacz Tworzenie transparentu z ogłoszeniem społeczności z Designer w Microsoft Teams (wersja bezpłatna).
Więcej obsługiwanych platform dla społeczności (beta)
Społeczności (beta) są wdrażane w aplikacji Teams w Windows 10, macOS i sieci Web. Niektóre funkcje mogą nie być jeszcze dostępne na tych platformach. Aby dowiedzieć się więcej, zobacz Wprowadzenie do społeczności (beta) w Microsoft Teams (wersja bezpłatna) dla komputerów stacjonarnych.
Czerwiec 2023 r.
Dołączanie do spotkania za pomocą identyfikatora spotkania i kodu dostępu
Po zalogowaniu się do aplikacji Teams za pomocą osobistego konta Microsoft możesz teraz dołączyć do spotkania za pomocą identyfikatora spotkania i kodu dostępu. W kalendarzu aplikacji Teams wybierz pozycję # Dołącz z identyfikatorem, a następnie wpisz identyfikator spotkania i kod dostępu otrzymany w zaproszeniu na spotkanie. Jeśli na komputerze nie masz zainstalowanej aplikacji Teams, dołącz do spotkania w sieci Web za pomocą identyfikatora i kodu dostępu na spotkaniu w aplikacji Microsoft Teams według identyfikatora. Aby dowiedzieć się więcej, zobacz Dołączanie do spotkania w Microsoft Teams (wersja bezpłatna).
Używanie Microsoft Designer do ogłaszania społeczności (Windows 11)
Dzięki Microsoft Designer ogłoszenia społeczności wyróżniają się na innych treściach społeczności. Teraz możesz szybko utworzyć wspaniały obraz transparentu do ogłoszenia. Aby dowiedzieć się więcej, zobacz Tworzenie transparentu ogłoszenia społeczności z Designer w Microsoft Teams (wersja bezpłatna).
Maj 2023 r.
Tworzenie społeczności (Windows 11)
Utwórz nową społeczność od podstaw w aplikacji Teams (bezpłatnej). Wystarczy wypełnić szczegóły społeczności, takie jak nazwa, opis i obraz społeczności, i odpowiednio dostosować wytyczne społeczności. Po utworzeniu społeczności zaproś nowych członkówlub zmień dodatkowe szczegóły społeczności za pomocą urządzeń przenośnych. Aby dowiedzieć się więcej, zobacz Aktualizowanie ustawień społeczności.
Zapraszanie członków do społeczności (Windows 11)
Zapraszanie osób do społeczności w aplikacji Teams (bezpłatnej) jest łatwe. Zaproś kontakty już korzystające z aplikacji Teams (bezpłatnej) i dla osób, które jeszcze nie korzystają z aplikacji Teams, użyj ich adresu e-mail lub numeru telefonu. Aby dowiedzieć się więcej, zobacz Zapraszanie członków społeczności i zarządzanie nimi.
Tworzenie zdarzeń społeczności i wyświetlanie kalendarzy społeczności (Windows 11)
Wydarzenia społeczności są podstawową funkcją w społecznościach, a teraz możesz je tworzyć i wyświetlać kalendarze społeczności w aplikacji Teams (bezpłatnej) na Windows 11. Społeczności utworzone na Windows 11 są widoczne na urządzeniach przenośnych i odwrotnie, co ułatwia dołączanie do wydarzenia społecznościowego po jego rozpoczęciu. Aby dowiedzieć się więcej, zobacz Dowiedz się więcej o kalendarzach i zdarzeniach społeczności w Microsoft Teams (wersja bezpłatna).
Powiadamianie członków społeczności za pośrednictwem poczty e-mail (Windows 11)
Docieraj do członków społeczności za pomocą nowych wpisów, nawet jeśli nie znajdują się one w aplikacji Teams. Podczas tworzenia wpisu społeczności możesz teraz powiadamiać członków społeczności o wpisie za pośrednictwem wiadomości e-mail zawierającej linki do pierwotnego wpisu. Aby dowiedzieć się więcej, zobacz Jak publikować wpisy w społeczności w Microsoft Teams (wersja bezpłatna).
Używanie Microsoft Designer do ogłaszania społeczności (Windows 11)
Ogłoszenia społeczności już wyróżniają się na innych treściach, a teraz możesz szybko tworzyć jeszcze bardziej unikatowe wpisy za pomocą Microsoft Designer, aby dostosować obrazy banerów do ogłoszenia. Aby dowiedzieć się więcej, zobacz Tworzenie transparentu ogłoszenia społeczności z Designer w Microsoft Teams (wersja bezpłatna).
Kwiecień 2023 r.
Dołączanie do społeczności (Windows 11)
Poprzednio dostępne tylko na urządzeniach przenośnych, teraz możesz dołączyć do społeczności w bezpłatnej aplikacji klasycznej Teams dla Windows 11. Gdy zostaniesz zaproszony do społeczności, po prostu określ, czy chcesz zaakceptować, czy odrzucić zaproszenie.
Ulepszone opcje dostępu dla społeczności (Windows 11)
Jako właściciel społeczności możesz teraz ograniczyć dostęp do swojej społeczności tylko tym, którzy są zatwierdzani przez administratorów społeczności. Jeśli ustawisz w społeczności wartość "zamknięta", nowi członkowie społeczności nie dołączą od razu do Twojej społeczności, ale zamiast tego będą musieli zostać zweryfikowane i zatwierdzone.
Ankiety w społecznościach i czatach na spotkaniach (Windows 11)
Twórz ankiety w społecznościach i czatach spotkań oraz odpowiadaj na nie, tak jak w zwykłych czatach. Aby dowiedzieć się więcej, zobacz Tworzenie ankiety w Microsoft Teams (wersja bezpłatna).
Koniec z nieodebranymi spotkaniami (Windows 11)
Gdy w kalendarzu jest spotkanie, otrzymasz teraz powiadomienie, gdy pierwszy uczestnik dołączy do spotkania i rozpocznie się spotkanie. Aby dowiedzieć się więcej, zobacz Tworzenie spotkania w Microsoft Teams (wersja bezpłatna).
Udostępnianie linków do spotkania (Czat w Windows 11)
Podczas tworzenia nowego spotkania przy użyciu funkcji Czat w Windows 11 na liście jest generowany link do spotkania, który można łatwo udostępnić innym osobom.
Marzec 2023 r.
Tekst zapraszania osób na spotkania
Podczas planowania nowego spotkania w aplikacji Teams (bezpłatnej) na Windows 11 wprowadź numer telefonu jako adresat, a otrzymają oni zaproszenie na spotkanie za pośrednictwem wiadomości SMS, w tym link do spotkania w celu dołączenia do spotkania. Aby dowiedzieć się więcej, zobacz Tworzenie spotkania w Microsoft Teams (wersja bezpłatna).
Witaj, mała czerwona kropka
Przenieś FOMO na bardziej zarządzalne poziomy dzięki ulepszonemu sposobowi otrzymywania powiadomień o nowej zawartości w czacie w Windows 11 i aplikacji Teams (bezpłatnej). Gdy na pasku zadań jest widoczna mała czerwona kropka, w aplikacji jest coś nowego do wypróbowania. Mogą to być nawet informacje o nowych funkcjach w menu Co nowego i nie tylko w prawym górnym rogu okna Czat w Windows 11.
Wypróbuj animowaną piątkę
Używanie emoji (highfive) jest już zabawne, a teraz stało się naprawdę wyrazisze. Wyślij piątkę, a jeśli ktoś wyśle wysoką piątkę bezpośrednio po, animacja zostanie odtworzna. Aby dowiedzieć się więcej, zobacz Wyświetlanie wszystkich dostępnych emoji w Microsoft Teams (wersja bezpłatna).
Teraz odtwarzane: udostępnione klipy wideo w społecznościach
Gdy ktoś udostępnia klip wideo w społeczności, teraz jest odtwarzany w tekście w społeczności, aby wszyscy watch.
Luty 2023 r.
Planowanie spotkania z aplikacją Teams dla użytkowników kont służbowych
Microsoft Teams (wersja bezpłatna) użytkownicy mogą teraz zapraszać użytkowników aplikacji Teams do konta służbowego lub szkolnego na spotkanie. Dowiedz się więcej o tworzeniu spotkania w Microsoft Teams (wersja bezpłatna).
Uzyskaj więcej po zsynchronizowania kontaktów Google
Jeśli aplikacja Teams jest połączona z Twoim kontem Google, zsynchronizowane kontakty obejmują teraz osoby, z których użytkownik wchodził w interakcję w usłudze Google. Teraz możesz łatwiej zaplanować spotkanie lub porozmawiać z nimi na czacie. Dowiedz się więcej o synchronizowaniu kontaktów w Microsoft Teams (wersja bezpłatna)
Styczeń 2023 r.
Społeczności w aplikacji Teams: dostępne na Windows 11 komputerach
Z przyjemnością informujemy, że społeczności w usłudze Microsoft Teams są teraz dostępne na Windows 11 komputerach. Osoby mogą korzystać ze społeczności z dowolnego miejsca. Dowiedz się więcej o rozpoczynania pracy ze społecznościami (wersja beta) w aplikacji Teams dla komputerów stacjonarnych.
Z łatwością rozmawiaj na czacie w Windows 11
Uzyskaj szybszy i łatwiejszy dostęp do konwersacji na czacie. Teraz możesz przechodzić między konwersacjami za pomocą czatu w Windows 11 wszystko w jednym oknie. Dowiedz się więcej o rozpoczynaniu konwersacji w aplikacji Teams dla Windows 11.
Czerwiec 2024 r.
Przeprojektowana karta Kalendarz
Organizuj spotkania, wydarzenia społeczności i nie tylko za pomocą nowo zaprojektowanej karty Kalendarz .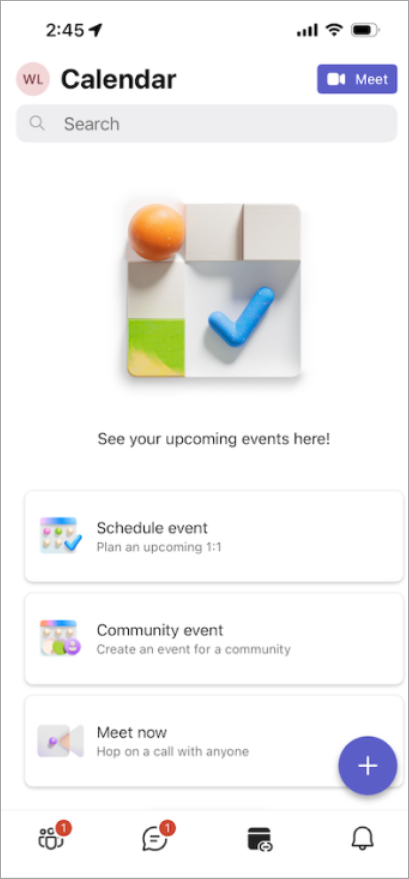
-
Naciśnij pozycję Zaplanuj zdarzenie , aby zorganizować spotkanie i zaprosić wszystkie osoby z adresem e-mail lub numerem telefonu.
-
Naciśnij pozycję Zdarzenie społeczności , aby utworzyć nowe wydarzenie dla społeczności. Po prostu wybierz społeczność i dodaj szczegóły zdarzenia.
-
Błyskawicznie spotykaj się z innymi osobami, naciskając pozycję Rozpocznij spotkanie teraz. Otrzymasz link do spotkania umożliwiający wysłanie go do kontaktów, co ułatwi im dołączanie nawet bez aplikacji Teams.
-
Dołącz za pomocą linku do spotkania, naciskając pozycję Rozpocznij spotkanie

Marzec 2024 r.
Ogranicz rozpraszanie uwagi dzięki redukcji szumów
Spotkaj się spokojnie z urządzenia przenośnego dzięki redukcji szumów, która jest teraz dostępna dla systemów Android i iOS. Domyślnie szumy w tle będą pomijane po dołączeniu do połączenia lub można dostosować ustawienie do niskiego lub wysokiego. Aby dowiedzieć się więcej, zobacz Zmniejszanie szumu w tle podczas spotkań w usłudze Microsoft Teams.
Link dowitrynya
Jeśli Twoja społeczność ma witrynę internetową lub blog, utwórz do niej link z opisu społeczności w aplikacji Teams (bezpłatnej) dla systemów Android i iOS. Wszyscy istniejący i zaproszeni członkowie społeczności mogą wyświetlać link i uzyskiwać do nich dostęp. Aby dodać link, wybierz pozycję Dodaj witrynę sieci Web w opisie społeczności. Aby dowiedzieć się więcej, zobacz Aktualizowanie ustawień społeczności w Microsoft Teams (wersja bezpłatna).
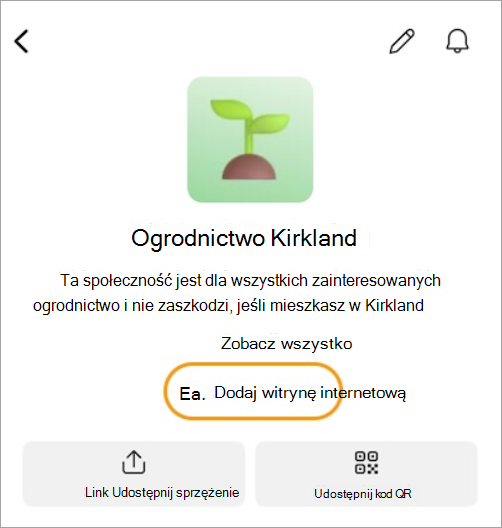
Styczeń 2024 r.
Ustawianie pseudonimu w społecznościach
Możesz ustawić nick, aby ułatwić innym członkom społeczności ustalenie, kim jesteś. Nicki są specyficzne dla społeczności i pojawiają się tylko tam, gdzie ustawiono nick. Aby zmienić nick, naciśnij nazwę społeczności. Następnie naciśnij swoje zdjęcie profilowe i wybierz pozycję Ustaw nick. Aby dowiedzieć się więcej, zobacz Co to są społeczności i kanały w Microsoft Teams (wersja bezpłatna)?.
Dostęp w podróży do kanałów społeczności
Łatwo uzyskuj dostęp do kanałów społeczności na urządzeniu przenośnym. Po prostu otwórz społeczność i naciśnij pozycję Kanały , aby wyświetlić kanały w tej społeczności. Jeśli w tej społeczności znajdują się więcej niż trzy kanały, naciśnij pozycję Zobacz wszystkie kanały , aby wyświetlić pełną listę. Aby dowiedzieć się więcej, zobacz Tworzenie społeczności i kanału w Microsoft Teams (wersja bezpłatna).
Dostosowywanie społeczności za pomocą banerów
Wyświetlaj i dostosuj transparenty społeczności w aplikacji Teams dla urządzeń przenośnych. Właściciele społeczności mogą zmienić lub dodać obraz transparentu, otwierając społeczność, naciskając pozycję Edytuj 
Wrzesień 2023 r.
Zmienianie ustawień powiadomień dla określonej społeczności
Zmień ustawienia powiadomień dla społeczności, naciskając nazwę społeczności w górnej części ekranu, aby otworzyć ustawienia tej społeczności. Następnie naciśnij ikonę powiadomień w rogu i wybierz powiadomienia, które chcesz wyświetlić.
Ustawianie kogoś jako właściciela lub członka społeczności
Zmienianie ról właściciela i członka w społeczności. Naciśnij nazwę społeczności, a następnie naciśnij imię i nazwisko danej osoby, aby wybrać jej nową rolę. W dużych społecznościach możesz wybrać pozycję Zarządzaj nad listą członków, aby wyświetlić pełną listę członków. Te zmiany zostaną zapisane automatycznie i zostaną zastosowane natychmiast. Aby dowiedzieć się więcej, zobacz Ustawianie kogoś jako właściciela społeczności w Microsoft Teams (wersja bezpłatna).
Sierpień 2023 r.
Tworzenie społeczności
Zbierz ludzi razem, tworząc własne społeczności na urządzeniu przenośnym. Gdy utworzysz społeczność na urządzeniu z systemem iOS, ta społeczność będzie wyświetlana w aplikacji Teams za darmo na Windows 10, macOS i sieci Web. Aby dowiedzieć się więcej, zobacz Tworzenie społeczności i uruchamianie kanału w Microsoft Teams (wersja bezpłatna).
Lipiec 2023 r.
Rozszerzanie zaproszenia na wydarzenia w społeczności
Udostępniaj wydarzenia społeczności kontaktom za pomocą opcji udostępniania, które były używane na urządzeniu przenośnym. Aby dowiedzieć się więcej, zobacz Dowiedz się więcej o kalendarzach i zdarzeniach społeczności w Microsoft Teams (wersja bezpłatna).
Czerwiec 2023 r.
Dołączanie do spotkania za pomocą identyfikatora spotkania i kodu dostępu
Po zalogowaniu się do aplikacji mobilnej Teams za pomocą osobistego konta Microsoft możesz teraz dołączyć do spotkania za pomocą identyfikatora spotkania i kodu dostępu. Naciśnij swój obraz profilu, a następnie przejdź do pozycji Kalendarz>Spotkanie>Dołącz przy użyciu identyfikatora spotkania, a następnie wpisz identyfikator spotkania i kod dostępu otrzymany w zaproszeniu na spotkanie. Jeśli nie jesteś zalogowany do aplikacji mobilnej Teams, ale masz ją zainstalowaną, otwórz aplikację mobilną Teams i naciśnij pozycję Dołącz do spotkania, a następnie wprowadź swoje imię i nazwisko, identyfikator spotkania i kod dostępu. Aby dowiedzieć się więcej, zobacz Dołączanie do spotkania w Microsoft Teams (wersja bezpłatna).
Maj 2023 r.
Powiadamianie członków społeczności za pośrednictwem poczty e-mail
Docieraj do członków społeczności za pomocą nowych wpisów, nawet jeśli nie znajdują się one w aplikacji Teams. Podczas tworzenia wpisu społeczności możesz teraz powiadamiać członków społeczności o wpisie za pośrednictwem wiadomości e-mail zawierającej linki do pierwotnego wpisu. Aby dowiedzieć się więcej, zobacz Jak publikować wpisy w społeczności w Microsoft Teams (wersja bezpłatna).
Blokowanie użytkowników ze swojej społeczności
Właściciele społeczności mogą teraz blokować osoby ze swoich społeczności. Usuń członka społeczności i zablokuj mu możliwość ponownego dołączenia do społeczności, wybierając go z listy członków i wybierając pozycję Usuń ze społeczności. Umożliwi to usunięcie i usunięcie & bloku. Aby dowiedzieć się więcej, zobacz Zapraszanie członków społeczności i zarządzanie nimi.
Zapraszanie członków społeczności za pomocą kamery
Szybko rozwijaj swoją społeczność, korzystając z nowej opcji zaproszenia zbiorczego w systemie iOS. Zrób zdjęcie listy adresów e-mail i numerów telefonów za pomocą aparatu mobilnego, które następnie zostaną zweryfikowane i dopasowane do bieżącej listy członków społeczności. Możesz zaktualizować listę w razie potrzeby, a gdy wszystko będzie gotowe, możesz wysyłać zaproszenia do maksymalnie 50 osób za jednym razem. Aby dowiedzieć się więcej, zobacz Zapraszanie członków społeczności i zarządzanie nimi.
Kwiecień 2023 r.
Ulepszone opcje dostępu dla społeczności
Jako właściciel społeczności możesz teraz ograniczyć dostęp do swojej społeczności tylko tym, którzy są zatwierdzani przez administratorów społeczności. Jeśli ustawisz w społeczności wartość "zamknięta", nowi członkowie społeczności nie dołączą od razu do Twojej społeczności, ale zamiast tego będą musieli zostać zweryfikowane i zatwierdzone.
Ankiety w społecznościach i czatach spotkań
Twórz ankiety w społecznościach i czatach spotkań oraz odpowiadaj na nie, tak jak w zwykłych czatach. Aby dowiedzieć się więcej, zobacz Tworzenie ankiety w Microsoft Teams (wersja bezpłatna).
Przedstawiamy opcje potwierdzenia uczestnictwa dla wydarzeń społecznościowych
Potwierdzenie uczestnictwa z nowymi opcjami, które pomogą właścicielom społeczności śledzić frekwencję i lepiej planować wydarzenia społecznościowe. Stan potwierdzenia uczestnictwa możesz zmienić w dowolnym momencie. Nie masz pewności, co się dzieje z wydarzeniem społecznościowym? Gdy właściciele społeczności zaktualizują lub anulują zdarzenie społeczności, zapoznaj się z wpisami pokrewnych zdarzeń społeczności, aby zobaczyć te zmiany dynamicznie odzwierciedlone, więc zawsze będziesz mieć najnowsze szczegóły. Zobacz Informacje o kalendarzach i zdarzeniach społeczności.
Marzec 2023 r.
Zabezpieczenia w społecznościach
Zadbaj o to, aby Twoje społeczności nie były pozbawione potencjalnie szkodliwej lub złośliwej zawartości. Zawartość tego typu zostanie automatycznie usunięta i zostanie wyświetlony komunikat z informacją o usunięciu zawartości.
Łatwe udostępnianie w społecznościach
W tych czasach, gdy chcesz udostępnić coś kilku społecznościom, ostatnie społeczności są wyświetlane natywnie na urządzeniu przenośnym. Wystarczy wybrać te, którym chcesz udostępnić tę samą zawartość i gotowe.
Akceptowanie zaproszeń społeczności
Gdy właściciel społeczności zaprosi Cię do swojej społeczności, zobaczysz to zaproszenie w bezpłatnej aplikacji mobilnej Teams. Zaakceptuj (lub odrzuć) zaproszenie bezpośrednio z tego miejsca.
Luty 2023 r.
Zdarzenia społeczności powtarzane
Utwórz serię zdarzeń, aby łączyć się ze społecznością z regularną częstotliwością. Organizuj cotygodniowe warsztaty, comiesięczne uroczystości lub codzienne zameldowania. Po prostu wybierz opcję powtarzania podczas tworzenia wydarzenia społeczności, a seria będzie wyświetlana na liście zdarzeń społeczności i w widoku osobistym w kalendarzu aplikacji Teams (bezpłatnej). Aby dowiedzieć się więcej, zobacz Dowiedz się więcej o kalendarzach i zdarzeniach społeczności.
Czerwiec 2024 r.
Przeprojektowana karta Kalendarz
Organizuj spotkania, wydarzenia społeczności i nie tylko za pomocą nowo zaprojektowanej karty Kalendarz .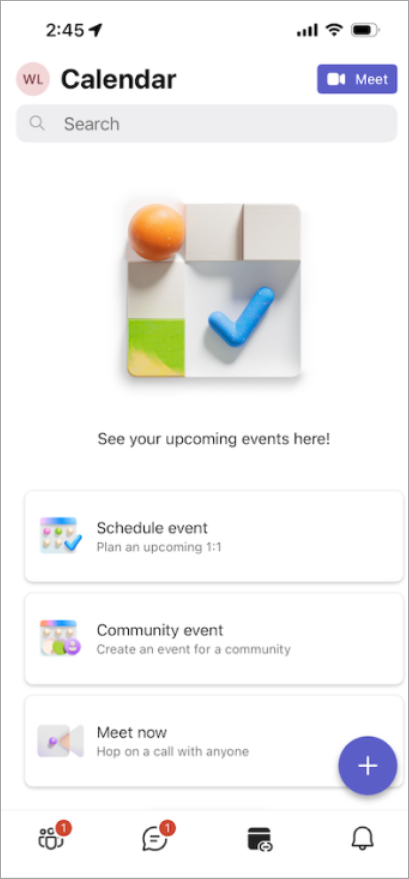
-
Naciśnij pozycję Zaplanuj zdarzenie , aby zorganizować spotkanie i zaprosić wszystkie osoby z adresem e-mail lub numerem telefonu.
-
Naciśnij pozycję Zdarzenie społeczności , aby utworzyć nowe wydarzenie dla społeczności. Po prostu wybierz społeczność i dodaj szczegóły zdarzenia.
-
Błyskawicznie spotykaj się z innymi osobami, naciskając pozycję Rozpocznij spotkanie teraz. Otrzymasz link do spotkania umożliwiający wysłanie go do kontaktów, co ułatwi im dołączanie nawet bez aplikacji Teams.
-
Dołącz za pomocą linku do spotkania, naciskając pozycję Rozpocznij spotkanie

Marzec 2024 r.
Ogranicz rozpraszanie uwagi dzięki redukcji szumów
Spotkaj się spokojnie z urządzenia przenośnego dzięki redukcji szumów, która jest teraz dostępna dla systemów Android i iOS. Domyślnie szumy w tle będą pomijane po dołączeniu do połączenia lub można dostosować ustawienie do niskiego lub wysokiego. Aby dowiedzieć się więcej, zobacz Zmniejszanie szumu w tle podczas spotkań w usłudze Microsoft Teams.
Link dowitrynya
Jeśli Twoja społeczność ma witrynę internetową lub blog, utwórz do niej link z opisu społeczności w aplikacji Teams (bezpłatnej) dla systemów Android i iOS. Wszyscy istniejący i zaproszeni członkowie społeczności mogą wyświetlać link i uzyskiwać do nich dostęp. Aby dodać link, wybierz pozycję Dodaj witrynę sieci Web w opisie społeczności. Aby dowiedzieć się więcej, zobacz Aktualizowanie ustawień społeczności w Microsoft Teams (wersja bezpłatna).
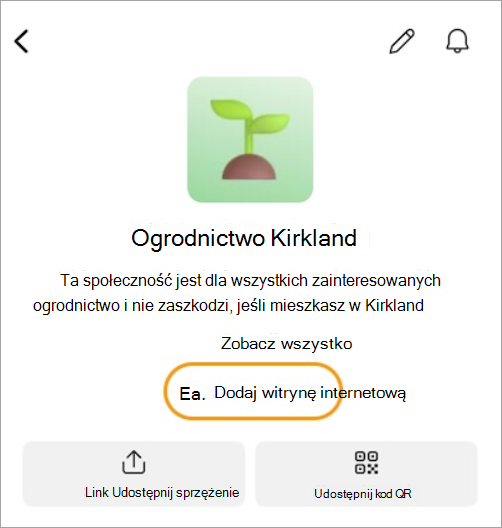
Styczeń 2024 r.
Ustawianie pseudonimu w społecznościach
Możesz ustawić nick, aby ułatwić innym członkom społeczności ustalenie, kim jesteś. Nicki są specyficzne dla społeczności i pojawiają się tylko tam, gdzie ustawiono nick. Aby zmienić nick, naciśnij nazwę społeczności. Następnie naciśnij swoje zdjęcie profilowe i wybierz pozycję Ustaw nick. Aby dowiedzieć się więcej, zobacz Co to są społeczności i kanały w Microsoft Teams (wersja bezpłatna)?.
Dostęp w podróży do kanałów społeczności
Łatwo uzyskuj dostęp do kanałów społeczności na urządzeniu przenośnym. Po prostu otwórz społeczność i naciśnij pozycję Kanały , aby wyświetlić kanały w tej społeczności. Jeśli w tej społeczności znajdują się więcej niż trzy kanały, naciśnij pozycję Zobacz wszystkie kanały , aby wyświetlić pełną listę. Aby dowiedzieć się więcej, zobacz Tworzenie społeczności i kanału w Microsoft Teams (wersja bezpłatna).
Dostosowywanie społeczności za pomocą banerów
Wyświetlaj i dostosuj transparenty społeczności w aplikacji Teams dla urządzeń przenośnych. Właściciele społeczności mogą zmienić lub dodać obraz transparentu, otwierając społeczność, naciskając pozycję Edytuj 
Październik 2023 r.
Wysyłanie i odbieranie wiadomości SMS z komputera
Pozostań w kontakcie ze swoimi kontaktami bez przełączania urządzeń. Połącz telefon z systemem Android z aplikacją Teams w systemie Windows, aby wysyłać i odbierać wiadomości SMS bez dotykania telefonu. Łatwo udostępniaj linki do połączeń wideo w aplikacji Teams, aby szybko komunikować się z innymi osobami, nawet jeśli nie mają aplikacji Teams. Aby dowiedzieć się więcej, zobacz Łączenie systemu Android w Microsoft Teams (wersja bezpłatna).
Wrzesień 2023 r.
Zmienianie ustawień powiadomień dla określonej społeczności
Zmień ustawienia powiadomień dla społeczności, naciskając nazwę społeczności w górnej części ekranu, aby otworzyć ustawienia tej społeczności. Następnie naciśnij ikonę powiadomień w rogu i wybierz powiadomienia, które chcesz wyświetlić.
Ustawianie kogoś jako właściciela lub członka społeczności
Zmienianie ról właściciela i członka w społeczności. Naciśnij nazwę społeczności, a następnie naciśnij imię i nazwisko osoby, aby wybrać jej nową rolę. W dużych społecznościach możesz wybrać pozycję Zarządzaj nad listą członków, aby wyświetlić pełną listę członków. Te zmiany zostaną zapisane automatycznie i zostaną zastosowane natychmiast. Aby dowiedzieć się więcej, zobacz Ustawianie kogoś jako właściciela społeczności w Microsoft Teams (wersja bezpłatna).
Sierpień 2023 r.
Tworzenie społeczności
Zbierz ludzi razem, tworząc własne społeczności na urządzeniu przenośnym. Gdy utworzysz społeczność na urządzeniu z systemem Android, ta społeczność będzie wyświetlana w aplikacji Teams w wersji bezpłatnej na Windows 10, macOS i sieci Web. Aby dowiedzieć się więcej, zobacz Tworzenie społeczności i uruchamianie kanału w Microsoft Teams (wersja bezpłatna).
Lipiec 2023 r.
Rozszerzanie zaproszenia na wydarzenia w społeczności
Udostępniaj wydarzenia społeczności kontaktom za pomocą opcji udostępniania, które były używane na urządzeniu przenośnym. Aby dowiedzieć się więcej, zobacz Dowiedz się więcej o kalendarzach i zdarzeniach społeczności w Microsoft Teams (wersja bezpłatna).
Czerwiec 2023 r.
Dołączanie do spotkania za pomocą identyfikatora spotkania i kodu dostępu
Po zalogowaniu się do aplikacji mobilnej Teams za pomocą osobistego konta Microsoft możesz teraz dołączyć do spotkania za pomocą identyfikatora spotkania i kodu dostępu. Naciśnij swój obraz profilu, a następnie przejdź do pozycji Kalendarz>Spotkanie>Dołącz przy użyciu identyfikatora spotkania, a następnie wpisz identyfikator spotkania i kod dostępu otrzymany w zaproszeniu na spotkanie. Jeśli nie jesteś zalogowany do aplikacji mobilnej Teams, ale masz ją zainstalowaną, otwórz aplikację mobilną Teams i naciśnij pozycję Dołącz do spotkania, a następnie wprowadź swoje imię i nazwisko, identyfikator spotkania i kod dostępu. Aby dowiedzieć się więcej, zobacz Dołączanie do spotkania w Microsoft Teams (wersja bezpłatna).
Maj 2023 r.
Powiadamianie członków społeczności za pośrednictwem poczty e-mail
Docieraj do członków społeczności za pomocą nowych wpisów, nawet jeśli nie znajdują się one w aplikacji Teams. Podczas tworzenia wpisu społeczności możesz teraz powiadamiać członków społeczności o wpisie za pośrednictwem wiadomości e-mail zawierającej linki do pierwotnego wpisu. Aby dowiedzieć się więcej, zobacz Jak publikować wpisy w społeczności w Microsoft Teams (wersja bezpłatna).
Blokowanie użytkowników ze swojej społeczności
Właściciele społeczności mogą teraz blokować osoby ze swoich społeczności. Usuń członka społeczności i zablokuj mu możliwość ponownego dołączenia do społeczności, wybierając go z listy członków i wybierając pozycję Usuń ze społeczności. Umożliwi to usunięcie i usunięcie & bloku. Aby dowiedzieć się więcej, zobacz Zapraszanie członków społeczności i zarządzanie nimi.
Kwiecień 2023 r.
Ulepszone opcje dostępu dla społeczności
Jako właściciel społeczności możesz teraz ograniczyć dostęp do swojej społeczności tylko tym, którzy są zatwierdzani przez administratorów społeczności. Jeśli ustawisz w społeczności wartość "zamknięta", nowi członkowie społeczności nie dołączą od razu do Twojej społeczności, ale zamiast tego będą musieli zostać zweryfikowane i zatwierdzone.
Ankiety w społecznościach i czatach spotkań
Twórz ankiety w społecznościach i czatach spotkań oraz odpowiadaj na nie, tak jak w zwykłych czatach. Aby dowiedzieć się więcej, zobacz Tworzenie ankiety w Microsoft Teams (wersja bezpłatna).
Przedstawiamy opcje potwierdzenia uczestnictwa dla wydarzeń społecznościowych
Potwierdzenie uczestnictwa z nowymi opcjami, aby ułatwić właścicielom społeczności śledzenie obecności i lepsze planowanie wydarzeń społecznościowych. Stan potwierdzenia uczestnictwa możesz zmienić w dowolnym momencie. Nie masz pewności, co się dzieje z wydarzeniem społecznościowym? Gdy właściciele społeczności zaktualizują lub anulują zdarzenie społeczności, zapoznaj się z wpisami pokrewnych zdarzeń społeczności, aby zobaczyć te zmiany dynamicznie odzwierciedlone, więc zawsze będziesz mieć najnowsze szczegóły. Zobacz Informacje o kalendarzach i zdarzeniach społeczności.
Marzec 2023 r.
Zabezpieczenia w społecznościach
Zadbaj o to, aby Twoje społeczności nie były pozbawione potencjalnie szkodliwej lub złośliwej zawartości. Zawartość tego typu zostanie automatycznie usunięta i zostanie wyświetlony komunikat z informacją o usunięciu zawartości.
Łatwe udostępnianie w społecznościach
W tych czasach, gdy chcesz udostępnić coś kilku społecznościom, ostatnie społeczności są wyświetlane natywnie na urządzeniu przenośnym. Wystarczy wybrać te, którym chcesz udostępnić tę samą zawartość i gotowe.
Akceptowanie zaproszeń społeczności
Gdy właściciel społeczności zaprosi Cię do swojej społeczności, zobaczysz to zaproszenie w bezpłatnej aplikacji mobilnej Teams. Zaakceptuj (lub odrzuć) zaproszenie bezpośrednio z tego miejsca.
Luty 2023 r.
Zdarzenia społeczności powtarzane
Utwórz serię zdarzeń, aby łączyć się ze społecznością z regularną częstotliwością. Organizuj cotygodniowe warsztaty, comiesięczne uroczystości lub codzienne zameldowania. Po prostu wybierz opcję powtarzania podczas tworzenia wydarzenia społeczności, a seria będzie wyświetlana na liście zdarzeń społeczności i w widoku osobistym w kalendarzu aplikacji Teams (bezpłatnej). Aby dowiedzieć się więcej, zobacz Dowiedz się więcej o kalendarzach i zdarzeniach społeczności.










