Możesz nadać innej osobie w organizacji uprawnienia do zarządzania Twoim kalendarzem Outlook, przyznając jej uprawnienia do edycji lub udzielania pełnomocnictw.
Gdy przypiszesz uprawnienia do edycji, osoba, którą udostępniasz, może wyświetlać Twój kalendarz i wprowadzać w niego zmiany. Osoby, do których udzielasz pełnomocnictw, mogą również edytować Twoje elementy kalendarza, ale poza tym mogą też planować spotkania i odpowiadać na nie w Twoim imieniu.
Jeśli chcesz zapewnić dostęp do kalendarza, ale nie zezwolić innym osobom na wprowadzanie zmian, zobacz Udostępnianie kalendarza programu Outlook innym osobom.
Wybierz poniżej opcję karty dla używanej wersji programu Outlook. Która wersja programu Outlook jest używana?
Uwaga: Jeśli czynności na tej karcie Nowy program Outlook nie działają, być może nie korzystasz jeszcze z nowego programu Outlook dla systemu Windows. Wybierz kartę Klasyczny program Outlook i zamiast tego wykonaj te czynności.
W nowy program Outlook możesz udzielić każdemu użytkownikowi w organizacji uprawnienia edytora lub pełnomocnika do kalendarza.
Jaka jest różnica między uprawnieniami do edycji a uprawnieniami pełnomocnika?
-
Edytorów można przypisywać do kalendarza podstawowego (o nazwie „Kalendarz”) oraz do dowolnego z dodatkowo utworzonych kalendarzy.
-
Pełnomocników można przypisywać tylko do kalendarza podstawowego. Pełnomocnicy mogą planować spotkania i odpowiadać na nie w Twoim imieniu.
Uwaga: Nie można nadawać uprawnień edytora ani pełnomocnika osobom spoza organizacji.
Przypisz tylko uprawnienia do edycji
-
W nowym programie Outlook w okienku nawigacji wybierz pozycję Kalendarz.
-
Na karcie Narzędzia główne wybierz pozycję Udostępnij kalendarz.
-
Na stronie Udostępnianie i uprawnienia wpisz nazwisko lub adres e-mail osoby, której chcesz udostępnić kalendarz. Chociaż możesz udostępnić kalendarz więcej niż jednej osobie, możesz dodać tylko jedną osobę naraz.
-
Po dodaniu osoby, która ma otrzymać uprawnienia do zarządzania Twoim kalendarzem, wybierz listę rozwijaną obok jej nazwiska i wybierz żądany poziom dostępu dla tej osoby.
-
Wybierz pozycję Może edytować, aby nadać uprawnienia do wprowadzania zmian w kalendarzu.
-
Opcje Może wyświetlać, kiedy mam stan zajęty, Może wyświetlać tytuły i lokalizacje oraz Może wyświetlać wszystkie szczegóły umożliwiają innym osobom wyświetlanie Twojego kalendarza, ale bez możliwości wprowadzania zmian. Dostęp dla osób spoza organizacji jest ograniczony do tych opcji.
-
Przypisywanie uprawnień pełnomocnika
Pełnomocnik może nie tylko edytować Twój kalendarz, ale także planować spotkania i odpowiadać na nie w Twoim imieniu.
-
W nowym programie Outlook w okienku nawigacji wybierz pozycję Kalendarz.
-
Na karcie Narzędzia główne wybierz pozycję Udostępnij kalendarz.
-
Na stronie Udostępnianie i uprawnienia wpisz imię i nazwisko lub adres e-mail osoby, której chcesz udostępnić kalendarz, i przypisz mu dostęp pełnomocnika. Choć możesz udostępnić kalendarz więcej niż jednej osobie, aplikacja Outlook w sieci Web umożliwia dodawanie tylko jednej osoby jednocześnie.
-
Po dodaniu osoby, która ma otrzymać uprawnienia do zarządzania Twoim kalendarzem, wybierz listę rozwijaną obok jej nazwiska i wybierz żądany poziom dostępu dla tej osoby.
-
Wybierz pozycję Pełnomocnik, aby nadać to samo uprawnienie, które ma edytor, oraz umożliwić odbieranie zaproszeń na spotkania i odpowiadania na nie w Twoim imieniu. Aby zezwolić pełnomocnikowi na wyświetlanie zdarzeń w kalendarzu oznaczonym jako Prywatne, zaznacz pole wyboru Zezwalaj pełnomocnikowi na wyświetlanie zdarzeń prywatnych.
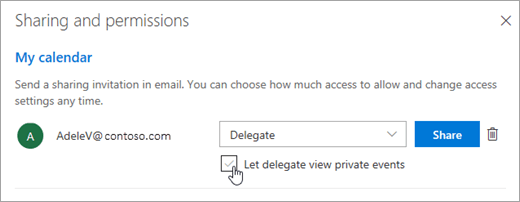
Uwaga: Elementy kalendarza oznaczone jako Prywatne są chronione. Większość osób, którym udostępnisz kalendarz, będzie widzieć tylko godziny elementów oznaczonych jako Prywatne, bez ich tematu, lokalizacji i innych szczegółów. Jedynym wyjątkiem jest zaznaczenie pola wyboru Zezwalanie pełnomocnikowi na wyświetlanie zdarzeń prywatnych.
-
-
Po zakończeniu dodawania osoby, której chcesz udostępnić kalendarz, i wybraniu poziomu uprawnień, wybierz pozycję Udostępnij. Jeśli nie chcesz teraz udostępniać kalendarza, wybierz pozycję

Osoba, której udostępniono kalendarz, otrzyma wiadomość e-mail z powiadomieniem. Po naciśnięciu przycisku Zaakceptujw zaproszeniu Twój kalendarz zostanie dodany do listy kalendarzy tej osoby.
-
Po udzieleniu innej osobie pełnomocnictwa do kalendarza w obszarze Udostępnianie i uprawnienia pojawi się dodatkowa opcja, która pozwala kontrolować sposób przetwarzania zaproszeń na spotkania i odpowiedzi na zaproszenia na spotkania. Jeśli masz wielu pełnomocników, musisz to zrobić dla każdego z pełnomocników.
-
W obszarze Pełnomocnicy wybierz jedną z następujących opcji obok pozycji Wyślij zaproszenia i odpowiedzi do:
-
<c0>Tylko pełnomocnik</c0>. Zaproszenia na spotkania i odpowiedzi trafiają tylko do Twoich pełnomocników.
-
<c0>Pełnomocnik i wyślij mi kopię</c0>. Zaproszenia na spotkania i odpowiedzi będą wysyłane do Ciebie i Twoich pełnomocników. Opcja zaakceptowania lub odrzucenia zaproszenia na spotkanie jest widoczna tylko dla Twoich pełnomocników, a powiadomienie wysłane do Ciebie będzie wyglądało jak zwykła wiadomość e-mail. Nadal możesz odpowiedzieć na zaproszenie, otwierając odpowiedni element kalendarza i wybierając opcję odpowiedzi.
-
<c0>Pełnomocnik i ja</c0>. Zaproszenia na spotkania i odpowiedzi będą wysyłane do Ciebie i Twoich pełnomocników. Wszyscy możecie odpowiedzieć na zaproszenie na spotkanie.
-
-
Jeśli nie chcesz udostępniać kalendarza innej osobie, w obszarze Pełnomocnicy wybierz pozycję

Zatrzymywanie udostępniania kalendarza
Jeśli chcesz zatrzymać udostępnianie kalendarza innej osobie, usuń uprawnienia tej osoby w aplikacji Outlook w sieci Web.
-
W nowym programie Outlook w okienku nawigacji wybierz pozycję Kalendarz.
-
Na karcie Narzędzia główne wybierz pozycję Udostępnij kalendarz.
Domyślnie kalendarz podstawowy nosi nazwę „Kalendarz”. Jeśli utworzono inne kalendarze, zamiast kalendarza podstawowego możesz wybrać jeden z nich. Nie można usuwać uprawnień do udostępnionych kalendarzy, których właścicielami są inne osoby.
-
Wybierz pozycję

Ta osoba zostanie usunięta z listy osób mających dostęp do Twojego kalendarza. Jeśli dana osoba znajduje się w Twojej organizacji, Twój kalendarz zostanie usunięty z jej listy kalendarzy. Jeśli dana osoba znajduje się poza Twoją organizacją, jej kopia kalendarza nie zostanie usunięta, ale nie będzie już synchronizowana z Twoim kalendarzem ani nie będzie otrzymywać aktualizacji.
Ustawianie kogoś jako pełnomocnika w klasycznym programie Outlook
Pełnomocnik automatycznie otrzymuje uprawnienie do wysyłania w imieniu użytkownika. Domyślnie pełnomocnik może czytać jedynie zaproszenia na spotkania i odpowiedzi wysłane do użytkownika. Pełnomocnik nie ma udzielonych uprawnień umożliwiających czytanie innych wiadomości znajdujących się w folderze Skrzynka odbiorcza użytkownika.
-
Wybierz kartę Plik , a następnie wybierz pozycję Ustawienia kont > Udzielanie pełnomocnictw.
-
W oknie dialogowym wybierz pozycję Dodaj.
Jeśli pozycja Dodaj jest niewidoczna, to nie ma aktywnego połączenia między programami Outlook i Exchange. Status połączenia jest pokazywany na pasku stanu w programie Outlook.
-
Wpisz imię i nazwisko osoby, którą chcesz wyznaczyć na pełnomocnika, lub wyszukaj, a następnie wybierz imię i nazwisko z listy wyników wyszukiwania.
Uwaga: Pełnomocnik musi być uwzględniony na globalnej liście adresowej (GAL) programu Exchange organizacji.
-
Wybierz pozycję Dodaj, a następnie wybierz przycisk OK.
-
W oknie dialogowym Uprawnienia pełnomocnika zaakceptuj ustawienia domyślne uprawnień lub wybierz niestandardowe poziomy dostępu dla folderów programu Exchange.
Jeśli pełnomocnik potrzebuje uprawnień do pracy tylko z zaproszeniami na spotkania i odpowiedziami, domyślne ustawienia uprawnień, takie jak Pełnomocnik, otrzymują kopie wysyłanych do mnie wiadomości związanych ze spotkaniami, są wystarczające. Możesz pozostawić ustawienie uprawnień Skrzynka odbiorcza w pozycji Brak. Zaproszenia na spotkania i odpowiedzi będą trafiać bezpośrednio do skrzynki odbiorczej pełnomocnika.
Uwaga: Domyślnie pełnomocnikowi są udzielane uprawnienia Edytor (może czytać, tworzyć i zmieniać elementy) do folderu Kalendarz. Gdy pełnomocnik wyśle w imieniu kierownika odpowiedź na wezwanie na spotkanie, spotkanie jest automatycznie dodawane do folderu Kalendarz.
-
Aby do pełnomocnika zostało wysłane powiadomienie o zmianie jego uprawnień, zaznacz pole wyboru Automatycznie wyślij do pełnomocnika wiadomość podsumowującą te uprawnienia.
-
Jeśli chcesz, zaznacz pole wyboru Pełnomocnik może widzieć moje prywatne elementy.
Ważne: To ustawienie obejmuje wszystkie foldery programu Exchange użytkownika. Dotyczy to również folderów Poczta, Kontakty, Kalendarz, Zadania, Notatki i Dziennik. Nie ma możliwości udzielenia dostępu do elementów prywatnych tylko w określonych folderach.
-
Wybierz przycisk OK.
Uwagi:
-
W polu Od wiadomości wysyłanych przy użyciu uprawnień Wyślij w imieniu jest zawarta zarówno nazwa pełnomocnika, jak i nazwa użytkownika. Gdy wiadomość zostanie wysłana z uprawnieniami Wyślij jako, zostanie wyświetlona tylko Twoja nazwa użytkownika.
-
Po dodaniu osoby jako pełnomocnika ta osoba może dodać Twoją skrzynkę pocztową programu Exchange do swojego profilu programu Outlook. Aby uzyskać instrukcje, zobacz Zarządzanie elementami poczty i kalendarza innej osoby.
-
Zmienianie uprawnień pełnomocnika
-
Wybierz kartę Plik , a następnie wybierz pozycję Ustawienia kont > Udzielanie pełnomocnictw.
-
Wybierz nazwę pełnomocnika, dla którego chcesz zmienić uprawnienia, a następnie wybierz pozycję Uprawnienia.
Uwaga: Jeśli chcesz usunąć wszystkie uprawnienia udzielania pełnomocnictw, nie zaznaczaj pozycji Uprawnienia , ale zamiast tego wybierz pozycję Usuń i pomiń pozostałe kroki.
-
Zmień uprawnienia dotyczące dowolnego folderu programu Outlook, do którego pełnomocnik ma dostęp.
-
Aby do pełnomocnika zostało wysłane powiadomienie o zmianie jego uprawnień, zaznacz pole wyboru Automatycznie wyślij do pełnomocnika wiadomość podsumowującą te uprawnienia.
Uwaga: Jeśli pełnomocnik ma otrzymywać kopie zaproszeń na spotkania i odpowiedzi wysyłanych do kierownika, należy się upewnić, że udzielono mu uprawnień Edytor (może czytać, tworzyć i zmieniać elementy) do folderu Kalendarz, a następnie zaznaczyć pole wyboru Pełnomocnik otrzymuje kopie wysyłanych do mnie wiadomości dot. spotkań.
Zmienianie uprawnień dostępu pełnomocnika do prywatnych elementów
Jeśli pełnomocnikowi przypisano uprawnienia dostępu do folderów Outlook, możesz ukryć informacje osobiste w terminach, spotkaniach, zadaniach i kontaktach. Otwórz każdy element osobisty i w grupie Tagi wybierz pozycję Prywatne.
Aby udzielić pełnomocnikowi uprawnień do prywatnych elementów, wykonaj następujące czynności:
-
Wybierz kartę Plik , a następnie wybierz pozycję Ustawienia kont > Udzielanie pełnomocnictw.
-
Wybierz nazwę pełnomocnika, dla którego chcesz zmienić dostęp do prywatnych terminów, a następnie wybierz pozycję Uprawnienia.
-
Zaznacz pole wyboru Pełnomocnik może widzieć moje prywatne elementy.
Ważne: Oznaczenie elementu jako prywatnego nie zapobiega uzyskaniu przez inne osoby dostępu do szczegółowych informacji dotyczących terminów, kontaktów czy zadań. Aby inne osoby nie mogły czytać elementów oznaczonych jako prywatne, nie należy udzielać im uprawnień Recenzent (może czytać elementy) do folderów Kalendarz, Kontakty ani Zadania.
Możesz nadać uprawnienia edytora lub pełnomocnika do kalendarza dowolnej osobie w organizacji. Edytorów można przypisywać do kalendarza podstawowego (o nazwie „Kalendarz”) oraz do dowolnego z dodatkowo utworzonych kalendarzy. Pełnomocników można przypisywać tylko do kalendarza podstawowego. Nie można nadawać uprawnień edytora ani pełnomocnika osobom spoza organizacji.
Przypisywanie edytora bez uprawnień delegowania
-
W aplikacji Outlook w sieci Web w okienku nawigacji wybierz pozycję Kalendarz.
-
Na karcie Narzędzia główne wybierz pozycję Udostępnij kalendarz.
-
Na stronie Udostępnianie i uprawnienia wpisz nazwisko lub adres e-mail osoby, której chcesz udostępnić kalendarz. Chociaż możesz udostępnić kalendarz więcej niż jednej osobie, możesz dodać tylko jedną osobę naraz.
-
Po dodaniu osoby, która ma otrzymać uprawnienia do zarządzania Twoim kalendarzem, wybierz listę rozwijaną obok jej nazwiska i wybierz żądany poziom dostępu dla tej osoby.
-
Wybierz pozycję Może edytować, aby nadać uprawnienia do wprowadzania zmian w kalendarzu.
-
Opcje Może wyświetlać, kiedy mam stan zajęty, Może wyświetlać tytuły i lokalizacje oraz Może wyświetlać wszystkie szczegóły umożliwiają innym osobom wyświetlanie Twojego kalendarza, ale bez możliwości wprowadzania zmian. Dostęp dla osób spoza organizacji jest ograniczony do tych opcji.
-
Przypisywanie pełnomocnika
Pełnomocnik może nie tylko edytować Twój kalendarz, ale także planować spotkania i odpowiadać na nie w Twoim imieniu.
-
W nowym programie Outlook w okienku nawigacji wybierz pozycję Kalendarz.
-
Na karcie Narzędzia główne wybierz pozycję Udostępnij kalendarz.
-
Na stronie Udostępnianie i uprawnienia wpisz imię i nazwisko lub adres e-mail osoby, której chcesz udostępnić kalendarz, i przypisz mu dostęp pełnomocnika. Choć możesz udostępnić kalendarz więcej niż jednej osobie, aplikacja Outlook w sieci Web umożliwia dodawanie tylko jednej osoby jednocześnie.
-
Po dodaniu osoby, która ma otrzymać uprawnienia do zarządzania Twoim kalendarzem, wybierz listę rozwijaną obok jej nazwiska i wybierz żądany poziom dostępu dla tej osoby.
-
Wybierz pozycję Pełnomocnik, aby nadać to samo uprawnienie, które ma edytor, oraz umożliwić odbieranie zaproszeń na spotkania i odpowiadania na nie w Twoim imieniu. Aby zezwolić pełnomocnikowi na wyświetlanie zdarzeń w kalendarzu oznaczonym jako Prywatne, zaznacz pole wyboru Zezwalaj pełnomocnikowi na wyświetlanie zdarzeń prywatnych.
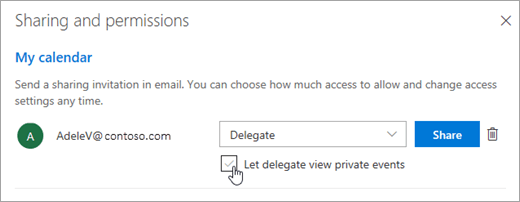
Uwaga: Elementy kalendarza oznaczone jako Prywatne są chronione. Większość osób, którym udostępnisz kalendarz, będzie widzieć tylko godziny elementów oznaczonych jako Prywatne, bez ich tematu, lokalizacji i innych szczegółów. Jedynym wyjątkiem jest zaznaczenie pola wyboru Zezwalanie pełnomocnikowi na wyświetlanie zdarzeń prywatnych.
-
-
Po zakończeniu dodawania osoby, której chcesz udostępnić kalendarz, i wybraniu poziomu uprawnień, wybierz pozycję Udostępnij. Jeśli nie chcesz teraz udostępniać kalendarza, wybierz pozycję

Osoba, której udostępniono kalendarz, otrzyma wiadomość e-mail z powiadomieniem. Po naciśnięciu przycisku Zaakceptujw zaproszeniu Twój kalendarz zostanie dodany do listy kalendarzy tej osoby.
-
Po udzieleniu innej osobie pełnomocnictwa do kalendarza w obszarze Udostępnianie i uprawnienia pojawi się dodatkowa opcja, która pozwala kontrolować sposób przetwarzania zaproszeń na spotkania i odpowiedzi na zaproszenia na spotkania. Jeśli masz wielu pełnomocników, musisz to zrobić dla każdego z pełnomocników.
-
W obszarze Pełnomocnicy wybierz jedną z następujących opcji obok pozycji Wyślij zaproszenia i odpowiedzi do:
-
<c0>Tylko pełnomocnik</c0>. Zaproszenia na spotkania i odpowiedzi trafiają tylko do Twoich pełnomocników.
-
<c0>Pełnomocnik i wyślij mi kopię</c0>. Zaproszenia na spotkania i odpowiedzi będą wysyłane do Ciebie i Twoich pełnomocników. Opcja zaakceptowania lub odrzucenia zaproszenia na spotkanie jest widoczna tylko dla Twoich pełnomocników, a powiadomienie wysłane do Ciebie będzie wyglądało jak zwykła wiadomość e-mail. Nadal możesz odpowiedzieć na zaproszenie, otwierając odpowiedni element kalendarza i wybierając opcję odpowiedzi.
-
<c0>Pełnomocnik i ja</c0>. Zaproszenia na spotkania i odpowiedzi będą wysyłane do Ciebie i Twoich pełnomocników. Wszyscy możecie odpowiedzieć na zaproszenie na spotkanie.
-
-
Jeśli nie chcesz udostępniać kalendarza innej osobie, w obszarze Pełnomocnicy wybierz pozycję

Zatrzymywanie udostępniania kalendarza
Jeśli chcesz zatrzymać udostępnianie kalendarza innej osobie i usunąć jej uprawnienia, wykonaj następujące czynności:
-
W nowym programie Outlook w okienku nawigacji wybierz pozycję Kalendarz.
-
Na karcie Narzędzia główne wybierz pozycję Udostępnij kalendarz.
Domyślnie kalendarz podstawowy nosi nazwę „Kalendarz”. Jeśli utworzono inne kalendarze, zamiast kalendarza podstawowego możesz wybrać jeden z nich. Nie można usuwać uprawnień do udostępnionych kalendarzy, których właścicielami są inne osoby.
-
Wybierz pozycję

Ta osoba zostanie usunięta z listy osób mających dostęp do Twojego kalendarza. Jeśli dana osoba znajduje się w Twojej organizacji, Twój kalendarz zostanie usunięty z jej listy kalendarzy. Jeśli dana osoba znajduje się poza Twoją organizacją, jej kopia kalendarza nie zostanie usunięta, ale nie będzie już synchronizowana z Twoim kalendarzem ani nie będzie otrzymywać aktualizacji.
Outlook.com dotyczy kont osobistych, takich jak konto Outlook.com lub Hotmail.com. Gdy udostępniasz kalendarz w Outlook.com, jedyną opcją jest przypisanie uprawnień do wyświetlania lub edytowania osobie, której udostępniasz.
Przypisywanie uprawnień do edycji
-
W Outlook.com w okienku nawigacji wybierz pozycję Kalendarz.
-
Na karcie Narzędzia główne wybierz pozycję Udostępnij kalendarz.
-
Na stronie Udostępnianie i uprawnienia wpisz nazwisko lub adres e-mail osoby, której chcesz udostępnić kalendarz. Chociaż możesz udostępnić kalendarz więcej niż jednej osobie, możesz dodać tylko jedną osobę naraz.
-
Po dodaniu osoby, której chcesz udostępnić kalendarz, wybierz listę rozwijaną obok jej imienia i nazwiska oraz wybierz odpowiedni poziom dostępu.
-
Wybierz pozycję Może edytować , aby nadać tej osobie uprawnienia do wprowadź zmiany w kalendarzu. Następnie wybierz pozycję Udostępnij. Osoba, której udostępniasz, otrzyma wiadomość e-mail z zaproszeniem do zaakceptowania i wyświetlenia kalendarza.










