Aby ułatwić wprowadzanie danych, możesz wstawić kontrolki formularza, takie jak pola wyboru lub przyciski opcji. Pola wyboru są przydatne w formularzach z wieloma opcjami. Przyciski opcji lepiej się sprawdzają, gdy użytkownik ma tylko jeden wybór.


Aby dodać pole wyboru lub przycisk opcji, na Wstążce musi być widoczna karta Deweloper.
-
Aby dodać pole wyboru, wybierz kartę Deweloper , wybierz pozycję Wstawianie, a następnie w obszarze Kontrolki formularza wybierz pozycję

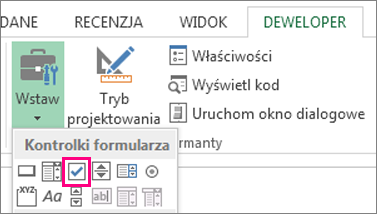
Aby dodać przycisk opcji, wybierz kartę Deweloper , wybierz pozycję Wstaw, a następnie w obszarze Kontrolki formularza wybierz pozycję

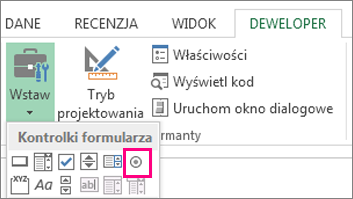
-
Kliknij komórkę, w której chcesz dodać kontrolkę pola wyboru lub przycisku opcji.
Porada: Jednocześnie możesz dodać tylko jedno pole wyboru lub przycisk opcji. Aby zrobić to szybciej, po dodaniu pierwszej kontrolki kliknij ją prawym przyciskiem myszy, a następnie wybierz pozycję Kopiuj > Wklej.
-
Aby edytować lub usunąć domyślny tekst kontrolki, zaznacz kontrolkę, a następnie zaktualizuj tekst stosownie do potrzeb.
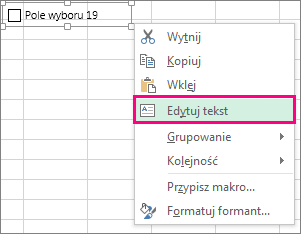
Porada: Jeśli nie widzisz całego tekstu, kliknij i przeciągnij jeden z uchwytów sterujących, aż będzie można przeczytać cały tekst. Nie można edytować rozmiaru kontrolki i jej odległości od tekstu.
Formatowanie kontrolki
Po wstawieniu pola wyboru lub przycisku opcji warto sprawdzić, czy działa on zgodnie z oczekiwaniami. Możesz na przykład dostosować jego wygląd lub właściwości.
Uwaga: Nie można zmienić rozmiaru przycisku opcji wewnątrz kontrolki ani jego odległości od skojarzonego z nim tekstu.
-
Aby sformatować kontrolkę, kliknij ją prawym przyciskiem myszy, a następnie wybierz polecenie Formatuj kontrolkę.
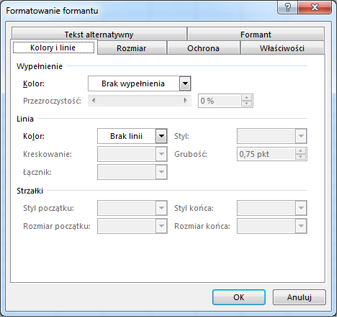
-
W oknie dialogowym Formatowanie kontrolki na karcie Kontrolki można zmodyfikować dowolne z dostępnych opcji:
-
Zaznaczone: Powoduje wyświetlenie przycisku opcji, który jest zaznaczony.
-
Niezaznaczone: Powoduje wyświetlenie przycisku opcji, który nie jest zaznaczony.
-
W polu Łącze komórki wprowadź odwołanie do komórki zawierającej bieżący stan przycisku opcji.
Połączona komórka zwraca numer wybranego przycisku opcji w grupie opcji. Dla wszystkich opcji w grupie należy użyć tej samej połączonej komórki. Pierwszy przycisk opcji zwraca wartość 1, drugi — wartość 2 itd. Jeśli masz co najmniej dwie grupy opcji w tym samym arkuszu, dla każdej grupy opcji użyj innej połączonej komórki.
W odpowiedzi na zaznaczoną opcję użyj zwróconej liczby w formule.
Na przykład formularz personelu z polem grupy Typ zadania zawiera dwa przyciski opcji z etykietami Pełny wymiar czasu i Niepełny wymiar czasu połączone z komórką C1. Po wybraniu przez użytkownika jednej z dwóch opcji poniższa formuła w komórce D1 uzyskuje wartość „Pełny wymiar czasu”, jeśli jest wybrany pierwszy przycisk opcji, lub „Niepełny wymiar czasu”, jeśli jest wybrany drugi przycisk opcji.
=IF(C1=1,"Full-time","Part-time")
Jeśli masz co najmniej trzy opcje do określenia w tej samej grupie opcji, możesz w podobny sposób użyć funkcji WYBIERZ lub WYSZUKAJ.
-
-
Wybierz przycisk OK.
Usuwanie kontrolki
-
Kliknij kontrolkę prawym przyciskiem myszy i naciśnij klawisz DELETE.
Obecnie nie można używać kontrolek pól wyboru w Excel dla sieci Web. Jeśli pracujesz w Excel dla sieci Web i otwierasz skoroszyt zawierający pola wyboru lub inne kontrolki (obiekty), nie możesz edytować skoroszytu bez usuwania tych kontrolek.
Ważne: Jeśli zostanie wyświetlony komunikat "Edytuj w przeglądarce?" lub "Funkcje nieobsługiane" i mimo to zdecydujesz się edytować skoroszyt w przeglądarce, wszystkie obiekty, takie jak pola wyboru, pola kombi zostaną natychmiast utracone. Jeśli tak się stanie i chcesz przywrócić te obiekty, przywróć wcześniejszą wersję za pomocą poprzednich wersji.
Jeśli masz aplikację klasyczną Excel, wybierz pozycję Otwórz w programie Excel i dodaj pola wyboru lub przyciski opcji.
Potrzebujesz dodatkowej pomocy?
Zawsze możesz zadać pytanie ekspertowi w społeczności technicznej programu Excel lub uzyskać pomoc techniczną w Społecznościach.
Zobacz też
Dodawanie pola wyboru, opcji lub przycisku przełącznika (kontrolki ActiveX)










