Ten artykuł jest przeznaczony dla osób z wadami wzroku lub zaburzeniami poznawczymi, które korzystają z programu czytnika zawartości ekranu, takiego jak Windows Narrator, JAWS lub NVDA z produktami Microsoft 365. Ten artykuł jest częścią zestawu zawartości pomocy technicznej dotyczącej czytnika zawartości ekranu platformy Microsoft 365, w którym można znaleźć więcej informacji o ułatwieniach dostępu w naszych aplikacjach. Aby uzyskać ogólną pomoc, odwiedź stronę Pomocy technicznej firmy Microsoft.
Za pomocą klawiatury i czytnika zawartości ekranu Excel do dodawania lub usuwania pól w tabeli przestawnej za pomocą okienka Pola tabeli przestawnej . Przetestowaliśmy go za pomocą Narratora, NVDA i JAWS, ale może on działać z innymi czytnikami zawartości ekranu, o ile spełniają one typowe standardy i techniki ułatwień dostępu. Dowiesz się również, jak zmienić rozmieszczenie pól w celu zmiany projektu tabeli przestawnej.
Uwagi:
-
Nowe funkcje usługi Microsoft 365 są udostępniane stopniowo subskrybentom usługi Microsoft 365, więc mogą nie być jeszcze dostępne w Twojej aplikacji. Aby dowiedzieć się, jak uzyskiwać nowe funkcje szybciej, dołącz do niejawnego programu testów pakietu Office.
-
Aby dowiedzieć się więcej o czytnikach zawartości ekranu, przejdź do tematu Jak czytniki zawartości ekranu współpracują z pakietem Microsoft 365.
W tym temacie
Ręczne otwieranie okienka Pola tabeli przestawnej
Okienko Pola tabeli przestawnej powinno zostać automatycznie wyświetlone po umieszczeniu kursora w dowolnym miejscu tabeli przestawnej. Aby przenieść fokus do okienka, naciskaj klawisz F6, aż usłyszysz: "Pola tabeli przestawnej, wpisz nazwę pola do wyszukania". Jeśli tego nie usłyszysz, a fokus wróci do zaznaczonej komórki, musisz ręcznie otworzyć okienko.
-
Umieść kursor w dowolnej komórce w tabeli przestawnej.
-
Naciśnij klawisze Alt+J, T, a następnie L. Zostanie otwarte okienko Pola tabeli przestawnej .
Dodawanie pól do tabeli przestawnej
W okienku Pola tabeli przestawnej możesz wybrać pola, które mają być wyświetlane w tabeli przestawnej.
-
W arkuszu zawierającym tabelę przestawną umieść kursor w dowolnej komórce tabeli przestawnej i naciskaj klawisz F6, aż usłyszysz komunikat: "Pola tabeli przestawnej, wpisz nazwę pola, którą chcesz wyszukać".
-
Aby przeglądać listę dostępnych pól, użyj klawisza Strzałka w dół lub Strzałka w górę. Usłyszysz nazwę pola, które nie zostało zaznaczone lub nie zostało zaznaczone. Niezaznaczone pola są odczytywane jako "Pole wyboru niezaznaczone".
-
Gdy znajdziesz niezaznaczone pole, które chcesz dodać do tabeli przestawnej, naciśnij klawisz Spacja. Pole i jego dane zostaną dodane do tabeli przestawnej na siatce arkusza. Powtórz ten krok dla wszystkich pól, które chcesz dodać do tabeli przestawnej.
Wybrane pola są dodawane do obszarów domyślnych: pola nieliczbowe są dodawane do obszaru Wiersze, hierarchie daty i godziny są dodawane do obszaru Kolumny, a pola liczbowe są dodawane do obszaru Wartości.
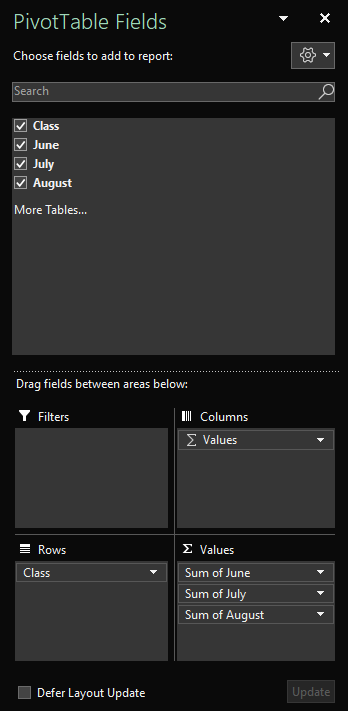
Usuwanie pól z tabeli przestawnej
W okienku Pola tabeli przestawnej możesz usunąć zaznaczenie pól, które nie mają być widoczne w tabeli przestawnej. Usunięcie pola z tabeli przestawnej nie powoduje usunięcia pola z okienka Pola tabeli przestawnej ani nie powoduje usunięcia danych źródłowych.
-
W arkuszu zawierającym tabelę przestawną umieść kursor w dowolnej komórce tabeli przestawnej i naciskaj klawisz F6, aż usłyszysz komunikat: "Pola tabeli przestawnej, wpisz nazwę pola, którą chcesz wyszukać".
-
Aby przeglądać listę dostępnych pól, użyj klawisza Strzałka w dół lub Strzałka w górę. Usłyszysz nazwę pola, które nie zostało zaznaczone lub nie zostało zaznaczone. Zaznaczone pola są odczytywane jako "Pole wyboru zaznaczone".
-
Po przejściu do zaznaczonego pola, które chcesz usunąć z tabeli przestawnej, naciśnij klawisz Spacja. Pole i jego dane zostaną usunięte z tabeli przestawnej. Powtórz ten krok dla wszystkich pól, które chcesz usunąć z tabeli przestawnej.
Rozmieszczanie pól w tabeli przestawnej
Aby zmienić rozmieszczenie pól w taki sposób, w jaki mają być wyświetlane w tabeli przestawnej, możesz przenieść pole z jednego obszaru do drugiego. Możesz również przenieść pole w górę lub w dół w obrębie obszaru.
-
W okienku Pola tabeli przestawnej naciskaj klawisz Tab, aż usłyszysz nazwę pola, które chcesz przenieść, a następnie komunikat "Przycisk".
-
Naciśnij klawisz Spacja, aby otworzyć menu kontekstowe.
-
Naciskaj klawisz Strzałka w górę lub Strzałka w dół, aż usłyszysz nazwę odpowiedniej opcji, na przykład "Przenieś do etykiet kolumn" lub "Przenieś w górę", a następnie naciśnij klawisz Enter. Tabela przestawna na siatce zostanie odpowiednio zaktualizowana.
Pola w różnych obszarach okienka Pola tabeli przestawnej są wyświetlane w tabeli przestawnej w następujący sposób:
-
Pola w obszarze Filtry są wyświetlane jako filtry raportu najwyższego poziomu powyżej tabeli przestawnej.
-
Pola w obszarze Kolumny są wyświetlane jako Etykiety kolumn u góry tabeli przestawnej. W zależności od hierarchii pól kolumny mogą być zagnieżdżone wewnątrz innych kolumn znajdujących się wyżej w hierarchii.
-
Pola w obszarze Wiersze są wyświetlane jako Etykiety wierszy po lewej stronie tabeli przestawnej. W zależności od hierarchii pól wiersze mogą być zagnieżdżone wewnątrz innych wierszy znajdujących się wyżej w hierarchii.
-
Pola w obszarze Wartości są wyświetlane jako podsumowane wartości liczbowe w tabeli przestawnej.
Zobacz też
Filtrowanie danych w tabeli przestawnej w programie Excel za pomocą czytnika zawartości ekranu
Skróty klawiaturowe w programie Excel
Wykonywanie podstawowych zadań za pomocą czytnika zawartości ekranu w programie Excel
Konfigurowanie na urządzeniu współdziałania z ułatwieniami dostępu na platformie Microsoft 365
Eksplorowanie i nawigowanie w programie Excel za pomocą czytnika zawartości ekranu
Za pomocą klawiatury i czytnika zawartości ekranu Excel dla sieci Web do dodawania lub usuwania pól w tabeli przestawnej za pomocą okienka Pola tabeli przestawnej . Przetestowaliśmy go za pomocą Narratora w programachMicrosoft Edge i JAWS oraz NVDA w przeglądarce Chrome, ale może on działać z innymi czytnikami zawartości ekranu i przeglądarkami internetowymi, o ile spełniają one typowe standardy i techniki ułatwień dostępu. Dowiesz się również, jak zmienić rozmieszczenie pól w celu zmiany projektu tabeli przestawnej.
Uwagi:
-
Jeśli używasz Narratora w aktualizacji Windows 10 Fall Creators Update, musisz wyłączyć tryb skanowania, aby edytować dokumenty, arkusze kalkulacyjne i prezentacje za pomocą aplikacji Microsoft 365 dla Internetu. Aby uzyskać więcej informacji, zobacz Wyłączanie trybu wirtualnego lub przeglądania w czytnikach zawartości ekranu w aktualizacji Windows 10 Fall Creators Update.
-
Nowe funkcje usługi Microsoft 365 są udostępniane stopniowo subskrybentom usługi Microsoft 365, więc mogą nie być jeszcze dostępne w Twojej aplikacji. Aby dowiedzieć się, jak uzyskiwać nowe funkcje szybciej, dołącz do niejawnego programu testów pakietu Office.
-
Aby dowiedzieć się więcej o czytnikach zawartości ekranu, przejdź do tematu Jak czytniki zawartości ekranu współpracują z pakietem Microsoft 365.
-
Podczas korzystania z aplikacji Excel dla sieci Web zalecamy używanie programu Microsoft Edge jako przeglądarki internetowej. Ze względu na to, że aplikacja Excel dla sieci Web działa w przeglądarce internetowej, skróty klawiaturowe są inne niż w programie klasycznym. Na przykład przejście do poleceń i wyjście z nich odbywa się za pomocą klawiszy Ctrl+F6 (zamiast klawisza F6). Ponadto typowe skróty, takie jak F1 (Pomoc) i Ctrl+O (Otwórz), odnoszą się do przeglądarki internetowej, a nie do aplikacji Excel dla sieci Web.
W tym temacie
Ręczne otwieranie okienka Pola tabeli przestawnej
Okienko Pola tabeli przestawnej powinno zostać automatycznie wyświetlone po umieszczeniu kursora w dowolnym miejscu tabeli przestawnej. Jeśli wielokrotnie naciskasz klawisze Shift+Ctrl+F6, ale nie usłyszysz komunikatu "Przycisk Zamknij", musisz ręcznie otworzyć okienko.
-
WExcel dla sieci Web naciśnij klawisz F11, aby przełączyć się do trybu pełnoekranowego.
-
W tabeli przestawnej umieść kursor w dowolnej komórce.
-
Aby wyświetlić okienko Pola tabeli przestawnej, wykonaj jedną z następujących czynności:
-
Naciśnij klawisze Alt+logo Windows, J, T, a następnie L.
-
Naciśnij klawisze Shift+F10 lub klawisz Menu systemu Windows, naciskaj klawisz Strzałka w dół lub Strzałka w prawo, aż usłyszysz "Pokaż listę pól", a następnie naciśnij klawisz Enter.
-
Dodawanie pól do tabeli przestawnej
W okienku Pola tabeli przestawnej możesz wybrać pola, które mają być wyświetlane w tabeli przestawnej.
-
W Excel dla sieci Web naciśnij klawisz F11, aby przełączyć się do trybu pełnoekranowego.
-
Aby przenieść fokus na okienko Pola tabeli przestawnej , naciskaj klawisze Shift+Ctrl+F6, aż usłyszysz: "Przycisk Zamknij". Fokus znajdzie się na przycisku Zamknij w okienku Pola tabeli przestawnej .
-
Aby przenieść fokus na listę pól w okienku Pola tabeli przestawnej , naciskaj klawisz Tab, aż usłyszysz nazwę pierwszego pola na liście. W programach JAWS i NVDA usłyszysz również, czy pole wyboru jest zaznaczone, czy niezaznaczone. Aby w Narratorze usłyszeć, czy pole wyboru jest zaznaczone, naciskaj klawisze SR+Strzałka w prawo, aż Narrator poinformuje o polu i polu wyboru.
-
Aby przeglądać listę pól, użyj klawisza Strzałka w dół lub Strzałka w górę.
-
Gdy fokus znajdzie się na polu, które chcesz dodać do tabeli przestawnej, naciśnij klawisz Spacja. Zaznaczone pole i jego dane zostaną dodane do tabeli przestawnej na siatce arkusza. Powtórz ten krok dla pól, które chcesz dodać do tabeli przestawnej.
Wybrane pola są dodawane do obszarów domyślnych: pola nieliczbowe są dodawane do obszaru Wiersze, hierarchie daty i godziny są dodawane do obszaru Kolumny, a pola liczbowe są dodawane do obszaru Wartości.
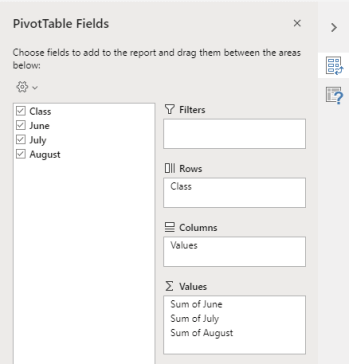
Usuwanie pól z tabeli przestawnej
W okienku Pola tabeli przestawnej możesz usunąć zaznaczenie pól, które nie mają być widoczne w tabeli przestawnej. Usunięcie pola z tabeli przestawnej nie powoduje usunięcia pola z okienka Pola tabeli przestawnej ani nie powoduje usunięcia danych źródłowych.
-
W Excel dla sieci Web naciśnij klawisz F11, aby przełączyć się do trybu pełnoekranowego.
-
Aby przenieść fokus na okienko Pola tabeli przestawnej , naciskaj klawisze Shift+Ctrl+F6, aż usłyszysz: "Przycisk Zamknij". Fokus znajdzie się na przycisku Zamknij w okienku Pola tabeli przestawnej .
-
Aby przenieść fokus na listę pól w okienku Pola tabeli przestawnej , naciskaj klawisz Tab, aż usłyszysz nazwę pierwszego pola na liście. W programach JAWS i NVDA usłyszysz również, czy pole wyboru jest zaznaczone, czy niezaznaczone. Aby w Narratorze usłyszeć, czy pole wyboru jest zaznaczone, naciskaj klawisze SR+Strzałka w prawo, aż Narrator odczyta nazwę pola i pola wyboru.
-
Aby przeglądać listę pól, użyj klawisza Strzałka w dół lub Strzałka w górę.
-
Gdy fokus znajdzie się na polu, które chcesz usunąć z tabeli przestawnej, naciśnij klawisz Spacja. Pole i jego dane zostaną usunięte z tabeli przestawnej. Powtórz ten krok dla pól, które chcesz usunąć z tabeli przestawnej.
Rozmieszczanie pól w tabeli przestawnej
Aby zmienić rozmieszczenie pól w sposób, w jaki mają być wyświetlane w tabeli przestawnej, możesz przenieść pole z jednego obszaru do drugiego. Możesz również przenieść pole w górę lub w dół w obrębie obszaru.
-
W Excel dla sieci Web naciśnij klawisz F11, aby przełączyć się do trybu pełnoekranowego.
-
Aby przenieść fokus na okienko Pola tabeli przestawnej , naciskaj klawisze Shift+Ctrl+F6, aż usłyszysz: "Przycisk Zamknij". Fokus znajdzie się na przycisku Zamknij w okienku Pola tabeli przestawnej .
-
W okienku Pola tabeli przestawnej naciskaj klawisz Tab, aż usłyszysz nazwę obszaru zawierającego pole, które chcesz przenieść, a następnie komunikat "Ma wyskakujące okienko". Usłyszysz na przykład komunikat "Wiersze", nazwę pola i komunikat "Ma wyskakujące okienko".
-
Gdy fokus znajdzie się na odpowiednim obszarze, naciskaj klawisz Strzałka w dół lub Strzałka w górę, aż usłyszysz nazwę pola, które chcesz przenieść.
-
Gdy fokus znajduje się na prawym polu, naciśnij klawisze Alt+Strzałka w dół, aby rozwinąć menu kontekstowe.
-
Naciskaj klawisz Strzałka w górę, Strzałka w dół, Strzałka w prawo lub Strzałka w lewo, aż usłyszysz nazwę odpowiedniej opcji, na przykład "Przenieś do kolumn", a następnie naciśnij klawisz Enter. Tabela przestawna na siatce arkusza zostanie odpowiednio zaktualizowana.
Pola w różnych obszarach okienka Pola tabeli przestawnej są wyświetlane w tabeli przestawnej w następujący sposób:
-
Pola w obszarze Filtry są wyświetlane jako filtry raportu najwyższego poziomu powyżej tabeli przestawnej.
-
Pola w obszarze Kolumny są wyświetlane jako Etykiety kolumn u góry tabeli przestawnej. W zależności od hierarchii pól kolumny mogą być zagnieżdżone wewnątrz innych kolumn znajdujących się wyżej w hierarchii.
-
Pola w obszarze Wiersze są wyświetlane jako Etykiety wierszy po lewej stronie tabeli przestawnej. W zależności od hierarchii pól wiersze mogą być zagnieżdżone wewnątrz innych wierszy znajdujących się wyżej w hierarchii.
-
Pola w obszarze Wartości są wyświetlane jako podsumowane wartości liczbowe w tabeli przestawnej.
Zobacz też
Filtrowanie danych w tabeli przestawnej w programie Excel za pomocą czytnika zawartości ekranu
Skróty klawiaturowe w programie Excel
Wykonywanie podstawowych zadań za pomocą czytnika zawartości ekranu w programie Excel
Eksplorowanie i nawigowanie w programie Excel za pomocą czytnika zawartości ekranu
Pomoc techniczna dla klientów niepełnosprawnych
Firma Microsoft chce zapewnić możliwie najlepszą obsługę dla swoich wszystkich klientów. Jeśli jesteś osobą niepełnosprawną lub masz pytania dotyczące ułatwień dostępu, skontaktuj się z zespołem Answer Desk firmy Microsoft dla osób niepełnosprawnych w celu uzyskania pomocy technicznej. Zespół pomocy technicznej Answer Desk dla osób niepełnosprawnych jest przeszkolony w zakresie używania wielu popularnych technologii ułatwień dostępu i oferuje pomoc w językach angielskim, francuskim i hiszpańskim oraz w amerykańskim języku migowym. Aby zapoznać się z informacjami kontaktowymi w swoim regionie, odwiedź witrynę Answer Desk firmy Microsoft dla osób niepełnosprawnych.
Jeśli korzystasz z produktów przeznaczonych dla instytucji rządowych, przedsiębiorstw bądź do celów komercyjnych, skontaktuj się z działem Answer Desk dla osób niepełnosprawnych w przypadku przedsiębiorstw.











