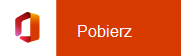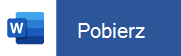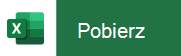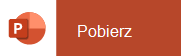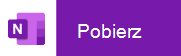Instalowanie i konfigurowanie pakietu Office na telefonie iPhone lub tablecie iPad
Pakiet Office na telefonie iPhone można uzyskać na dwa sposoby:
Naciśnij poniższy przycisk, aby zainstalować nową aplikację pakietu Office dla systemu iOS, która łączy Word, Excel i PowerPoint w jedną aplikację, która wprowadza nowe funkcje zorientowane na urządzenia przenośne do wyświetlania, edytowania i udostępniania plików bez konieczności przełączania się między wieloma aplikacjami. Więcej informacji

Ewentualnie naciśnij dowolny z poniższych przycisków, aby zainstalować poszczególne aplikacje pakietu Office na telefonie iPhone lub tablecie iPad.
Porada: Korzystasz z komputera MacBook lub Mac? Zainstaluj klasyczną wersję pakietu Office.
Nasze mobilne aplikacje pakietu Office umożliwiają pracę z dowolnego miejsca. Wystarczy zalogować się przy użyciu bezpłatnego konta Microsoft lub konta służbowego Microsoft 365. W ramach uprawniającej subskrypcji platformy Microsoft 365 uzyskasz również dostęp do funkcji premium.
Konfigurowanie poszczególnych aplikacji pakietu Office na telefonie iPhone lub tablecie iPad

Na telefonie iPhone lub tablecie iPad otwórz dowolną autonomiczną aplikację pakietu Office dla urządzeń przenośnych (na przykład Excel).
Zaloguj się przy użyciu konto Microsoft lub Konto służbowe platformy Microsoft 365, a następnie naciśnij przycisk Dalej.
Uwaga: Jeśli korzystasz z Office 365 obsługiwanej przez firmę 21Vianet, zaloguj się przy użyciu konta skojarzonego z Microsoft 365 obsługiwaną przez subskrypcję 21Vianet.
Jeśli nie masz konta Microsoft, możesz je utworzyć bezpłatnie.

Jeśli zalogowano się przy użyciu konto Microsoft skojarzonego z pakietem Office 2016 lub Office 2019, możesz uzyskać możliwość uaktualnienia do Microsoft 365.
Możesz kupić plan lub nacisnąć pozycję Może później , jeśli chcesz korzystać z aplikacji mobilnych bez subskrypcji.
Pamiętaj, że masz dostęp do funkcji premium , jeśli korzystasz z subskrypcji Microsoft 365.

Gdy zostanie wyświetlony monit o pomoc w ulepszaniu środowiska pakietu Office Mobile, naciśnij pozycję Tak, aby się włączyć, lub pozycję Nie , aby zrezygnować.
Naciśnij pozycję Włącz powiadomienia, aby włączyć alerty, lub naciśnij pozycję Nie teraz , aby później ustawić preferencje.

Po zalogowaniu Twoje konto zostanie automatycznie dodane do bieżącej aplikacji, a także do innych aplikacji Office zainstalowanych na telefonie iPhone lub tablecie iPad.

Aby dodać kolejne konto lub usługę w chmurze, taką jak OneDrive lub Dropbox, naciśnij pozycję Otwórz > Dodaj miejsce.
Jeśli używasz OneNote na telefonie iPhone lub tablecie iPad, naciśnij swoje zdjęcie profilowe w lewym górnym rogu, a następnie naciśnij pozycję Konta magazynu.

Wybierz usługę w chmurze, którą chcesz dodać.
Wprowadź adres e-mail i hasło, aby zalogować się do preferowanej usługi.
Wszystko gotowe!
Potrzebujesz pomocy podczas konfigurowania i korzystania z aplikacji pakietu Office na urządzeniu z systemem iOS?
Aby dowiedzieć się, jak korzystać z aplikacji mobilnej pakietu Office, zobacz Microsoft Office Mobile.
-
W aplikacji Word, Excel lub PowerPoint otwórz lub utwórz dokument, naciśnij ikonę potrójnej kropki, a następnie naciśnij pozycję Wyślij opinię lub Pomoc i obsługa techniczna.
W programie OneNote naciśnij pozycję Ustawienia

-
Możesz także wybrać link w poniższej tabeli, aby wyświetlić Pomoc w przeglądarce sieci Web.
Aplikacja
Telefon iPhone lub tablet iPad — Pomoc




-
Naciśnij usługę, w której znajdują się Twoje pliki. Na przykład naciśnij pozycję Otwórz > OneDrive — Osobiste lub pozycję Otwórz > OneDrive — nazwa Twojej firmy.
-
Zostaną wyświetlone zapisane pliki. Wyświetlone pliki są specyficzne dla aplikacji, w której zostały otwarte. Jeśli na przykład została otwarta aplikacja Word, zostaną wyświetlone tylko dokumenty programu Word.
Aby wyświetlić dowolne notesy aplikacji OneNote zapisane w usłudze OneDrive lub Usługa OneDrive używana w pracy lub szkole, naciśnij pozycję + Otwórz istniejące.
Aby korzystać z dodatkowych funkcji w aplikacjach, musisz zalogować się: służy do tego konto Microsoft lub konto służbowe skojarzone z uprawniającą subskrypcją usługi Microsoft 365. Jeśli masz tablet iPad Pro, musisz także mieć uprawniający plan, aby można było korzystać z jakichkolwiek funkcji edytowania na tym urządzeniu. Zobacz Co można robić w aplikacjach pakietu Office na urządzeniu z systemem iOS lub Android z planem platformy Microsoft 365.
Tutaj możesz sprawdzić aktualne wymagania systemowe.
Dostępność aplikacji zależy także od kraju. Dowiedz się, co jest dostępne w Twoim kraju