Interakcje w usłudze Microsoft Stream — zaangażuj odbiorców za pomocą objaśnień i formularzy
Uładuj klipy wideo w usłudze Stream, dodając interakcyjne elementy, takie jak objaśnienia i formularze. Te funkcje pozwalają tworzyć bardziej atrakcyjne środowisko dla odbiorców, ułatwiając im zrozumienie złożonych pojęć i oferując dodatkowe informacje na odpowiednie tematy.
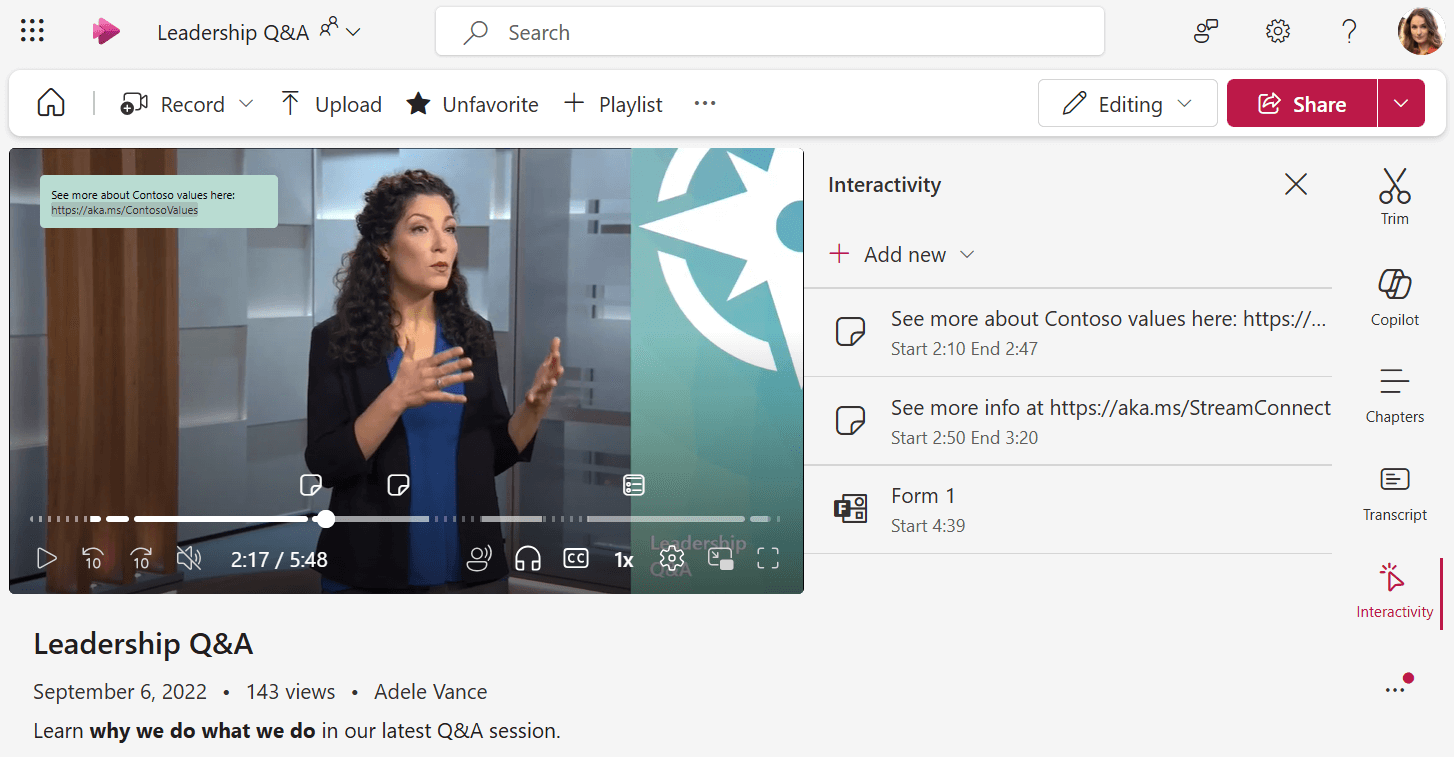
Objaśnienia
Objaśnienia można klikać i dostosowywać elementy, które można umieszczać w dowolnym miejscu klipu wideo.
Umożliwiają one dodawanie tekstu lub hiperlinków w określonych godzinach, co ułatwia przyciąganie uwagi do ważnych punktów, zapewnianie dodatkowego kontekstu lub prowadzi do zasobów zewnętrznych.
-
Upewnij się, że masz uprawnienia do edytowania klipu wideo. Jeśli tak, sprawdź, czy jesteś w trybie edycji na stronie odtwarzacza.
-
Przejdź do karty Interakcje po prawej stronie. Jeśli opcja Interakcja jest wyłączona, otwórz ustawienia wideo, aby włączyć je w pierwszej kolejności.
-
Wybierz pozycję Dodaj nowy
-
Wybierz pozycję Dodaj objaśnienie
-
W samym klipie wideo wprowadź tekst objaśnienia w polu nałożonym na klip wideo. Objaśnienie może zawierać linki, które można klikać wśród odbiorców.
-
Jeśli chcesz przenieść objaśnienie w inne miejsce na klipie wideo, umieść wskaźnik myszy na objaśnieniu, aż kursor myszy zmieni się w dłoń, a następnie kliknij, aby przeciągnąć objaśnienie w inne miejsce. Może to być przydatne, aby upewnić się, że objaśnienie nie obejmuje ważnych elementów w klipie wideo.
-
Ustaw czas rozpoczęcia i zakończenia objaśnienia— będzie to miejsce, gdy objaśnienie zostanie wyświetlone dla widzów oglądających film i gdy zniknie. Za pomocą osi czasu wideo możesz ustawić określony punkt w klipie wideo, a następnie kliknąć przycisk Synchronizuj z głowicą odtwarzania obok godziny rozpoczęcia lub zakończenia albo wpisać kod godziny bezpośrednio.
-
Dostosowywanie koloru objaśnienia w razie potrzeby
-
Po zakończeniu zaznacz znacznik wyboru , aby zapisać zmiany
-
Możesz zobaczyć, jak będą wyświetlane objaśnienia dla widzów, odtwarzając tylko klip wideo w czasie ustawionym dla objaśnienia.
-
Osoby przeglądające mogą kliknąć znacznik punktu zainteresowania na osi czasu w klipie wideo, aby przejść do interakcyjnego elementu i go wyświetlić.
Formularze
Za pomocą aplikacji Forms możesz wstawiać ankiety, ankiety lub testy z programu Microsoft Forms do klipu wideo w określonych punktach, co pozwala zbierać opinie, oceniać zrozumienie lub tworzyć bardziej atrakcyjne i interakcyjne środowisko dla odbiorców.
Wszystkie Odpowiedzi będą zbierane w programie Microsoft Forms w taki sam sposób, jak w przypadku wysłania innej osobie bezpośredniego linku do wypełnienia formularza.
-
Upewnij się, że masz uprawnienia do edytowania klipu wideo. Jeśli tak, sprawdź, czy jesteś w trybie edycji na stronie odtwarzacza.
-
Przejdź do karty Interakcje po prawej stronie. Jeśli opcja Interakcja jest wyłączona, otwórz ustawienia wideo, aby włączyć je w pierwszej kolejności.
-
Wybierz pozycję Dodaj nowy
-
Wybierz pozycję Dodaj formularz
-
Możesz wstawić link do istniejącego formularza firmy Microsoft lub wybrać opcję Przejdź do programu Microsoft Forms, aby utworzyć nowy formularz.
-
Ustaw czas rozpoczęcia formularza, tak będzie, gdy formularz zostanie wyświetlony dla widzów oglądających klip wideo. Za pomocą osi czasu wideo możesz ustawić określony punkt w klipie wideo, a następnie kliknąć przycisk Synchronizuj z głowicą odtwarzania obok godziny rozpoczęcia lub bezpośrednio wpisać kod godziny.
-
Po zakończeniu zaznacz znacznik wyboru , aby zapisać zmiany
-
Możesz zobaczyć, jak formularz będzie wyświetlany widzom, odtwarzając klip wideo w czasie rozpoczęcia formularza. Gdy formularz się ładuje, zakry cały odtwarzacz. Aby wrócić do klipu wideo, kliknij przycisk Kontynuuj do klipu wideo .
-
Wszelkie zmiany wprowadzone w formularzu w programie Microsoft Forms zostaną odzwierciedlone w klipie wideo, gdy formularz zostanie wyświetlony widzom










