Wstawianie linku Wideo w nowej wiadomości e-mail programu Outlook
-
Przejdź do https://outlook.office.com lub nowy program Outlook dla systemu Windows. Zobacz ten artykuł Wprowadzenie do nowego programu Outlook dla systemu Windows — pomoc techniczna firmy Microsoft
-
Wybierz pozycję Nowa wiadomość , aby zredagować wiadomość e-mail.
-
Skopiuj link udostępniania wideo Stream i wklej go do treści wiadomości e-mail. Możesz również dołączyć klip wideo z usługi OneDrive lub przekazać i udostępnić klip wideo do usługi OneDrive i zobaczyć przekształcenie linku w osadzony odtwarzacz multimediów bezpośrednio w wiadomości e-mail.
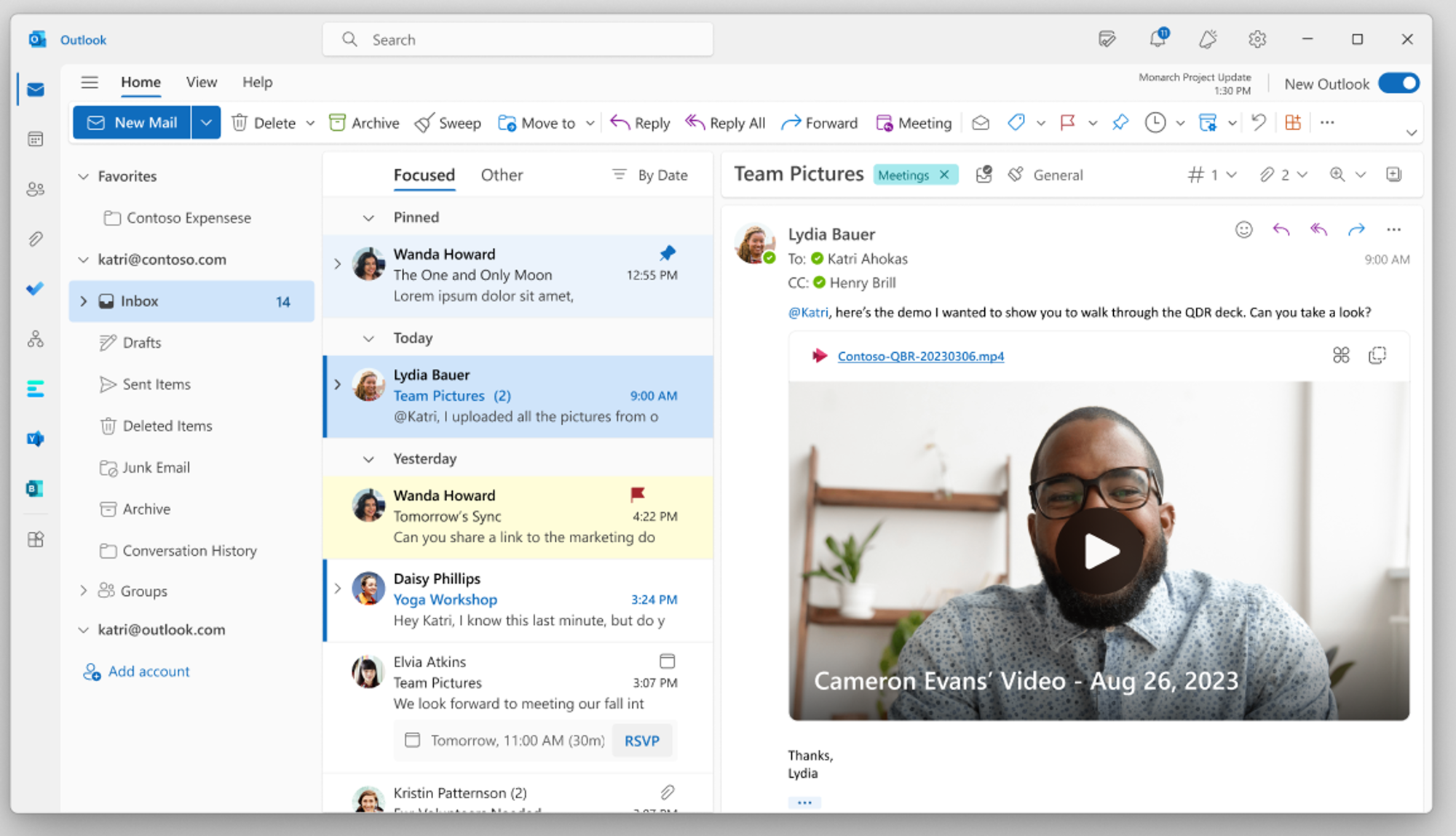
Wstawianie linku Wideo w Loop
-
Przejdź do aplikacji Loop w witrynie https://loop.microsoft.com/.
-
Utwórz lub otwórz dowolną stronę Loop.
-
Skopiuj Stream link udostępniania wideo i wklej go na stronie, a link zostanie przekształcony w osadzony odtwarzacz multimediów.
Często zadawane pytania
Ta funkcja działa w przypadku adresów URL udostępniania linków i paska adresu skopiowanych z paska adresu URL przeglądarki w aplikacji sieci Web Stream. Jednak aby zapewnić propagację odpowiednich uprawnień do odpowiednich adresatów, zachęcamy do korzystania z linków udostępniania zamiast adresów URL paska adresu.
Osoby mające dostęp do wyświetlania klipu wideo zależą od uprawnień ustawionych podczas tworzenia linku udostępniania w Stream. Jeśli użyty link nie jest linkiem do udostępniania, tylko autor będzie miał dostęp do klipu wideo. Aby upewnić się, że odbiorcy mają dostęp do udostępnianego klipu wideo, użyj okna dialogowego uprawnień w Stream, aby wprowadzić zmiany.
Jeśli chcesz ograniczyć dostęp osób, które mają dostęp do tego klipu wideo, możesz dostosować uprawnienia, przechodząc do Stream i dostosowując uprawnienia lub jeśli plik wideo jest zapisany w OneDrive dla Firm, przejdź do usługi OneDrive i dostosuj uprawnienia w tym miejscu.
W nowy program Outlook możesz kontrolować, kto ma dostęp do klipu wideo, klikając link w nagłówku klipu wideo prawym lub lewym przyciskiem myszy.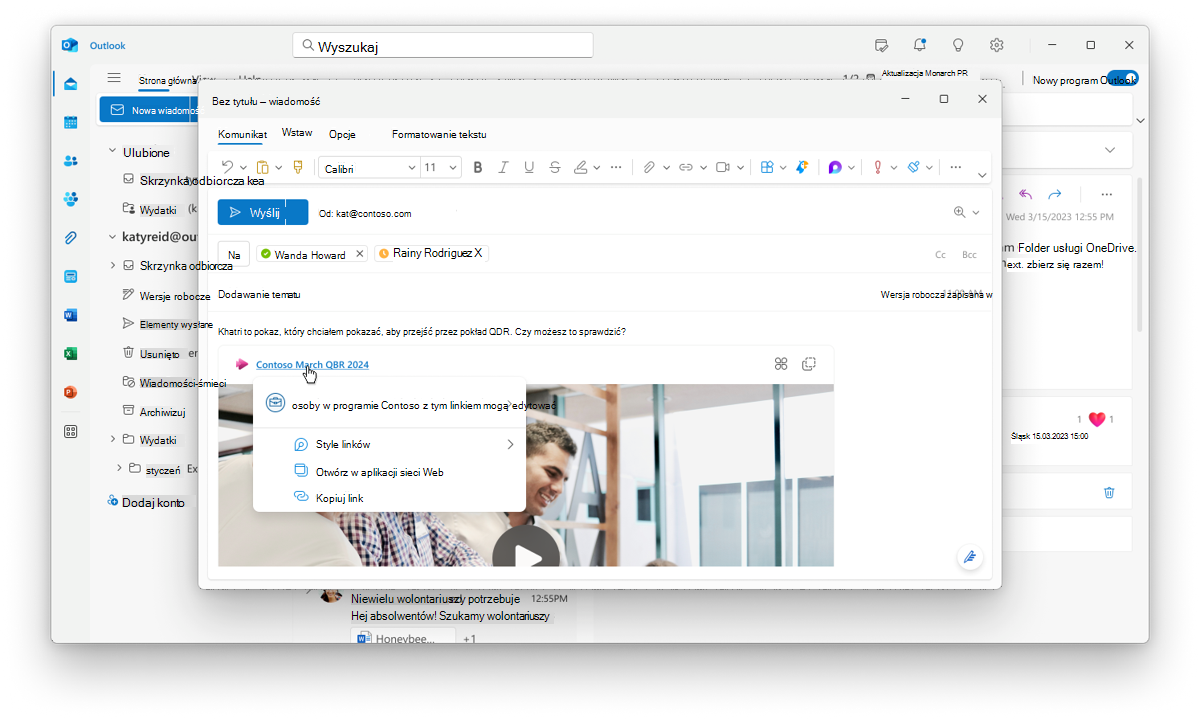
Domyślnie link wideo w wiadomości e-mail automatycznie rozłącza się z osadzonym odtwarzaczem wideo. Email twórcy mogą ręcznie kontrolować sposób wyświetlania linku wideo w wiadomości e-mail, wykonując następujące czynności:
-
W nowy program Outlook w wiadomości e-mail wybierz link nazwa pliku wideo, aby otworzyć menu kontekstowe.
-
W menu kontekstowym wybierz pozycję Style linku, a następnie wybierz jedną z następujących opcji wyświetlania:
Osadzone (rozwiń link do klipu wideo w osadzonym odtwarzaczu wideo)Link (wyświetla tylko link) Zamiast tego twórca wiadomości e-mail może korzystać z menu kontekstowego podczas wklejania, aby zmienić osadzony odtwarzacz wideo na link i na odwrót. Twórca wiadomości e-mail może również wybrać domyślną opcję wyświetlania.
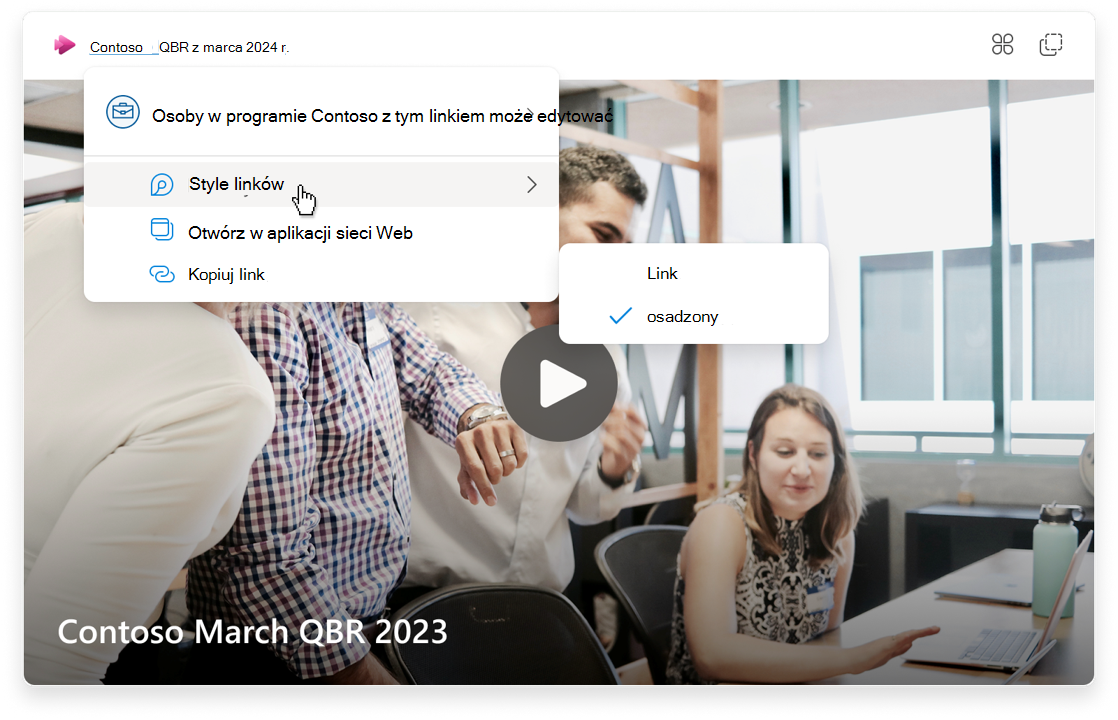
Przekaż opinię lub uzyskaj pomoc techniczną
Chcemy dowiedzieć się, jak możemy ulepszyć środowisko!
W programie Outlook wybierz pozycję Pomoc i wybierz pozycję Pomoc techniczna lub Opinia.
Na Loop wybierz przycisk ? w prawym dolnym rogu, a następnie wybierz pozycję Opinia.
Powiązany artykuł
Osadzanie i odtwarzanie klipów wideo w programie Outlook i Loop










