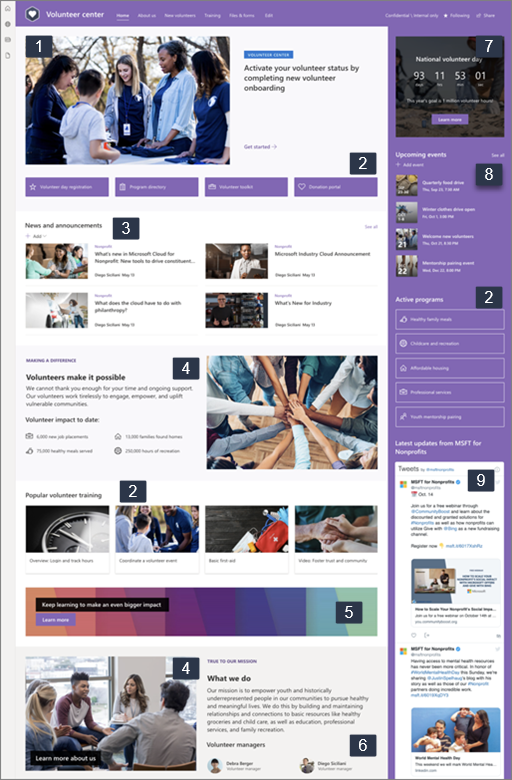Szablon witryny Centrum wolontariuszy to witryna do komunikacji zaprojektowana tak, aby była centralnym centrum, w którym wolontariusze w organizacji niedochodowej mogą uzyskać dostęp do kluczowych informacji. Udostępniaj informacje i zasoby, aby umożliwić wolontariuszom kontaktowanie się z Twoją organizacją i przygotowanie ich do wspierania Twojej misji.
Witaj nowych wolontariuszy, publikuj ogłoszenia, prezentuj nadchodzące wydarzenia, wyróżniaj misje i programy swojej organizacji oraz przedstawiaj pracowników. Zapewnia szybki i łatwy dostęp do szkoleń i materiałów do wnoszenia wolontariuszy oraz innych witryn.
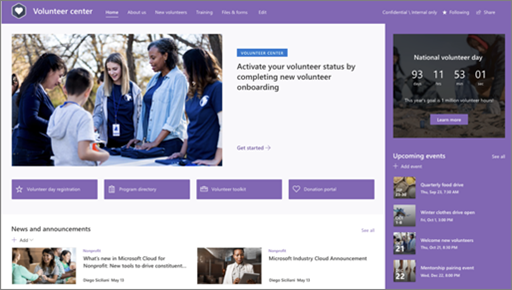
Ten artykuł zawiera omówienie sposobu używania elementów szablonu witryny Centrum wolontariuszy programu SharePoint oraz dostosowywania witryny do potrzeb organizacji.
Funkcje witryny
-
Dostosowywalna witryna zawierająca wstępnie wypełnione obrazy, składniki Web Part i zawartość, które zainspirują edytory witryn do dostosowywania do potrzeb organizacji.
-
Wstępnie wypełnione strony, które ułatwiają wolontariuszom uzyskiwanie wszystkich informacji potrzebnych do zaangażowania się i poznania Twojej organizacji, uzyskiwania dostępu do zasobów szkoleniowych i dołączania oraz otrzymywania najnowszych wiadomości i wydarzeń w celu wspierania Twojej misji.
Uwagi:
-
Niektóre funkcje są wprowadzane stopniowo w organizacjach, które uczestniczą w programie udostępniania kierowanego. Oznacza to, że ta funkcja może jeszcze nie być wyświetlana lub może wyglądać inaczej niż opisano w artykułach pomocy.
-
Po zastosowaniu szablonu do istniejącej witryny zawartość nie zostanie automatycznie scalone z nowym szablonem. Zamiast tego istniejąca zawartość jest przechowywana jako zduplikowana strona w zawartości witryny.
Aby rozpocząć, postępuj zgodnie z instrukcjami, aby dodać szablon do nowej lub istniejącej witryny.
Uwaga: Aby dodać ten szablon do witryny, musisz mieć uprawnienia właściciela witryny.
Przeglądaj wstępnie wypełnioną zawartość witryny, składniki Web Part i strony. Zdecyduj, jakie dostosowania witryn musisz dostosować do marki, głosu i misji organizacji.
-
Wstępnie wypełnione strony:
-
Strona główna:Zapewnia miejsce docelowe dla wolontariuszy do angażowania się w najnowsze wiadomości i ogłoszenia, wydarzenia, dostęp do kluczowych informacji oraz dowiedz się więcej o organizacji i pracownikach.
-
O nas: Wyróżnij swoją misję, wpływ, programy i przedstaw swój zespół, aby pomóc wolontariuszom lepiej zrozumieć, kim jesteś i co robisz. Dostosuj tę stronę, edytjąc składniki Web Part Obraz, Tekst i Szybkie linki.
-
Nowi wolontariusze: Witaj nowych wolontariuszy i przeprowadź ich przez proces dołączania, dostarczając informacji, kontaktów i zasobów potrzebnych do rozpoczęcia pracy. Dostosuj tę stronę, edytjąc składniki Web Part Obraz, Tekst, Osoby, Szybkie linki i Zdarzenia.
-
Szkolenia: Ułatw swoim wolontariuszom łatwy dostęp do zasobów szkoleniowych. Wolontariusze mogą odkrywać i znajdować materiały szkoleniowe, aby przygotować się do swojej roli w Twojej organizacji. Dostosuj tę stronę, edytjąc składniki Web Part Obraz, Tekst i Szybkie linki.
-
-
Pliki & formularzach: Udostępniaj, przechowuj i organizuj dokumenty, takie jak formularze wolontariuszy, zawartość szkoleniowa, materiały programów i inne zasoby w tej bibliotece dokumentów.
Po dodaniu szablonu witryny Centrum wolontariuszy należy go dostosować i dostosować do własnych potrzeb. Dostosuj wygląd witryny, nawigację po witrynie, składniki Web Part i zawartość zgodnie z potrzebami organizacji i wolontariuszy.
Uwaga: Aby edytować witrynę programu SharePoint, musisz być właścicielem witryny lub członkiem witryny.
Poniżej przedstawiono omówienie sposobów dostosowywania strony głównej.
|
|
Aby rozpocząć, wybierz pozycję Edytuj w prawym górnym rogu strony, aby włączyć tryb edycji. Podczas pracy wybierz pozycję Zapisz jako wersję roboczą lub wybierz pozycję Opublikuj ponownie, aby zmiany były widoczne dla osób przeglądających.
1. Użyj składnika Web Part Element główny, aby zaprezentować ważne informacje dla wolontariuszy.
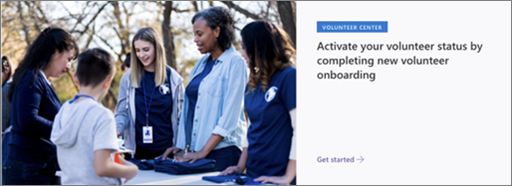
-
Wybierz składnik Web Part Element główny, a następnie wybierz pozycję Edytuj

-
Wybierz opcje układu najlepiej odpowiadające potrzebom Twojej organizacji.
-
Wybierz kafelek lub warstwę, a następnie wybierz pozycję Edytuj

-
Dla każdego kafelka lub warstwy określ link, wprowadź tytuł i opis stosownie do potrzeb, a następnie wybierz obraz tła.
-
Możesz również ustawić inne opcje, takie jak nagłówek tematu i wezwanie do działania.
Dowiedz się więcej o używaniu składnika Web Part Element główny.
2. Użyj składnika Web Part Szybkie linki, aby zapewnić wolontariuszom szybki i łatwy dostęp do zasobów.

-
Wybierz składnik Web Part Szybkie linki, a następnie wybierz pozycję Edytuj

-
Wybierz opcje układu najlepiej odpowiadające potrzebom Twojej organizacji.
-
Wybierz link, a następnie wybierz pozycję Edytuj

-
Dla każdego linku w razie potrzeby edytuj link, tytuł, miniaturę i opis.
-
Aby dodać link, wybierz pozycję + Dodaj linki.
Dowiedz się więcej o używaniu składnika Web Part Szybkie linki .
3. Użyj składnika Web Part Wiadomości, aby informować wolontariuszy o najnowszych wiadomościach i ogłoszeniach.
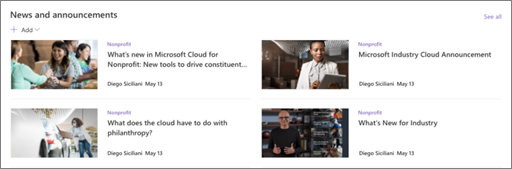
-
Wybierz składnik Web Part Wiadomości, a następnie wybierz pozycję Edytuj

-
Określ źródło wiadomości.
-
Wybierz odpowiednie opcje układu i filtrowania.
-
W obszarze Organizowanie określ kolejność wyświetlania wiadomości.
Dowiedz się więcej o używaniu składnika Web Part Wiadomości .
4. Użyj składników Web Part Tekst i Obraz, aby podkreślić swoją misję i pokazać, jak wolontariusze robią różnicę.
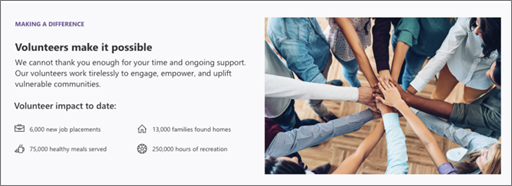
-
Kliknij wewnątrz pola tekstowego i wprowadź tekst.
-
Użyj opcji na pasku narzędzi formatowania, aby sformatować tekst. Aby wyświetlić więcej opcji formatowania, kliknij wielokropek (...) po prawej stronie paska narzędzi, aby otworzyć okienko Formatowanie tekstu i tabeli .
Dowiedz się więcej o używaniu składnika Web Part Tekst .
Aby użyć składnika Web Part obrazu
-
Wybierz składnik Web Part Obraz, a następnie wybierz pozycję Edytuj

-
Wybierz lub przekaż obraz.
-
Możesz dodać link do obrazu, aby skierować wolontariuszy do innej strony. Możesz również dodać tekst nad obrazem i tekstem alternatywnym.
Dowiedz się więcej o używaniu składnika Web Part obrazu .
5. Użyj składnika Web Part Wezwanie do działania, aby zaangażować wolontariuszy i zachęcić ich do podjęcia działań.

-
Wybierz składnik Web Part Wezwanie do działania, a następnie wybierz pozycję Edytuj

-
Wybierz obraz tła.
-
Wprowadź odpowiedni tekst etykiety przycisku, wprowadź adres internetowy linku przycisku i ustaw wyrównanie przycisku.
Dowiedz się więcej o składniku Web Part Wezwanie do akcji .
6. Użyj składnika Web Part Osoby, aby przedstawić wolontariuszom swój personel wolontariuszy i kluczowe kontakty.
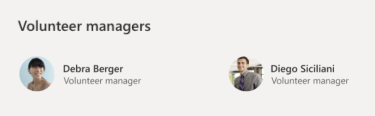
-
Wybierz składnik Web Part Osoby, a następnie wybierz pozycję Edytuj

-
Wybierz odpowiedni układ .
-
Dodaj imiona i nazwiska lub adresy e-mail osób, które mają być wyświetlane na stronie.
Dowiedz się więcej o składniku Web Part Osoby.
7. Użyj składnika Web Part Odliczanie, aby utworzyć oczekiwanie na nadchodzące wydarzenie lub kampanię.
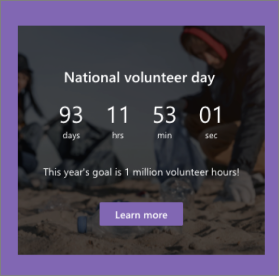
-
Wybierz składnik Web Part Odliczanie, a następnie wybierz pozycję Edytuj

-
Wybierz datę i godzinę, określ wezwanie do działania stosownie do potrzeb, a następnie wybierz obraz tła.
Dowiedz się więcej o używaniu składnika Web Part Odliczanie .
8. Użyj składnika Web Part Wydarzenia, aby wyświetlać i promować nadchodzące wydarzenia i kampanie.
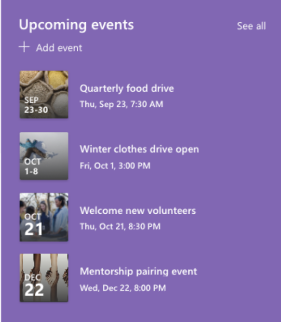
-
Wybierz składnik Web Part Zdarzenia, a następnie wybierz pozycję Edytuj

-
Określ źródło, układ i inne opcje.
-
Aby dodać lub edytować zdarzenia, wybierz pozycję + Dodaj zdarzenie.
Dowiedz się więcej o używaniu składnika Web Part Zdarzenia .
9. Użyj składnika Web Part serwisu Twitter, aby wyświetlać aktualizacje na żywo z wybranych kont.
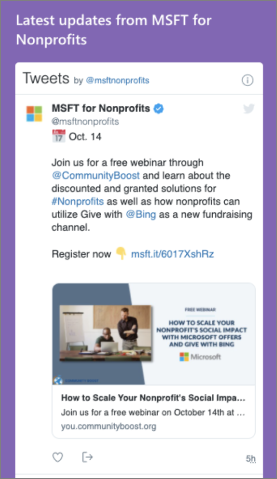
-
Wybierz składnik Web Part serwisu Twitter, a następnie wybierz pozycję Edytuj

-
Wybierz nazwę użytkownika serwisu Twitter (zaczynając od @) lub dodaj link (zaczynając od https://) do konta użytkownika, tweeta lub kolekcji.
-
Wybierz maksymalną liczbę tweetów do wyświetlenia. Możesz również ustawić inne opcje, takie jak kolor motywu.
Dowiedz się więcej o składniku Web Part serwisu Twitter .
Dostosowywanie innych stron witryny
-
O nas: Dostosuj tę stronę, edytjąc składniki Web Part Obraz, Tekst i Szybkie linki .
-
Nowi wolontariusze: Dostosuj tę stronę, edytjąc składniki Web Part Obraz, Tekst, Osoby,Szybkie linki i Zdarzenia.
-
Szkolenia: Dostosuj tę stronę, edytjąc składniki Web Part Obraz, Tekst i Szybkie linki .
Dostosowywanie wyglądu i nawigacji witryny
Zanim udostępnisz witrynę innym osobom, dokończ swoją witrynę, upewniając się, że użytkownicy mogą znaleźć witrynę, łatwo przechodzić między linkami i stronami oraz szybko uzyskiwać dostęp do zawartości witryny.
-
Edytuj biblioteki dokumentów, aktualizując nazwy folderów i przesyłając zasoby.
-
Edytuj i dostosuj nawigację w witrynie.
-
Wygląd witryny możesz zmienić, dostosowując motyw, logo, układy nagłówków i wygląd witryny.
-
Dodaj lub usuń strony w tej witrynie lub dostosuj nawigację w witrynie programu SharePoint, aby uwzględnić istniejącą zawartość.
-
Skojarz tę witrynę z witryną centrum w organizacji lub w razie potrzeby dodaj tę witrynę do istniejącej nawigacji po witrynie centrum.
Po dostosowaniu witryny przejrzyj ją i opublikuj ostateczną wersję roboczą, udostępnij witrynę innym osobom.
-
W prawym górnym rogu strony wybierz pozycję Udostępnij.
-
Uzyskaj pomoc w zarządzaniu witryną, dodając właścicieli i członków witryny, którzy będą mieli uprawnienia do edytowania zawartości witryny.
-
W okienku Udostępnianie witryny wprowadź nazwy osób, którym chcesz udostępnić witrynę. Możesz wybrać pozycję Wszyscy oprócz użytkowników zewnętrznych, jeśli chcesz, aby wszyscy w organizacji mieli dostęp do witryny. Domyślny poziom uprawnień to Tylko do odczytu.
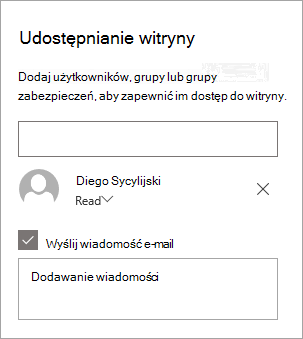
-
Aby wysłać powiadomienie e-mail do osób, którym udostępniasz witrynę, upewnij się, że jest zaznaczone pole wyboru Wyślij wiadomość e-mail , a następnie wprowadź wiadomość, jeśli chcesz dołączyć wiadomość. Jeśli nie chcesz wysyłać wiadomości e-mail, wyczyść pole wyboru Wyślij wiadomość e-mail.
-
Wybierz pozycję Udostępnij.
Kolejnym ważnym etapem po utworzeniu i uruchomieniu witryny jest zachowanie zawartości witryny. Upewnij się, że masz plan dbania o aktualność zawartości i składników Web Part.
Poniżej przedstawiono najważniejsze wskazówki dotyczące konserwacji witryn.
-
Planowanie konserwacji witryny — ustal harmonogram przeglądania zawartości witryny tak często, jak to konieczne, aby upewnić się, że zawartość jest nadal dokładna i istotna.
-
Regularnie publikuj wiadomości — udostępniaj najnowsze ogłoszenia i informacje, aby informować wolontariuszy o wiedzy i zaangażowaniu. Dodaj lub usuń wpis wiadomości oraz pokaż innym osobom, które będą publikować ogłoszenia, w jaki sposób mogą korzystać z wiadomości programu SharePoint.
-
Sprawdzanie linków i składników Web Part — dbaj o aktualność linków i składników Web Part, aby upewnić się, że korzystasz z pełnej wartości witryny.
-
Skorzystaj z analizy, aby zwiększyć zaangażowanie — wyświetl użycie witryny za pomocą wbudowanego raportu danych użycia, aby uzyskać informacje o popularnej zawartości, odwiedzinach witryn i nie tylko.
-
Okresowo przeglądaj ustawienia witryny — w razie potrzeby przeglądaj i aktualizuj ustawienia, informacje o witrynie oraz uprawnienia.
Więcej zasobów dostosowywania
Dowiedz się więcej o tym, jak planować, tworzyć i obsługiwać witryny programu SharePoint.
Zobacz więcej szablonów witryn programu SharePointi szablonów wolontariatu.