Szablon witryny Szkolenia i kursy to witryna zespołu pełniąca rolę wewnętrznej strony głównej kursu szkoleniowego. Przygotuj uczestników i uczniów do konkretnych możliwości nauki, udostępniając zasoby, wiadomości i wydarzenia dotyczące poszczególnych edukacji.
W tym artykule znajdziesz informacje na temat elementów, które znajdują się w szablonie witryny Szkolenia i kursy programu SharePoint, oraz sposobu dostosowywania witryny w celu jej spersonalizowania.
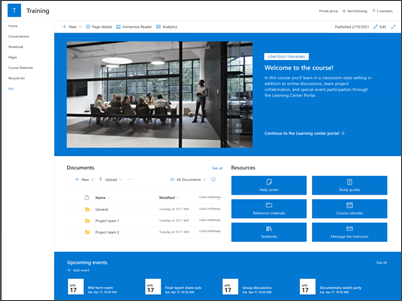
Funkcje witryny
-
Dostosowywalna witryna z wstępnie wypełnionymi obrazami, składnikówami Web Part i zawartością, które mogą być inspiracją dla edytorów witryn podczas dostosowywania witryny zgodnie z potrzebami Twojej organizacji.
-
Rozważ sparowanie szablonu witryny Szkolenia i kursy z szablonami witryny Centrum szkoleniowe oraz Szkolenia i rozwój zespołu.
Uwagi:
-
Niektóre funkcje są wprowadzane stopniowo w organizacjach, które wybrały opcję programu wydań kierowanego. Oznacza to, że ta funkcja może jeszcze nie być dostępna lub może się ona różnić wyglądem od tego, co opisano w artykułach Pomocy.
-
Po zastosowaniu szablonu do istniejącej witryny zawartość nie zostanie automatycznie scalona z nowym szablonem. Zamiast tego istniejąca zawartość będzie przechowywana jako zduplikowana strona w zawartości witryny.
Najpierw postępuj zgodnie z instrukcjami dotyczącymi dodawania szablonu do nowej lub istniejącej witryny.
Uwaga: Aby dodać ten szablon do witryny, musisz mieć uprawnienia właściciela witryny.
Odkrywaj wstępnie wypełniony obszar zawartości witryny, składników Web Part i stron oraz zdecyduj, co musisz dostosować, aby dopasować go do marki, głosu i ogólnego celu biznesowego organizacji.
Wstępnie wypełnione strony witryny:
-
Strona główna — miejsce docelowe dla odbiorców wiadomości, wydarzeń i zasobów kursu.
-
Konwersacje — umożliwia połączenie z udostępnionym aliasem zespołu i kalendarzem zespołu w programie Outlook. Połącz tę witrynę z grupą platformy Microsoft 365, aby dodać czat w czasie rzeczywistym w aplikacji Microsoft Teams.
-
Notes — łączy się z udostępnionym programem OneNote.
-
Strony — umożliwia łatwy dostęp do stron w witrynie kursu.
-
Materiały kursu — biblioteka dokumentów do organizowania i bezpiecznego przechowuje zasoby kursu.
-
Kosz — zapewnia dostęp do ostatnio odrzuconej zawartości zespołu.
Po dodaniu szablonu witryny Szkolenia i kursy możesz go dostosować i dostosować do własnych potrzeb.
Uwaga: Aby edytować witrynę programu SharePoint, musisz być jej właścicielem lub członkiem.
|
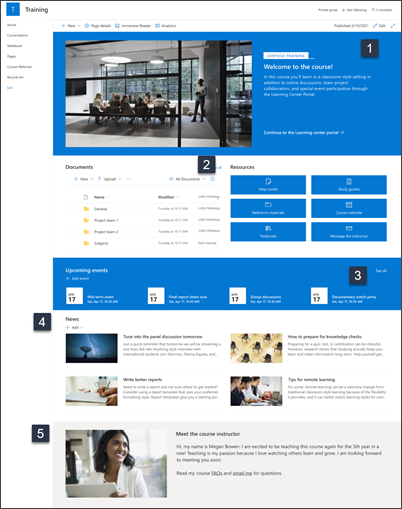 |
Dostosuj wygląd witryny,nawigację,składników Web Parti zawartość do potrzeb swoich odbiorców i organizacji. Podczas dostosowywania upewnij się, że witryna jest w trybie edycji, wybierając pozycję Edytuj w prawym górnym rogu strony. Podczas pracy możesz zapisywaćjako wersje robocze lub ponownie opublikować zmiany, aby zmiany były widoczne dla osób oglądających.
1. Edytowanie składników Web Part Element heros w celu wyświetlenia celów kursu
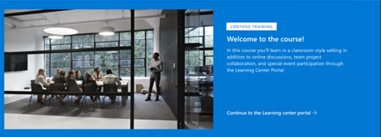
-
Zacznij od wybrania składników Web Part Element hero i wybierz pozycję Edytuj.
-
Następnie wybierz opcje warstw i kafelków, które najlepiej odpowiadają potrzebom danej organizacji.
Dowiedz się więcej o używaniu składników Web Part Element hero .
2. Korzystanie ze składników Web Part szybkich łączy w celu zapewnienia dostępu do zasobów
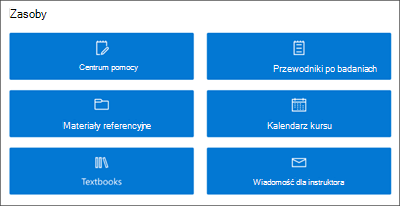
-
Przejdź do składników Web Part Szybkie linki, wybierz link, a następnie pozycję Edytuj.
-
W razie potrzeby edytuj link, tytuł, ikonę i opis.
-
Aby dodać link, wybierz pozycję + Dodaj linki.
Zobacz różne układy i dowiedz się więcej o edytowaniu składników Web Part Szybkie linki.
3. Edytowanie lub dodawanie zdarzeń do składników Web Part Zdarzenia w celu łączenia osób

-
Edytowanie składników Web Part w celu określenia źródła i układuzdarzenia.
-
Aby dodać lub edytować zdarzenia w składników Web Part Zdarzenia, przejdź do składników Web Part Zdarzenia i wybierz pozycję + Dodaj zdarzenie.
Dowiedz się więcej o używaniu i edytowaniu składników Web Part Zdarzenia.
4. Używanie składników Web Part Wiadomości do udostępniania szans szkoleniowych i ogłoszeń
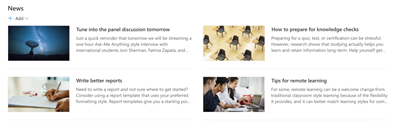
Aby dodać wpisy wiadomości do witryny, wykonaj następujące czynności:
-
Wybierz pozycję + Dodaj w sekcji Wiadomości, aby rozpocząć tworzenie wpisu. Zostanie w tym celu pusta strona z wiadomościami, która będzie gotowa do rozpoczęcia wypełniania wiadomości.
-
Stwórz stronę wpisu wiadomości i wybierz pozycję Opublikuj, gdy wszystko będzie gotowe do udostępnienia innym osobom.
Dowiedz się więcej o używaniu składników Web Part Wiadomości.
5. Edytowanie składników Web Part obrazów i tekstu w celu wyróżnienia profilów instruktorów
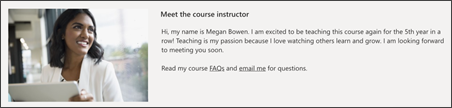
-
Wybierz pozycję Edytuj na obrazie.
-
Wybierz pozycję Zmień i przekaż obraz.
-
Wybierz, aby usunąć tekst z obrazu, włączając lub wyłączając zaznaczenie pola tekstowego albo edytując tekst.
Dowiedz się więcej o edytowaniu, przycinaniu i zmienianie rozmiaru obrazów za pomocą składników Web Part Obraz.
Dostosowywanie wyglądu i nawigacji w witrynie
Zanim udostępnisz witrynę innym osobom, zadbaj o to, aby użytkownicy mogli ją odnaleźć, łatwo przechodzić między linkami i stronami oraz szybko uzyskać dostęp do jej zawartości.
-
Edytuj biblioteki dokumentów, aktualizując nazwy folderów i przesyłając zasoby.
-
Edytowanie i dostosowywanie nawigacji witryny.
-
Zmienianie wyglądu witryny przez dostosowanie motywu, logo, układów nagłówków i wyglądu witryny.
-
Dodaj lub usuń strony do tej witryny lub nawigacji w witrynie, aby uwzględnić istniejącą zawartość.
-
Wybierz, aby skojarzyć tę witrynę z witryną centrum w organizacji lub w razie potrzeby dodać tę witrynę do istniejącej nawigacji w witrynie centrum.
Po dostosowaniu, przejrzeniu i opublikowaniu ostatecznej wersji roboczej witryny udostępnij ją innym osobom.
-
Wybierz pozycję Ustawienia, a następnie pozycję Uprawnienia witryny.
-
Następnie wybierz pozycję Zaproś osoby, a następnie wybierz pozycję Dodaj członków do grupy, a następnie pozycję Dodaj, aby udzielić pełnego dostępu do zawartości witryny zespołu, zasobów udostępnionych, takich jak kalendarz programu Outlook zespołu i prawa do edytowania witryny.
-
Następnie wybierz pozycję Zaproś osoby, a następnie pozycję Udostępnij tylko witrynę, a następnie pozycję Zapisz, aby udostępnić witrynę, ale nie udostępniono zasobów ani praw do edytowania witryny.
Dowiedz się więcej o zarządzaniu ustawieniami witryny zespołu, informacjami o witrynie i uprawnieniami.
Kolejnym ważnym etapem po utworzeniu i uruchomieniu witryny jest utrzymywanie zawartości witryny. Upewnij się, że masz plan, aby zawartość i składników Web Part były aktualne.
Najlepsze rozwiązania dotyczące konserwacji witryny:
-
Planowanie konserwacji witryn — ustal harmonogram przeglądania zawartości witryny tak często, jak to konieczne, aby zapewnić, że zawartość jest nadal dokładna i istotny.
-
Regularnie zamieszczaj wiadomości — rozpowszechniaj najnowsze ogłoszenia, informacje i stan w całej organizacji. Dowiedz się, jak dodać wpis Wiadomości w witrynie zespołu lub witrynie do komunikacji i pokazać innym osobom, które będą publikować ogłoszenia, jak mogą używać wiadomości programu SharePoint.
-
Sprawdź linki i składników Web Part — pamiętaj o aktualizowaniu linków i składników Web Part, aby mieć pewność, że używasz pełnej wartości witryny.
-
Użyj analizy, aby zwiększyć zaangażowanie — wyświetlaj użycie witryny za pomocą wbudowanego raportu danych użycia, aby uzyskać informacje na temat popularnej zawartości, odwiedzin witryn i nie tylko.
-
Okresowe przeglądanie ustawień witryny — po utworzeniu witryny w programie SharePoint możesz wprowadzać zmiany w ustawieniach, informacjach o witrynie i uprawnieniach witryny.
Więcej zasobów do dostosowywania
Dowiedz się więcej na temat planowania, tworzeniai konserwacji witryn programu SharePoint.
Zobacz więcej szablonów witryn programu SharePoint.










