Najważniejsze kwestie, o których warto wiedzieć na temat powiadomień w aplikacji Microsoft Teams
To jest kto, co, gdzie i ciii! dla ustawień powiadomień w usłudze Microsoft Teams. Zapoznaj się z materiałem Zarządzanie powiadomieniami w usłudze Teams, aby uzyskać więcej szczegółowych informacji na temat sposobu dostosowywania ustawień powiadomień.
1. Ustawienia powiadomień znajdują się w obszarze Ustawienia i nie tylko
Uzyskuj dostęp do ustawień powiadomień, wybierając pozycję Ustawienia i Więcej 

Klip wideo: Uzyskiwanie dostępu do ustawień powiadomień
2. Dźwięki powiadomień można włączać i wyłączać
Aby wybrać, czy dźwięk jest odtwarzany z nowymi powiadomieniami i połączeniami, wybierz swoje zdjęcie profilowe w prawym górnym rogu aplikacji Teams, a następnie pozycję Ustawienia > Powiadomienia > Odtwarzaj dźwięki połączeń przychodzących i powiadomień. To ustawienie jest domyślnie włączone.
Uwaga: Obecnie tylko urządzenia przenośne z systemem Android są w stanie wybrać typ dźwięku odtwarzany w przypadku powiadomień.
3. Istnieją ustawienia domyślne
Jeśli nie zmienisz niczego dla powiadomień aplikacji Teams, otrzymasz zarówno powiadomienia na komputerze, jak i alerty kanału aktywności dla @wzmianek, bezpośrednich wiadomości (czatu) oraz wszystkich nowych konwersacji i @wzmianek w kanałach i zespołach wyświetlanych na Twojej liście zespołów.
Wszystkie te wartości domyślne można zmienić. Dowiedz się, jak wybrać odpowiednie ustawienia, aby dopasować je do swoich preferencji.
4. Istnieją trzy sposoby otrzymywania powiadomień
Kanał aktywności
Znajdziesz go w lewym górnym rogu aplikacji Teams. Tutaj poinformujemy Cię, co się dzieje w Twoich zespołach i kanałach.
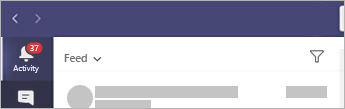
Następnie jest czat
To tutaj odbywają się Twoje konwersacje grupowe i jeden na jeden. Ponieważ odbierasz wiele wiadomości, będziemy je zliczać dla Ciebie.
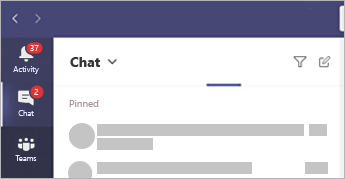
Powiadomienia klasyczne — alias „przezroczyste”
W systemie Windows będą one widoczne w prawym dolnym rogu ekranu, a następnie są przenoszone do Centrum akcji.
W systemie Mac OS są one wyświetlane w prawym górnym rogu ekranu, a następnie są przenoszone do Centrum sterowania.
Uwaga: W przypadku używania aplikacji Teams w sieci Web, w niektórych przeglądarkach będą wyświetlane tylko powiadomienia na karcie przeglądarki, gdzie jest uruchomiona aplikacja Teams.
Możesz również zdecydować, czy powiadomienia na pulpicie wyświetlają podgląd wiadomości, czy nie. Przejdź do pozycji Ustawienia > Powiadomienia > Pokaż podgląd wiadomości.
Windows
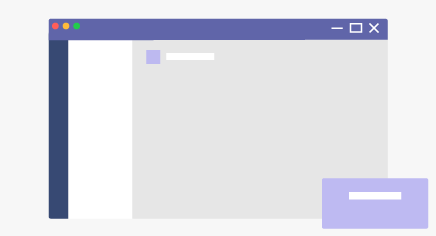
Komputer Mac
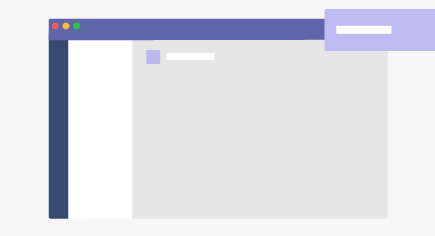
5. Na urządzeniu przenośnym czynności są nieco inne
Jedną z pierwszych rzeczy, jakie należy zrobić, jest wybranie, czy powiadomienia są wysyłane na Twój telefon Zawsze, czy tylko Gdy nie jestem aktywny na pulpicie. (Użytkownik jest uważany za nieaktywnego po 3 minutach bezczynności).
Inna czynność, którą zechcesz wykonać, polega na upewnieniu się, że są ustawione godziny ciszy. Aby to zrobić, przejdź do pozycji Więcej 
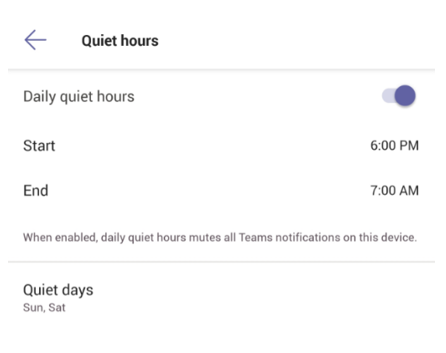
6. Powiadomienia można ustawiać także na poszczególnych kanałach
Po dodaniu Cię do zespołu będziemy automatycznie pokazywać trzy najbardziej aktywne kanały w tym zespole. Te kanały będą wysyłać Ci powiadomienia, gdy ktoś będzie @wzmiankował kanał. Aby otrzymywać także powiadomienia o wszystkich nowych konwersacjach i odpowiedziach, wybierz pozycję Więcej opcji ... > Powiadomienia o kanale lub przejdź do ustawień powiadomień, a następnie w obszarze Wyświetlone kanały wybierz pozycję Edytuj.










