Najważniejsze kwestie, o których warto wiedzieć na temat kanałów w aplikacji Microsoft Teams
Uwaga: Niektóre instrukcje zawarte w tym artykule odzwierciedlają zmiany dostępne w ramach publicznego programu wersji preview i mogą zostać poddane dalszym aktualizacjom przed publicznym udostępnieniem. Jeśli Twoje środowisko nie jest zgodne z tym artykułem, przełącz się na publiczną wersję zapoznawczą aplikacji Teams.
W usłudze Teams praca zespołowa i komunikacja odbywa się w kanałach. Kanał to pojedyncze miejsce, w którym zespół może udostępniać wiadomości, narzędzia i pliki.
-
Kanały można organizować według grupy, projektu, funkcji lub innych elementów, które są dla Ciebie istotne.
-
Członkowie zespołu mogą dostosowywać lub ograniczać powiadomienia otrzymywane z kanału.
-
Wątki umożliwiają skoncentrowane i zorganizowane konwersacje boczne w kanałach.
Najważniejsze kwestie, o których warto wiedzieć na temat kanałów:
1. Kanały znajdują się wewnątrz zespołów
Usługa Teams składa się z kanałów, które są konwersacjami z członkami zespołu. Kanały znajdują się wewnątrz zespołów, podobnie jak pliki znajdują się w folderach. Każdy kanał jest związany z konkretnym tematem, działem lub projektem.
Na przykład zespół projektu Mark 8 ma kanały Ogólne, Projektowanie, Zasoby cyfrowe i dwa inne kanały. Wszystkie konwersacje, spotkania, pliki i aplikacje w kanale projektowania mają wiele wspólnego z projektowaniem, a wszystko w tym kanale jest widoczne dla wszystkich osób w zespole projektu Mark 8 Project Team.
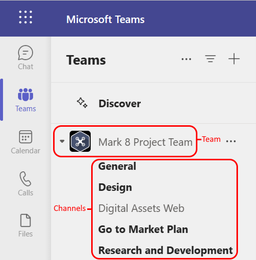
Kanały to miejsce, w którym wykonywana jest praca — gdzie są otwarte konwersacje tekstowe, audio i wideo dla całego zespołu, gdzie są udostępniane pliki i gdzie są dodawane aplikacje.

Chociaż konwersacje na kanale są publiczne, czaty odbywają się tylko pomiędzy Tobą i konkretną osobą (lub grupą osób). Potraktuj je jako wiadomości błyskawiczne w innych aplikacjach do obsługi wiadomości.
Kanały można organizować wokół wszystkich elementów. Podczas nazywania kanału spróbuj użyć nazw, które wyraźnie opisują dany temat. Proste, intuicyjne nazwy są najlepsze.
Uwaga: Jeśli pracujesz w aplikacji Teams w trybie offline lub w sieci o niskiej przepustowości, możesz przełączać się między czatami i kanałami i kontynuować pracę. Gdy tylko przepustowość na to pozwoli, zostanie wyświetlone wszystko od ostatniej synchronizacji z siecią i zostaną wysłane wiadomości.
2. Każdy zespół ma kanał Ogólne
Każdy zespół ma kanał Ogólne . Jest zawsze pierwszy i nie można go usunąć. Oto kilka przykładów użycia tego kanału:
W większych zespołach z wieloma pracownikami kanał Ogólne może pełnić funkcję dziennika osób, które dołączyły do zespołu i opuściły organizację zespołu. Większość konwersacji związanych z określonym tematem odbywa się w innych kanałach w tym zespole.
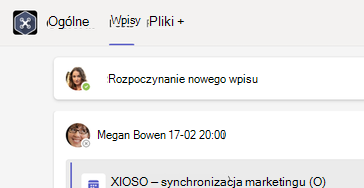
W mniejszych zespołach z mniejszą liczbą kanałów i bardziej specyficznym fokusem kanał Ogólne może być głównym miejscem, w którym odbywają się konwersacje i ogłoszenia.
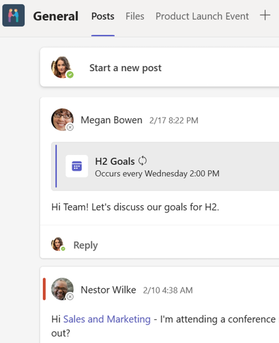
3. Zespoły mogą mieć kanały standardowe, prywatne lub udostępnione
-
Kanały standardowe są otwarte dla wszystkich członków zespołu, a wszystkie opublikowane wpisy mogą być przeszukiwane przez inne osoby.
-
Kanały prywatne służą do dyskusji, które nie powinny być otwarte dla wszystkich członków zespołu.
-
Kanały udostępnione służą do współpracy z osobami z twojego zespołu lub organizacji oraz spoza niej.
Aby uzyskać więcej informacji, zobacz Usługa Teams może mieć kanały standardowe, prywatne lub udostępnione i Dlaczego warto korzystać z kanału udostępnionego w porównaniu z innymi typami kanałów?
4. Kanały mają karty
Gdy przejdziesz do dowolnego kanału w aplikacji Teams, domyślnie zobaczysz niektóre karty.
Pierwsza karta to Wpisy.
Wszystkie osoby mające dostęp do kanału mogą wyświetlać wiadomości na karcie Wpisy . Pomyśl o tym jak o jednym dużym czacie grupowym. Warto też pamiętać, że odpowiedzi na wiadomość w kanale pozostają dołączone do oryginalnej wiadomości. Dzięki temu cały wątek konwersacja może być łatwo prześledzony przez wszystkie osoby, które go czytają. To jest piękno konwersacji z wątkami.
-
Aby odpowiedzieć na wiadomość kanału: wybierz mały link Odpowiedz poniżej wiadomości.
-
Aby rozpocząć konwersację na kanale: wpisz wiadomość w polu i u dołu konwersacji, a następnie wybierz pozycję Wyślij

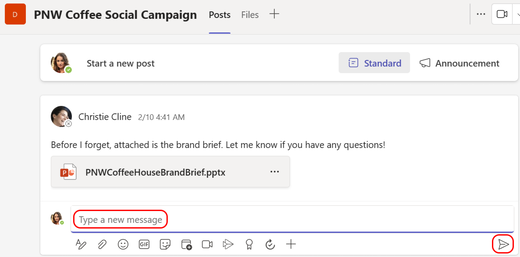
Na karcie Wpisy są wyświetlane wszystkie konwersacje (wiadomości i odpowiedzi) w kanale .
Dalej znajduje się karta Pliki , na której są przechowywane wszystkie pliki udostępnione w kanale.
Oto dwa sposoby udostępniania plików w kanale:
-
Przejdź do kanału i wybierz kartę Pliki . Wyróżnij plik i wybierz pozycję Więcej opcji

-
Na pasku narzędzi pod wiadomością wybierz pozycję Dołącz

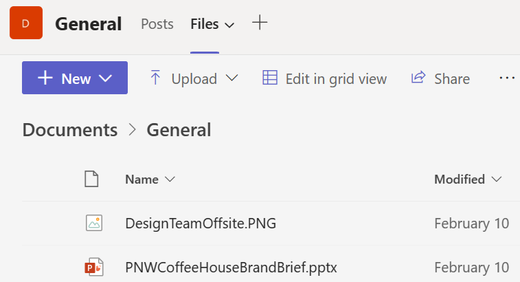
Na karcie Pliki w konwersacji są wyświetlane wszystkie udostępnione pliki.
5. Możesz dodać więcej kart
Aby umieścić aplikacje i pliki na kartach u góry kanału, wybierz pozycję Dodaj kartę 
Jednym z doskonałych dodatków do kanału zespołu jest karta Wiki — edytor inteligentnych tekstów, który działa dwukrotnie jako komputer do komunikacji, w którym możesz tworzyć wersje robocze, edytować i rozmawiać na czacie w jednym miejscu. Aby uzyskać więcej informacji na ten temat, zobacz Dodawanie i używanie karty Wiki w aplikacji Teams.
6. Dostosowywanie powiadomień na kanał
Aby dostosować lub precyzyjnie dostosować powiadomienia otrzymywane z kanału:
Przejdź do nazwy kanału i wybierz pozycję Więcej opcji 
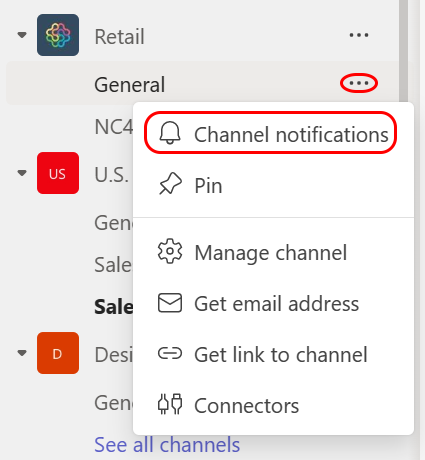
W tym miejscu możesz wybrać, gdzie i jakie powiadomienia chcesz otrzymywać.
Wybranie pozycji Niestandardowy > Baner i kanał informacyjny spowoduje wysłanie powiadomień do Twojego urządzenia i do obszaru Aktywność w lewym górnym rogu aplikacji Teams. Kanał pominie wysyłanie powiadomień na pulpit i będzie widoczny tylko w kanale aktywności.
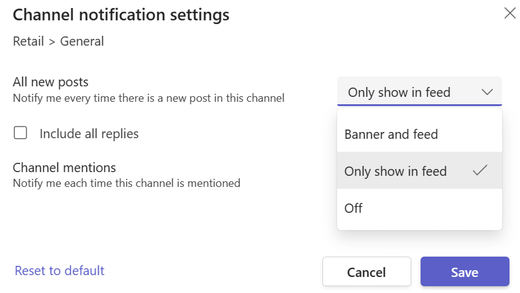
Aby dodatkowo dostosować ustawienia powiadomień, zobacz Zarządzanie powiadomieniami w aplikacji Teams.
7. Pokazywanie i ukrywanie zespołów w celu zachowania dobrej organizacji
Po karcie Ogólne kanały są uporządkowane alfabetycznie. Nie można zmienić kolejności, ale można je pokazywać lub ukrywać zgodnie z potrzebami. Wybierz pozycję Więcej opcji 
Chcesz przywrócić zespół z powrotem na listę? Przewiń do dołu. W obszarze Ukryte zespoły znajdź zespół, który chcesz przywrócić, i wybierz pozycję Więcej opcji 
Artykuły pokrewne
Dowiedz się więcej o zespołach










