Jeśli przypadkowo usuniesz wiadomość e-mail z poczty, możesz odzyskać te elementy, jeśli znajdują się one nadal w folderze Elementy usunięte lub Wiadomości-śmieci Email, a w niektórych przypadkach możesz nawet odzyskać elementy po opróżnieniu folderu Elementy usunięte.
Uwagi:
-
Email zostanie automatycznie usunięty z folderu Elementy usunięte po 30 dniach.
-
Elementy usunięte z folderu Elementy usunięte można odzyskać przez 30 dni.
-
Wiadomości-śmieci są zachowywane przez 10 dni, zanim zostaną automatycznie usunięte.
-
Email nazwy folderów są takie same, ale hiperlinki folderów wymienione poniżej nie będą działać, jeśli zalogujesz się przy użyciu konta służbowego.
Usunięcie dowolnego elementu (wiadomości e-mail, folderu poczty e-mail, kontaktu, elementu kalendarza lub zadania) jest przenoszone do folderu Elementy usunięte.
Uwaga: Nie można odzyskać wiadomości usuniętych z kont dzieci. Dzięki temu rodzice mają pewność, że wiadomości usunięte przez nich z kont dzieci pozostaną usunięte.
-
W okienku po lewej stronie wybierz folder Elementy usunięte lub folder Wiadomości-śmieci Email.
Uwaga: Zawartość folderów usuniętych jest widoczna tylko wtedy, gdy rozwiniesz folder Elementy usunięte:
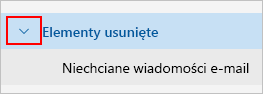
-
Wykonaj jedną z następujących czynności:
-
Folder Elementy usunięte: Zaznacz wiadomość, którą chcesz odzyskać. Aby odzyskać wszystkie wiadomości, zaznacz kółko według pozycji Elementy usunięte, a następnie wybierz pozycję Przywróć.
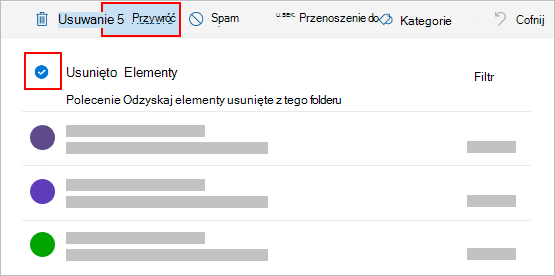
Uwagi:
-
Zaznaczenie wszystkich jest możliwe tylko wtedy, gdy są widoczne wszystkie wiadomości. Ma to na celu zapobieganie przypadkowym akcjom w wiadomościach, które nie są widoczne.
-
Naciśnięcie klawisza Ctrl i kliknięcie powoduje zaznaczenie pojedynczych wiadomości, a naciśnięcie klawisza Shift i kliknięcie powoduje zaznaczenie wszystkich elementów między dwoma kliknięciami.
-
Wiadomości, które znajdowały się w usuniętym folderze można tylko przywrócić, zaznaczając Przenieś do i wybierając folder, który nie został usunięty.
-
-
Folder Wiadomości-śmieci: Zaznacz wiadomość, którą chcesz odzyskać, a następnie wybierz To nie wiadomość-śmieć.
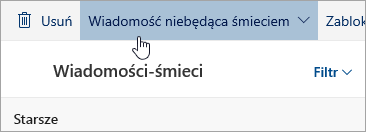
-
Jeśli nie możesz znaleźć określonego elementu w folderze Elementy usunięte, poszukaj go w folderze Elementy do odzyskania.
Uwagi:
-
Jeśli korzystasz z przeglądarki dla urządzeń przenośnych, nie możesz uzyskać dostępu do folderu Elementy do odzyskania . Aby uzyskać dostęp do folderu Elementy do odzyskania, użyj komputera PC lub Mac.
-
Jeśli nie widzisz usuniętych wiadomości, które chcesz odzyskać, prawdopodobnie zostały one trwale usunięte z folderu Elementy usunięte lub z folderu Wiadomości-śmieci. Nie zaleca się przechowywania wiadomości w tych folderach. Jeśli chcesz przechowywać wiadomości w folderach innych niż Skrzynka odbiorcza, zobacz Praca z folderami wiadomości.
-
W okienku po lewej stronie wybierz folder Elementy usunięte.
-
U góry listy wiadomości wybierz polecenie Odzyskaj elementy usunięte z tego folderu.
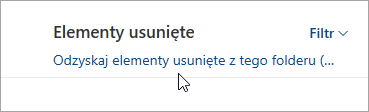
-
Zaznacz elementy, które chcesz odzyskać, a następnie wybierz opcję Przywróć.
Uwagi:
-
Zaznaczenie wszystkich jest możliwe tylko wtedy, gdy są widoczne wszystkie wiadomości. Ma to na celu zapobieganie przypadkowym akcjom w wiadomościach, które nie są widoczne.
-
Naciśnięcie klawisza Ctrl i kliknięcie powoduje zaznaczenie pojedynczych wiadomości, a naciśnięcie klawisza Shift i kliknięcie powoduje zaznaczenie wszystkich elementów między dwoma kliknięciami.
-
Gdzie znajdziesz odzyskane elementy? Wybrane elementy zostaną przywrócone do ich oryginalnych folderów, jeśli jest to możliwe. Jeśli oryginalny folder nie istnieje, elementy zostaną przywrócone w następujący sposób:
-
Wiadomości są umieszczane w folderze Skrzynka odbiorcza.
-
Elementy kalendarza są umieszczane w Twoim kalendarzu.
-
Kontakty są umieszczane w folderze Kontakty.
-
Zadania są umieszczane w folderze Zadania.
Co zrobić, jeśli opcja Odzyskaj elementy nie zwróci oczekiwanej usuniętej wiadomości e-mail?
Usunięte wiadomości e-mail mogą być nie do odzyskania, jeśli zostały usunięte więcej niż 30 dni temu. Jeśli opcja Odzyskaj elementy nie odzyska szukanych wiadomości e-mail, możesz spróbować użyć narzędzia dodatku, aby wyszukać więcej danych poczty e-mail. Pomocne może okazać się bezpłatne narzędzie Email Odzyskiwania. Jeśli narzędzie do odzyskiwania Email nie odzyska usuniętych wiadomości e-mail, których szukasz, nie można odzyskać tej wiadomości.
Program Outlook może opróżniać folder Elementy usunięte za każdym razem, gdy się wylogujesz. Aby to zmienić:
-
U góry strony wybierz Ustawienia .
-
Wybierz pozycję Obsługa wiadomości.
-
W obszarze Podczas wylogowywania usuń zaznaczenie pola obok Opróżnianie folderu Elementy usunięte.
Nadal potrzebujesz pomocy?
|
|
Aby uzyskać pomoc z Outlook.com, kliknij tutaj lub wybierz opcję Pomoc na pasku menu i wprowadź swoje zapytanie. Jeśli samodzielna pomoc nie rozwiąże problemu, przewiń w dół do pozycji Nadal potrzebujesz pomocy? i wybierz pozycję Tak. Aby skontaktować się z nami Outlook.com, musisz się zalogować. Jeśli nie możesz się zalogować, kliknij tutaj. |
|
|
|
Aby uzyskać pomoc dotyczącą konta Microsoft i subskrypcji, odwiedź witrynę Pomoc dotycząca kont i rozliczeń. |
|
|
|
Aby uzyskać pomoc i rozwiązać problem związany z innymi produktami i usługami firmy Microsoft, wpisz tutaj swój problem. |
|
|
|
Publikuj pytania, obserwuj dyskusje i dziel się swoją wiedzą na forachSpołeczności Outlook.com. |
Zobacz też
Odzyskiwanie usuniętych wiadomości e-mail w nowym programie Outlook
Odzyskiwanie elementów usuniętych w programie Outlook dla systemu Windows











