W tym artykule przedstawiono rozwiązania dla niektórych komunikatów o błędach, które mogą się pojawić podczas przekazywania plików do witryny internetowej usługi OneDrive.
Uwaga: Jeśli przekroczysz przestrzeń dyskową firmy Microsoft, nie będzie można przekazywać, edytować ani synchronizować nowych plików (takich jak Z aparatu) do usługi OneDrive. Dowiedz się więcej.
Rozwiń sekcję poniżej, aby zobaczyć problemy ogólne lub komunikaty o błędach, które witryna internetowa usługi OneDrive może wyświetlać podczas próby przekazywania plików wraz z możliwymi rozwiązaniami.
Ważne:
-
Jeśli przekroczysz przestrzeń dyskową firmy Microsoft, nie będzie można przekazywać, edytować ani synchronizować nowych plików (takich jak Z aparatu) do usługi OneDrive. Dowiedz się więcej.
-
W usłudze OneDrive nie można przekazywać zdjęć zoptymalizowanych pod kątem usługi iCloud. Aby wyłączyć optymalizację, naciśnij pozycję Ustawienia > iCloud > Zdjęcia i wyczyść pole wyboru Optymalizuj magazyn.
Przyczyny wyświetlenia tego komunikatu mogą być następujące:
-
Wystąpił problem z usługą OneDrive. Spróbuj przekazać plik jeszcze raz.
-
Nie zalogowano się do usługi OneDrive lub połączenie z usługą OneDrive zostało utracone podczas przesyłania pliku. Zaloguj się do usługi OneDrive za pomocą konta Microsoft, a następnie ponownie spróbuj przekazać plik.
-
Nie masz uprawnień dostępu do pliku (tylko w przypadku kont służbowych). Jeśli plik znajduje się na serwerze, upewnij się, że możesz go otworzyć, a następnie ponownie spróbuj przekazać plik. Aby dowiedzieć się więcej na temat uzyskiwania uprawnień dostępu do pliku, skontaktuj się z administratorem sieci.
-
Nie masz uprawnień do przekazywania plików do wybranego folderu. Wybierz folder, który możesz edytować, a następnie ponownie spróbuj przekazać plik.
-
Typ pliku nie jest obsługiwany.
-
Zdjęcia mogą być w tych typowych formatach: JPEG, JPG, TIF, TIFF, GIF, PNG, RAW.
Mogą też być w tych mniej popularnych formatach: BMP, DIB, JFIF, JPE, JXR, EDP, PANO, ARW, CR2, CRW, ERF, KDC, MRW, NEF, NRW, ORF, PEF, RAF, RW2, RWL, SR2, SRW. -
Pliki wideo mogą być w tych typowych formatach: AVI, MOV, WMV, ASF, MP4.
Mogą też być w tych mniej popularnych formatach: 3G2, 3GP, 3GP2, 3GPP, M2T, M2TS, M4V, MP4V, MTS, WM, LRV. Dowiedz się więcej na temat formatów wideo, które można odtwarzać w witrynie internetowej usługi OneDrive.
-
PROBLEM
Ten problem może wystąpić, jeśli zalogowano się do aplikacji Platformy Microsoft 365 przy użyciu konta, które nie ma uprawnień do przekazywania plików do usługi OneDrive.
ROZWIĄZANIE:
Zresetuj aplikację ustawień systemu Windows, która była zalogowana przy użyciu mojego konta służbowego, ponownie zainstaluj aplikację OneDrive i rozwiązano problem.
-
Postępuj zgodnie z instrukcjami podanymi na liście, aby dodać usługę OneDrive jako usługę.
Jeśli to nie pomoże, może być konieczne wyczyszczenie starych poświadczeń usługi OneDrive, wykonując poniższe czynności.
Niektórzy użytkownicy mogą mieć problemy z logowaniem się do usługi OneDrive przy użyciu poświadczeń, które wygasły na komputerze.
PROBLEM
Utworzony zostaje duplikat pliku z nazwą komputera dodaną do nazwy pliku, na przykład:
-
skoroszyt1.xlsx
-
skoroszyt1-komputer-stacjonarny.xlsx
OBEJŚCIE
System Windows:
-
Naciśnij klawisz z logo systemu Windows + R, aby otworzyć okno Uruchamianie.
-
Wprowadź ścieżkę %localappdata%\Microsoft\OneDrive\settings i wybierz przycisk OK.
-
Usuń plik PreSignInSettingsConfig.json.
Komputer Mac:
-
W funkcji wyszukiwania Spotlight wpisz tekst „pęk kluczy”, a następnie wybierz pozycję Dostęp do pęku kluczy. Jeśli nie widać jej w aplikacji Spotlight, przejdź do folderu Narzędzia i z tego miejsca otwórz aplikację Dostęp do pęku kluczy.
-
Wyszukaj tekst „OneDrive”.
-
Usuń pozycję „buforowane poświadczenia usługi OneDrive”.
-
Uruchom aplikację OneDrive.
Jeśli te obejścia nie rozwiązały problemu, odinstaluj i ponownie zainstaluj aplikację OneDrive:
Uwaga: Wyłączenie lub odinstalowanie aplikacji OneDrive na komputerze nie spowoduje utraty plików ani danych. Zawsze możesz uzyskać dostęp do swoich plików, logując się w witrynie OneDrive.com.
Aby przekazać pliki do nowego folderu w usłudze OneDrive, najpierw utwórz folder, a następnie przekaż do niego pliki. Za pomocą witryny internetowej usługi OneDrive nie można przekazywać plików o rozmiarze 0 bajtów.
Porada: Za pomocą aplikacji OneDrive możesz przekazywać całe foldery do usługi OneDrive bez konieczności przechodzenia do witryny internetowej OneDrive.
Pełna ścieżka (łącznie z nazwą pliku) jest zbyt długa. Ścieżka musi zawierać mniej niż 442 znaki. Skróć nazwę pliku lub nazwy podfolderów w usłudze OneDrive lub wybierz podfolder znajdujący się bliżej folderu najwyższego poziomu, a następnie ponownie spróbuj przekazać plik.
Aby przekazać go do określonego folderu, przejdź do folderu docelowego, a następnie wybierz pozycję Przekaż.
Jeśli korzystasz z przeglądarki Microsoft Edge lub jednej z najnowszych wersji innych popularnych przeglądarek internetowych, możesz przekazywać do usługi OneDrive pliki o maksymalnym rozmiarze 250 GB. Jeśli korzystasz ze starszej przeglądarki internetowej, maksymalny rozmiar pliku to 300 MB.
Rozmiar notesów programu OneNote zapisywanych w usłudze OneDrive jest ograniczony do 2 GB.
Porady:
-
Jeśli używasz aplikacji OneDrive, możesz przekazywać pliki o rozmiarze do 250 GB. (Jeśli zalogujesz się przy użyciu konta służbowego, maksymalny rozmiar pliku to 15 GB).
-
Do przenoszenia dużych plików lub wielu plików zamiast używania przycisku Przekaż w witrynie internetowej zalecamy dodawanie plików do aplikacji klasycznej OneDrive.
Jeśli automatyczne przekazywanie z aparatu nie działa lub tylko niektóre zdjęcia są przekazywane, wykonaj następujące czynności:
-
Wyłącz przekazywanie z aparatu w ustawieniach aplikacji OneDrive (odpowiednie czynności można znaleźć w przewodnikach użytkownika aplikacji OneDrive w systemie iOS lub OneDrive dla systemu Android).
-
Przejdź do witryny internetowej usługi OneDrive i zmień nazwę folderu funkcji Z aparatu.
-
Upewnij się, że masz dobre połączenie z siecią Wi-Fi lub siecią komórkową.
-
Włącz przekazywanie z aparatu w celu ponownego uruchomienia przekazywania zdjęć z aparatu urządzenia przenośnego do chmury.
Porady:
-
Jeśli przekroczysz przestrzeń dyskową firmy Microsoft, nie będzie można przekazywać, edytować ani synchronizować nowych plików (takich jak Z aparatu) do usługi OneDrive. Dowiedz się więcej.
-
W usłudze OneDrive nie można przekazywać zdjęć zoptymalizowanych pod kątem usługi iCloud. Aby wyłączyć optymalizację, naciśnij pozycję Ustawienia > iCloud > Zdjęcia i wyczyść pole wyboru Optymalizuj magazyn.
-
Przed podjęciem próby przekazania plików do magazynu osobistego upewnij się, że jest odblokowany.
Jeśli nie masz subskrypcji usługi Microsoft 365, możesz tylko dodać maksymalnie trzy pliki do swojego magazynu osobistego. Jeśli masz subskrypcję, możesz dodać dowolną liczbę plików (do limitu miejsca do magazynowania).
Plik nie zostanie przekazany, jeśli będzie brakować wolnego miejsca do magazynowania. Aby zobaczyć, ile miejsca pozostało, lub aby uzyskać więcej miejsca, przejdź do strony dotyczącej miejsca do magazynowania.
Jeśli przekroczysz przestrzeń dyskową firmy Microsoft, nie będzie można przekazywać, edytować ani synchronizować nowych plików (takich jak Z aparatu) do usługi OneDrive. Dowiedz się więcej.
Plik może być otwarty w innym programie. Zapisz wprowadzone zmiany, zamknij program, a następnie ponownie spróbuj przekazać plik.
Jeśli plik znajduje się na nośniku wymiennym, na przykład na płycie CD lub dysku flash USB, może być niedostępny. Upewnij się, że nośnik wymienny jest prawidłowo podłączony do komputera, a następnie ponownie spróbuj przekazać plik.
Jeśli próbujesz otworzyć plik ze starszej wersji programu Excel, możesz spróbować najpierw otworzyć program Excel, a następnie otworzyć plik z tego programu.
Może być też konieczne ustawienie starszej wersji programu Excel jako domyślnej:
-
W polu wyszukiwania na pasku zadań wpisz Panel sterowania, a następnie wybierz go z listy wyników lub naciśnij klawisz Enter.
-
Wybierz pozycje Programy > Programy domyślne > Ustaw programy domyślne.
-
Wybierz starszą wersję programu Excel (na przykład Excel 2016), wybierz pozycję Ustaw ten program jako domyślny i wybierz przycisk OK.
Przed podjęciem próby przekazania pliku mógł on zostać przeniesiony lub usunięty albo mogła zmienić się jego nazwa. Znajdź plik, a następnie ponownie spróbuj go przekazać.
Nazwa pliku zawiera niedozwolone znaki. Zmień nazwę tak, aby nie rozpoczynała się i nie kończyła znakiem spacji, nie kończyła się kropką i nie zawierała żadnego z następujących znaków: / \ < > : * " ? |
Następujące nazwy są niedozwolone dla plików i folderów: AUX, PRN, NUL, CON, COM0, COM1, COM2, COM3, COM4, COM5, COM6, COM7, COM8, COM9, LPT0, LPT1, LPT2, LPT3, LPT4, LPT5, LPT6, LPT7, LPT8, LPT9.
Aby zmienić nazwę pliku lub folderu przed jego zapisaniem lub przekazaniem, wybierz odpowiedni plik lub folder i naciśnij klawisz F2. Użytkownicy komputerów Mac powinni zmienić nazwę pliku lub folderu, wybierając go, a następnie naciskając klawisz „return”.
Kliknij pozycję Zamień, aby zamienić istniejący plik, lub Zachowaj oba, aby zmienić nazwę przekazywanego pliku.
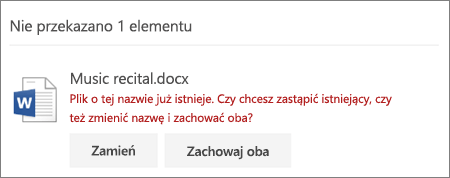
Uwaga: Jeśli plik nie ma rozszerzenia, nie można go przekazać do lokalizacji zawierającej folder o tej samej nazwie.
Zamknij plik, który chcesz zamienić. W niektórych przypadkach szybsze może okazać się zapisanie lub pobranie pliku z nową nazwą, usunięcie oryginalnego pliku i zmienienie nazwy nowego pliku na oryginalną nazwę pliku.
Potrzebujesz dodatkowej pomocy?
Jeśli masz problem, który nie dotyczy przekazywania, możesz znaleźć pomoc w następujących artykułach:
-
Jak anulować lub zatrzymać synchronizację w usłudze OneDrive
-
Rozwiązania lub obejścia ostatnio stwierdzonych problemów w usłudze OneDrive
-
Nieprawidłowe nazwy plików i typy plików w usłudze OneDrive oraz w programie SharePoint
|
|
Kontakt z pomocą techniczną
Aby uzyskać pomoc techniczną, przejdź do strony Kontakt z pomocą techniczną Microsoft, wprowadź problem i wybierz pozycję Uzyskaj pomoc. Jeśli nadal potrzebujesz pomocy, wybierz pozycję Skontaktuj się z pomocą techniczną, aby przejść do najlepszej opcji pomocy technicznej. |
|
|
|
Administratorzy
|












