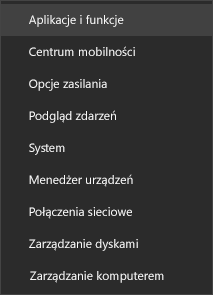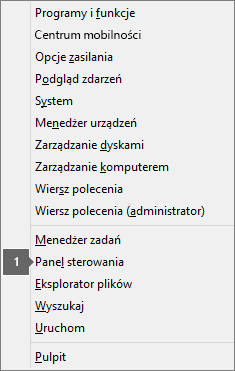|
Pomoc techniczna z przewodnikiem w przeglądarce może zapewnić cyfrowe rozwiązania problemów z pakietem Office |
Ważne: Kroki mogą się różnić między nowym i klasycznym programem Outlook dla systemu Windows. Aby ustalić, której wersji programu Outlook używasz, poszukaj pozycji Plik na wstążce. Jeśli nie ma opcji Plik, postępuj zgodnie z instrukcjami na karcie Nowy program Outlook. Jeśli opcja Plik jest wyświetlana w menu, wybierz kartę klasycznego programu Outlook.
Nowe wyszukiwanie w programie Outlook nie zwraca żadnych wyników
Uwaga: Aby zaktualizować opcje wyszukiwania w nowym programie Outlook dla systemu Windows, możesz przejść do pozycji Ustawienia > Ogólne > Wyszukiwanie, a następnie zaktualizować zakres wyszukiwania z tego miejsca.
Gdy nie uzyskasz żadnych wyników za pomocą nowego wyszukiwania w programie Outlook, wykonaj następujące czynności:
Zawężanie wyszukiwania i wyświetlanie starszych wiadomości e-mail za pomocą filtrów
-
Podczas wyszukiwania starszych wyników można zawęzić kryteria wyszukiwania za pomocą filtrów. Jeśli nowy program Outlook znajdzie zbyt wiele wyników, starsze elementy mogą nie być wyświetlane.
-
Możesz dostosować domyślny zakres do bieżącego folderu , przechodząc do obszaru Ustawienia.
-
Przeszukiwane są archiwa online, a wyniki są uwzględniane automatycznie.
-
Wyszukiwanie na wielu kontach nie jest obecnie obsługiwane. Aby przeszukać wiele skrzynek odbiorczych, musisz zaznaczyć każde konto i wyszukać je we wszystkich folderach.
Odinstalowywanie i ponowne instalowanie nowego programu Outlook dla systemu Windows
Aby odinstalować nowy program Outlook:
-
Z menu Start wybierz nowy program Outlook dla systemu Windows.
-
Wybierz strzałkę, aby rozwinąć opcję listy w menu Start.
-
Wybierz pozycję Odinstaluj , aby rozpocząć proces dezinstalacji.
Aby ponownie zainstalować nowy program Outlook:
-
Otwórz klasyczny program Outlook dla systemu Windows.
-
W górnym rogu zobaczysz przełącznik Wypróbuj nowy program Outlook

-
Wybierz ten przełącznik, aby pobrać nową aplikację i przejść na nowy program Outlook dla systemu Windows.
Wyszukiwanie w programie Outlook zwraca niepełne wyniki lub wyszukiwanie nie może znaleźć starszych wiadomości e-mail
Uwzględnianie folderu Elementy usunięte
Jeśli brakujące wyniki wyszukiwania znajdują się w folderze Elementy usunięte , możesz dodać ten folder do wyników wyszukiwania:
-
Uruchom nowy program Outlook dla systemu Windows.
-
Wybierz pozycję Ustawienia, Ogólne, a następnie Wyszukaj.
-
W obszarze Wyniki wyszukiwania upewnij się, że pole wyboru Uwzględnij usunięte elementy jest zaznaczone.
Uwaga: Jeśli wykonanie tych czynności nie pomoże, spróbuj wykonać czynności zaawansowane opisane w tym artykule: Brak wyników wyszukiwania dla kont POP, IMAP lub exchange
Wybierz scenariusz najlepiej opisujący problem z wyszukiwaniem w programie Outlook:
Wyszukiwanie w programie Outlook nie zwraca żadnych wyników
Jeśli nie uzyskasz żadnych wyników za pomocą wyszukiwania w programie Outlook, wykonaj następujące czynności w podanej kolejności:
-
W Windows 10: Wybierz przycisk Start, wybierz pozycję Ustawienia > Aktualizuj & zabezpieczenia, a następnie wybierz pozycję Rozwiązywanie problemów. Znajdź i kliknij pozycję Wyszukiwanie i indeksowanie, a następnie kliknij pozycję Uruchom narzędzie do rozwiązywania problemów.
-
W Windows 8.1: W menu Start wyszukaj pozycję Ustawienia. W obszarze Ustawienia wyszukaj rozwiązywanie problemów i wybierz rozwiązywanie problemów w wynikach wyszukiwania. Znajdź i uruchom narzędzie do rozwiązywania problemów z wyszukiwaniem i indeksowaniem .
-
W systemie Windows 7: W menu Start wybierz pozycję Panel sterowania, a następnie wybierz pozycję Rozwiązywanie problemów. Znajdź i uruchom narzędzie do rozwiązywania problemów z wyszukiwaniem i indeksowaniem .
-
Uruchom program Outlook i kliknij w polu wyszukiwania.
-
W menu Wyszukiwanie wybierz pozycję Narzędzia wyszukiwania > Stan indeksowania.
-
Po wyświetleniu okna dialogowego Stan indeksowania powinien zostać wyświetlony następujący komunikat:
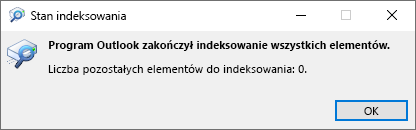
Jeśli program Outlook nie zakończył indeksowania, zwróć uwagę na liczbę pozostałych elementów do indeksowania, odczekaj pięć minut i sprawdź ponownie. Jeśli liczba elementów się nie zmniejszyła, przejdź do następnego kroku.
-
Uruchom program Outlook i kliknij w polu wyszukiwania.
-
W menu Wyszukiwanie wybierz pozycję Narzędzia wyszukiwania > Lokalizacje do przeszukania.
-
Upewnij się, że zaznaczono wszystkie magazyny i pliki danych na liście.
-
Kliknij menu Start systemu Windows i kliknij w polu wyszukiwania .
-
Wpisz services.msc i naciśnij Enter.
-
W kolumnie Nazwa znajdź i kliknij dwukrotnie pozycję Windows Search.
-
Jeśli typ uruchamiania nie został jeszcze ustawiony, ustaw wartość Automatycznie (opóźnione uruchomienie ).
-
Jeśli stan Usługi nie jest wyświetlany Jako uruchomiony, kliknij przycisk Start pod nim, aby uruchomić usługę.
-
Zakończ działanie programu Outlook.
-
Otwórz pozycję Opcje indeksowania w Panelu sterowania systemu Windows.
-
W oknie dialogowym Opcje indeksowania upewnij się, że program Microsoft Outlook jest wymieniony na liście w kolumnie Uwzględnione lokalizacje.
-
Jeśli program Microsoft Outlook nie znajduje się na liście, wybierz pozycję Modyfikuj, a następnie kliknij, aby zaznaczyć pole wyboru obok pozycji Microsoft Outlook.
-
Wybierz przycisk OK, a następnie wybierz pozycję Zamknij.
Wykonaj poniższe czynności, aby upewnić się, że opcje indeksowania są skonfigurowane poprawnie:
-
Zakończ działanie programu Outlook.
-
Otwórz pozycję Opcje indeksowania w Panelu sterowania systemu Windows.
-
W oknie dialogowym Opcje indeksowania wybierz pozycję Zaawansowane.
-
Wybierz kartę Typy plików.
-
Przewiń w dół do pozycji msg w kolumnie Rozszerzenie i zaznacz ją.
-
Upewnij się, że włączono opcję Indeksuj właściwości i zawartość pliku.
-
Wybierz przycisk OK, a następnie wybierz pozycję Zamknij.
Uwaga: Upewnij się, że w kolumnie Opis filtru jest wyświetlana nazwa Office Outlook MSG IFilter. Jeśli tak nie jest, może to oznaczać, że usługa Windows Search nie działa poprawnie lub filtry program Microsoft Outlook nie zostały poprawnie zainstalowane. W obu przypadkach należy skontaktować się z pomocą techniczną firmy Microsoft, aby uzyskać pomoc dotyczącą tego problemu.
-
Zakończ działanie programu Outlook.
-
Otwórz pozycję Opcje indeksowania w Panelu sterowania systemu Windows.
-
W oknie dialogowym Opcje indeksowania wybierz pozycję Zaawansowane.
-
W oknie dialogowym Opcje zaawansowane wybierz przycisk Odbuduj.
-
Wybierz przycisk OK, a następnie wybierz pozycję Zamknij.
Jeśli indeksowanie się nie zakończy, skontaktuj się z pomocą techniczną firmy Microsoft, aby uzyskać pomoc dotyczącą funkcji wyszukiwania z pulpitu systemu Windows.
Wykonaj poniższe czynności, aby utworzyć nowy profil i przetestować wyszukiwanie:
-
W programie Outlook wybierz pozycję Plik > Ustawienia kont > Zarządzaj profilami. Możesz też zakończyć działanie programu Outlook i otworzyć aplikację Poczta w panelu sterowania systemu Windows.
-
W oknie dialogowym Konfiguracja poczty — Outlook wybierz pozycję Pokaż profile, a następnie wybierz pozycję Dodaj na karcie Ogólne.
-
W polu Nazwa profilu wpisz nazwę nowego profilu, a następnie wybierz przycisk OK.
-
Po wyświetleniu monitu podaj informacje o koncie, takie jak adres e-mail i hasło, a następnie wybierz pozycję Dalej.
-
Wybierz pozycję Zakończ. Dodana nazwa nowego profilu będzie wyświetlana na karcie Ogólne w oknie dialogowym Poczta.
-
W obszarze Podczas uruchamiania programu Microsoft Outlook użyj tego profilu wybierz pozycję Monituj o profil, który ma być używany, a następnie wybierz pozycję OK.
-
Uruchom ponownie program Outlook.
-
Na liście rozwijanej w oknie dialogowym Wybieranie profilu wybierz nazwę nowo utworzonego profilu i wybierz przycisk OK.
-
Kliknij w polu wyszukiwania i spróbuj coś wyszukać.
Jeśli wyszukiwanie działa, problem może dotyczyć starego profilu. Możesz ustawić ten profil jako nowy profil domyślny i przenieść informacje ze starego profilu do nowego.
Podczas wyszukiwania starszych wyników można zawęzić kryteria wyszukiwania za pomocą filtrów. Jeśli program Outlook znajdzie zbyt wiele wyników, starsze elementy mogą nie być wyświetlane. Aby uzyskać więcej informacji na temat korzystania z filtrów, zobacz Dowiedz się, jak zawęzić kryteria wyszukiwania w programie Outlook.
Czynności uzyskiwania dostępu do narzędzia do naprawy różnią się w zależności od systemu operacyjnego. Wybierz swój system operacyjny z listy poniżej.
-
Wybierz poniższy przycisk, aby pobrać i zainstalować narzędzie obsługi deinstalacji pakietu Office.
-
Wykonaj poniższe czynności, aby pobrać narzędzie obsługi deinstalacji stosownie do posiadanej przeglądarki.
Porada: Pobieranie i instalowanie narzędzia może zająć kilka minut. Po zakończeniu instalacji zostanie otwarte okno Odinstalowywanie produktów pakietu Office.
Microsoft Edge lub Chrome
-
W lewym dolnym lub prawym górnym rogu kliknij prawym przyciskiem myszy pozycję SetupProd_OffScrub.exe > Otwórz.
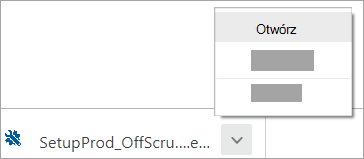
Microsoft Edge (starsza wersja) lub Internet Explorer
-
U dołu okna przeglądarki wybierz pozycję Uruchom, aby uruchomić aplikację SetupProd_OffScrub.exe.

Firefox
-
W oknie podręcznym wybierz pozycję Zapisz plik, a następnie w prawym górnym rogu okna przeglądarki wybierz strzałkę pobierania > SetupProd_OffScrub.exe.
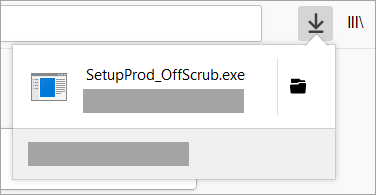
-
-
Wybierz wersję, którą chcesz odinstalować, a następnie wybierz pozycję Dalej.
-
Postępuj zgodnie z kolejnymi instrukcjami wyświetlanymi na ekranie, a gdy zostanie wyświetlony monit o ponowne uruchomienie komputera, zrób to.
Po ponownym uruchomieniu komputera narzędzie deinstalacji automatycznie otwiera się ponownie, aby ukończyć ostatni krok procesu odinstalowywania. Postępuj zgodnie z pozostałymi monitami.
-
Wybierz czynności odpowiednie do wersji pakietu Office, którą chcesz zainstalować lub zainstalować ponownie. Wybierz narzędzie deinstalacji.
Uwaga: Jeśli wykonanie tych czynności nie pomoże, spróbuj wykonać czynności zaawansowane opisane w tym artykule: Brak wyników wyszukiwania dla kont POP, IMAP lub exchange
Wyszukiwanie w programie Outlook zwraca niepełne wyniki
Po uzyskaniu niepełnych wyników za pomocą wyszukiwania w programie Outlook wykonaj następujące czynności w podanej kolejności:
Jeśli brakujące wyniki wyszukiwania znajdują się w folderze Elementy usunięte, możesz dodać ten folder do wyników wyszukiwania:
-
Uruchom program Outlook.
-
Kliknij pozycję Opcje > plików, a następnie wybierz pozycję Wyszukaj.
-
Zaznacz pole wyboru Uwzględnij wiadomości z folderu Elementy usunięte w każdym pliku danych podczas wyszukiwania we wszystkich elementach , a następnie kliknij przycisk OK.
-
Uruchom ponownie program Outlook.
Możesz wydłużyć czas w ustawieniach trybu offline konta e-mail, aby więcej lub wszystkie wiadomości e-mail były buforowane lokalnie na potrzeby indeksowania. W tym celu:
-
Uruchom program Outlook.
-
Kliknij pozycję Plik > Ustawienia kont > Ustawienia kont.
-
Na karcie Email wybierz konto e-mail i kliknij pozycję Zmień.
-
Przeciągnij suwak Pobierz wiadomość e-mail z przeszłości: do odpowiedniej ilości czasu lub w prawo do pozycji Wszystkie.
-
Kliknij przycisk Dalej, a następnie pozycję Gotowe. Zamknij okno i uruchom ponownie program Outlook.
Domyślnie program Outlook wyświetli 250 wyników wyszukiwania. Możesz to zwiększyć, aby wyświetlić wszystkie wyniki, ale wyszukiwanie będzie wolniejsze. W tym celu:
-
Otwórz program Outlook.
-
Kliknij pozycję Opcje > plików, a następnie wybierz pozycję Wyszukaj.
-
Wyczyść pole wyboru Zwiększ szybkość wyszukiwania, ograniczając liczbę wyświetlanych wyników , a następnie kliknij przycisk OK.
-
Uruchom ponownie program Outlook.
Podczas wyszukiwania w programie Outlook przy użyciu zakresów Wszystkie skrzynki pocztowe lub Wszystkie elementy programu Outlook dla archiwalnej skrzynki pocztowej są zwracane ograniczone wyniki lub nie są zwracane żadne wyniki. Elementy, które zostały przeniesione do automatycznie rozwiniętej archiwalnej skrzynki pocztowej, można wyszukiwać tylko w samym folderze. Wybierz folder archiwum na liście folderów, aby wybrać opcję Bieżący folder jako zakres wyszukiwania. Jeśli folder w automatycznie rozwiniętym obszarze magazynowania zawiera podfoldery, musisz przeszukać każdy podfolder oddzielnie. Aby uzyskać więcej informacji, zobacz Omówienie nieograniczonej archiwizacji na platformie Microsoft 365.
Wyszukiwanie w programie Outlook nie może znaleźć starszych wiadomości e-mail
Jeśli nie możesz znaleźć wiadomości e-mail starszych niż 6 miesięcy za pomocą wyszukiwania w programie Outlook, wykonaj następujące czynności w podanej kolejności:
Jeśli brakujące wyniki wyszukiwania znajdują się w folderze Elementy usunięte, możesz dodać ten folder do wyników wyszukiwania:
-
Uruchom program Outlook.
-
Kliknij pozycję Opcje > plików, a następnie wybierz pozycję Wyszukaj.
-
Zaznacz pole wyboru Uwzględnij wiadomości z folderu Elementy usunięte w każdym pliku danych podczas wyszukiwania we wszystkich elementach , a następnie kliknij przycisk OK.
-
Uruchom ponownie program Outlook.
Możesz wydłużyć czas w ustawieniach trybu offline konta e-mail, aby więcej lub wszystkie wiadomości e-mail były buforowane lokalnie na potrzeby indeksowania. W tym celu:
-
Uruchom program Outlook.
-
Kliknij pozycję Plik > Ustawienia kont > Ustawienia kont.
-
Na karcie Email wybierz konto e-mail i kliknij pozycję Zmień.
-
Przeciągnij suwak Pobierz wiadomość e-mail z przeszłości: do odpowiedniej ilości czasu lub w prawo do pozycji Wszystkie.
-
Kliknij przycisk Dalej, a następnie pozycję Gotowe. Zamknij okno i uruchom ponownie program Outlook.
Domyślnie program Outlook wyświetli 250 wyników wyszukiwania. Możesz to zwiększyć, aby wyświetlić wszystkie wyniki, ale wyszukiwanie będzie wolniejsze. W tym celu:
-
Otwórz program Outlook.
-
Kliknij pozycję Opcje > plików, a następnie wybierz pozycję Wyszukaj.
-
Wyczyść pole wyboru Zwiększ szybkość wyszukiwania, ograniczając liczbę wyświetlanych wyników , a następnie kliknij przycisk OK.
-
Uruchom ponownie program Outlook.
Karta Wyszukiwanie jest wyszarzone (tylko Outlook 2016)
Może się tak zdarzyć po uaktualnieniu do Windows 10 wersji 1709 i wcześniejszej. Ten problem został rozwiązany w Windows 10 wersjach 1803 i nowszych. Aby rozwiązać ten problem, wykonaj następujące czynności:
Czynności uzyskiwania dostępu do narzędzia do naprawy różnią się w zależności od systemu operacyjnego. Wybierz swój system operacyjny z listy poniżej.
Wyłącz wyszukiwanie na serwerze jako rozwiązanie krótkoterminowe. W tym celu wykonaj następujące czynności:
Ważne: W poniższej procedurze pokazano, jak zmodyfikować rejestr. Niepoprawne zmodyfikowanie rejestru może jednak być przyczyną poważnych problemów. Należy uważnie wykonywać podane czynności. Aby zapewnić dodatkową ochronę, przed zmodyfikowaniem rejestru należy wykonać jego kopię zapasową. Dzięki temu będzie można przywrócić rejestr w przypadku wystąpienia problemu. Aby uzyskać więcej informacji o tworzeniu kopii zapasowej i przywracaniu rejestru, zobacz Jak wykonać kopię zapasową rejestru i przywrócić go w systemie Windows.
-
W systemie Windows kliknij prawym przyciskiem myszy przycisk Start, a następnie wybierz pozycję Uruchom. W polu Otwórz wpisz polecenie regedit, a następnie kliknij przycisk OK. Spowoduje to otwarcie edytora rejestru.
-
W oknie dialogowym Edytor rejestru znajdź ten podklucz w rejestrze, a następnie kliknij go:
-
HKEY_CURRENT_USER\Software\Microsoft\Office\16.0\Outlook\Search
-
-
Kliknij pozycję Edytuj > Nowy > Wartość DWORD.
-
Wpisz ciąg DisableServerAssistedSearch dla nazwy DWORD, a następnie naciśnij Enter.
-
Kliknij prawym przyciskiem myszy pozycję DisableServerAssistedSearch, a następnie kliknij polecenie Modyfikuj.
-
W polu Dane wartości wpisz 1, aby włączyć wpis rejestru, a następnie kliknij przycisk OK.
-
Zamknij edytor rejestru, a następnie uruchom ponownie system Windows.
Uwaga: Te zasady i inne ważne zagadnienia zostały udokumentowane w blogu wyszukiwania.
Aby przeszukać udostępnioną skrzynkę pocztową, kliknij skrzynkę pocztową i użyj zakresu Bieżący folder . Jest to ograniczenie projektu, które nie ulegnie zmianie w przypadku przyszłych aktualizacji. Przejdź do tego blogu Opis zakresów wyszukiwania , aby uzyskać więcej szczegółowych informacji na temat zakresów obsługiwanych w przypadku.
Aby obejść ten problem, możesz dodać udostępnioną skrzynkę pocztową jako pomocnicze konto programu Exchange do profilu. Najpierw należy sprawdzić, czy udostępniona skrzynka pocztowa jest już wymieniona jako konto w profilu. Jeśli tak, musisz go usunąć. W tym celu wykonaj następujące czynności:
-
Z menu Plik wybierz pozycję Ustawienia kont, a następnie ponownie wybierz pozycję Ustawienia kont .
-
Kliknij dwukrotnie konto programu Exchange.
-
Wybierz pozycję Więcej ustawień, a następnie wybierz kartę Zaawansowane .
-
W sekcji Otwórz te dodatkowe skrzynki pocztowe wybierz udostępnioną skrzynkę pocztową, a następnie wybierz pozycję Usuń.
Dodaj udostępnioną skrzynkę pocztową jako konto pomocnicze do profilu, wykonując następujące czynności:
-
Z menu Plik wybierz pozycję Dodaj konto.
-
W tym oknie dialogowym wprowadź pełną nazwę skrzynki pocztowej, na przykład support@company.com.
-
Po wyświetleniu monitu o hasło wybierz opcję Zaloguj się przy użyciu innego konta i użyj poświadczeń konta programu Exchange, które mają uprawnienia do udostępnionej skrzynki pocztowej.
Podczas wyszukiwania udostępnionej skrzynki pocztowej dodanej jako dodatkowa skrzynka pocztowa może zostać wyświetlony następujący błąd:
-
"Mamy problem z pobraniem wyników z serwera. Niektóre elementy mogą nie być uwzględniane w wynikach wyszukiwania".
Dzieje się tak, jeśli korzystasz z wersji programu Outlook z bezterminową licencją zbiorczą (MSI). Obecnie jest to ograniczenie dotyczące bezterminowych wersji pakietu Office.
Aby obejść ten problem, możesz wyłączyć wyszukiwanie na serwerze jako rozwiązanie krótkoterminowe. W tym celu wykonaj następujące czynności:
Ważne: W poniższej procedurze pokazano, jak zmodyfikować rejestr. Niepoprawne zmodyfikowanie rejestru może jednak być przyczyną poważnych problemów. Należy uważnie wykonywać podane czynności. Aby zapewnić dodatkową ochronę, przed zmodyfikowaniem rejestru należy wykonać jego kopię zapasową. Dzięki temu będzie można przywrócić rejestr w przypadku wystąpienia problemu. Aby uzyskać więcej informacji o tworzeniu kopii zapasowej i przywracaniu rejestru, zobacz Jak wykonać kopię zapasową rejestru i przywrócić go w systemie Windows.
-
W systemie Windows kliknij prawym przyciskiem myszy przycisk Start, a następnie wybierz pozycję Uruchom. W polu Otwórz wpisz polecenie regedit, a następnie kliknij przycisk OK. Spowoduje to otwarcie edytora rejestru.
-
W oknie dialogowym Edytor rejestru znajdź ten podklucz w rejestrze, a następnie kliknij go:
-
HKEY_CURRENT_USER\Software\Microsoft\Office\16.0\Outlook\Search
-
-
Kliknij pozycję Edytuj > Nowy > Wartość DWORD.
-
Wpisz ciąg DisableServerAssistedSearch dla nazwy DWORD, a następnie naciśnij Enter.
-
Kliknij prawym przyciskiem myszy pozycję DisableServerAssistedSearch, a następnie kliknij polecenie Modyfikuj.
-
W polu Dane wartości wpisz 1, aby włączyć wpis rejestru, a następnie kliknij przycisk OK.
-
Zamknij edytor rejestru, a następnie uruchom ponownie system Windows.
Uwaga: Te zasady i inne ważne zagadnienia zostały udokumentowane w blogu wyszukiwania.
Zobacz też
Rozwiązywanie problemów z wyszukiwaniem w Outlook dla komputerów Mac
Zawężanie kryteriów w celu uzyskania lepszych wyników wyszukiwania w programie Outlook
Znajdowanie wiadomości lub elementu za pomocą wyszukiwania błyskawicznego