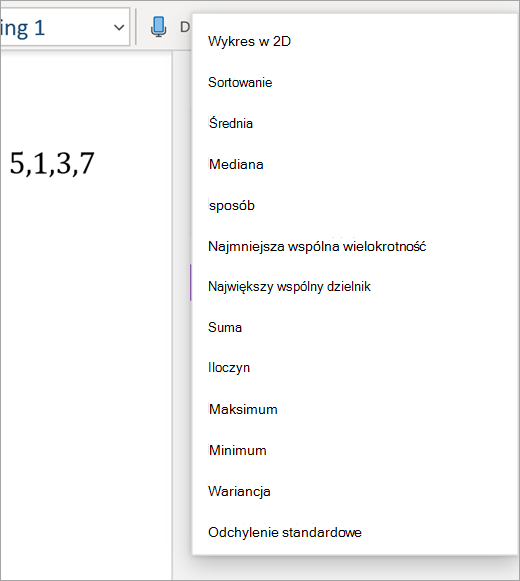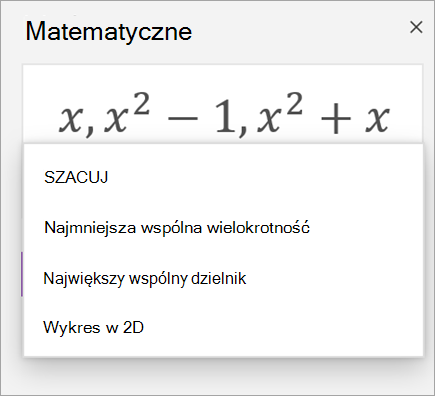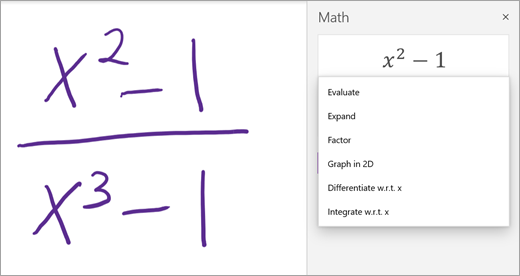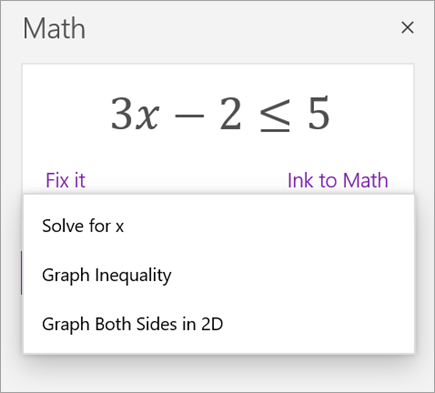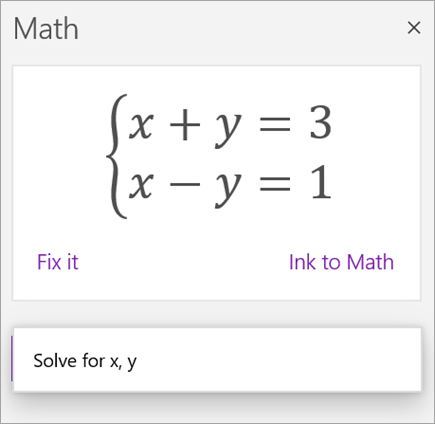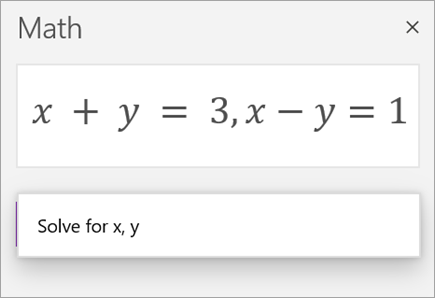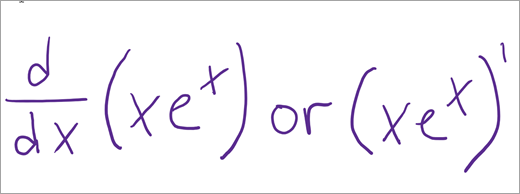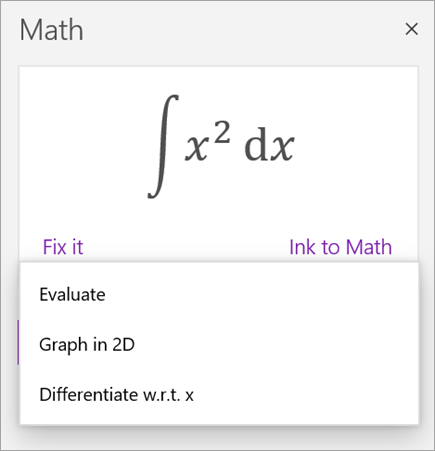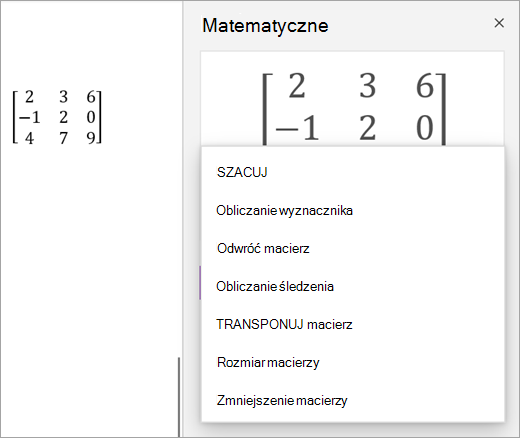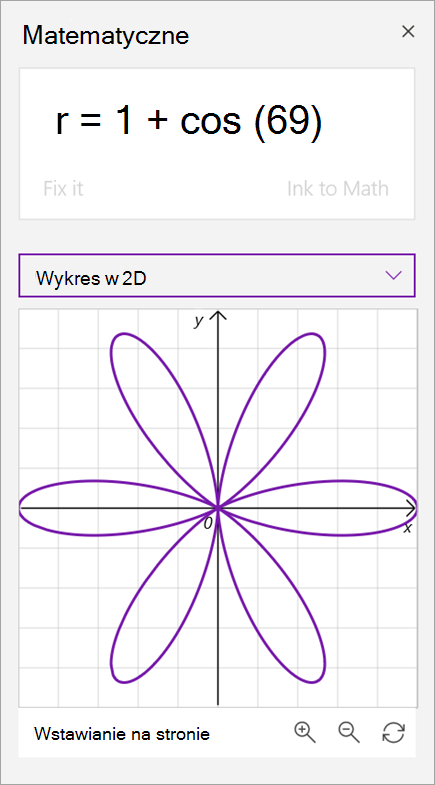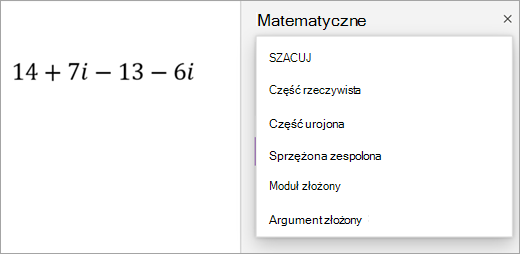Napisz lub wpisz dowolny problem matematyczny, a asystent matematyczny w programie OneNote rozwiąże go za Ciebie — pomagając Ci w szybkim uzyskaniu rozwiązania lub wyświetlając instrukcje krok po kroku, które ułatwiają samodzielne zapoznanie się z rozwiązaniem. Po rozwiązaniu Twojego równania w programie jest dostępnych wiele opcji umożliwiających dalsze korzystanie z nauki matematyki za pomocą asystenta matematycznego.
Uwaga: Ta funkcja jest dostępna tylko w przypadku subskrypcji platformy Microsoft 365 dla przedsiębiorstw lub instytucji edukacyjnych.
Krok 1. Wprowadzanie równania
Na karcie Rysowanie napisz lub wpisz równanie. Użyj narzędzia Zaznaczenie lassem, aby narysować okrąg wokół równania.
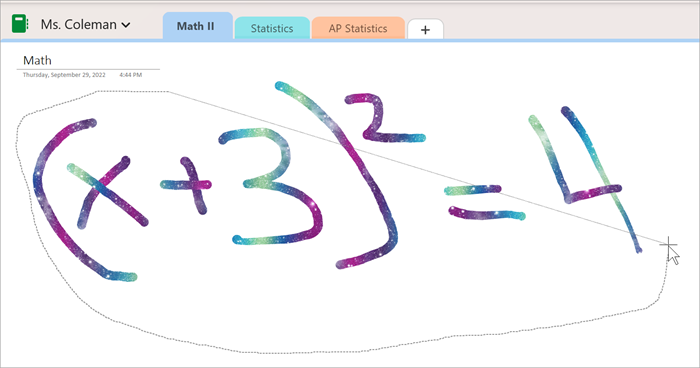
Następnie na karcie Rysowanie wybierz pozycję Matematyka. Spowoduje to otwarcie okienka Asystent matematyczny.
Dowiedz się więcej:
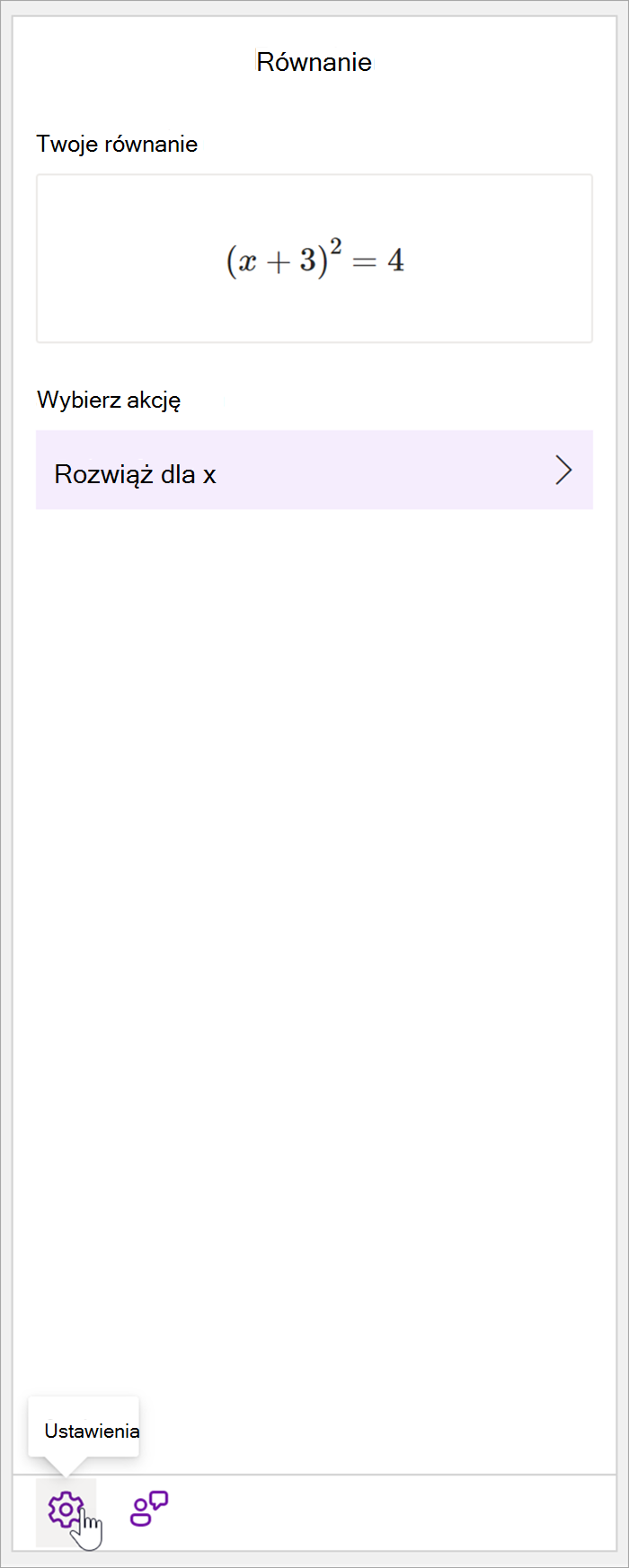
Krok 2. Rozwiązywanie równania
Na podstawie równania zostaną udostępnione opcje akcji. Wybierz odpowiednią akcję.
Równanie i rozwiązanie zostaną wyświetlone w okienku Matematyka.
Porada: Wybierz pozycję Wstaw na stronie zapis matematyczny , aby przenieść wyniki na stronę programu OneNote, nad którą pracujesz.
Dowiedz się więcej: Sprawdź kartę Obsługiwane równania na tej stronie.
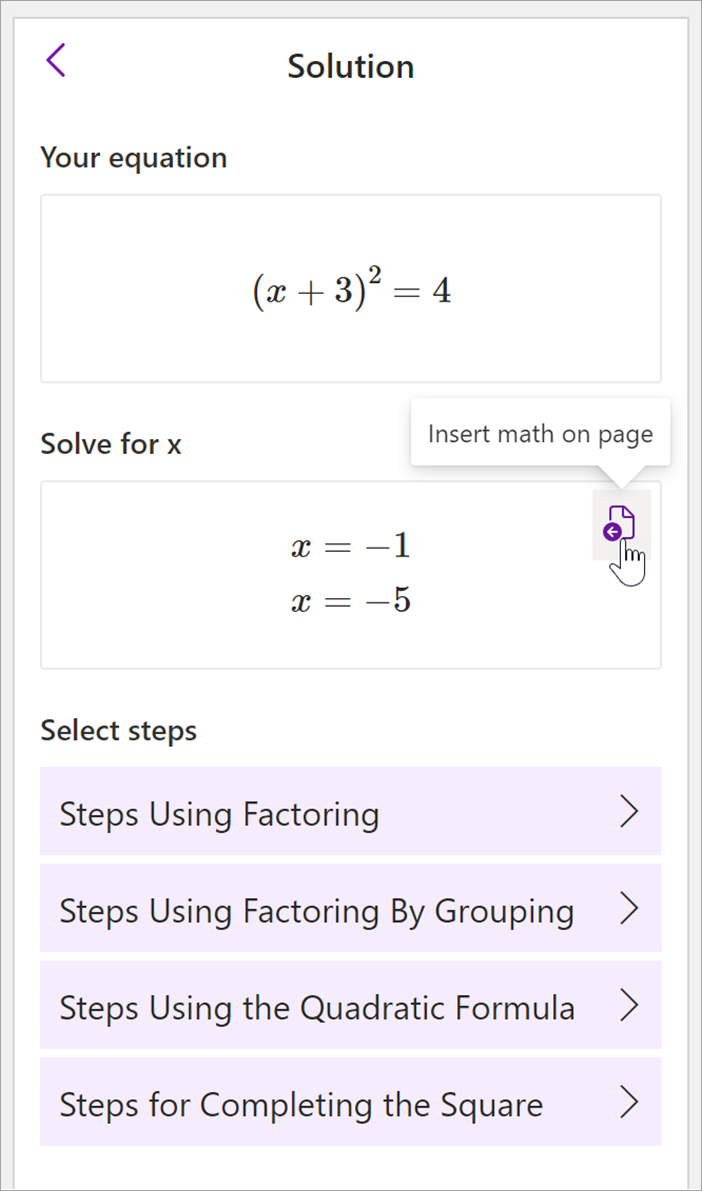
Krok 3. Ucz się z Asystenta matematycznego
Aby dowiedzieć się, jak program OneNote rozwiązał problem, wybierz metodę, o którą chcesz się dowiedzieć, korzystając z dostępnych opcji.
-
Kroki dla różnych metod są dostępne na podstawie równania.
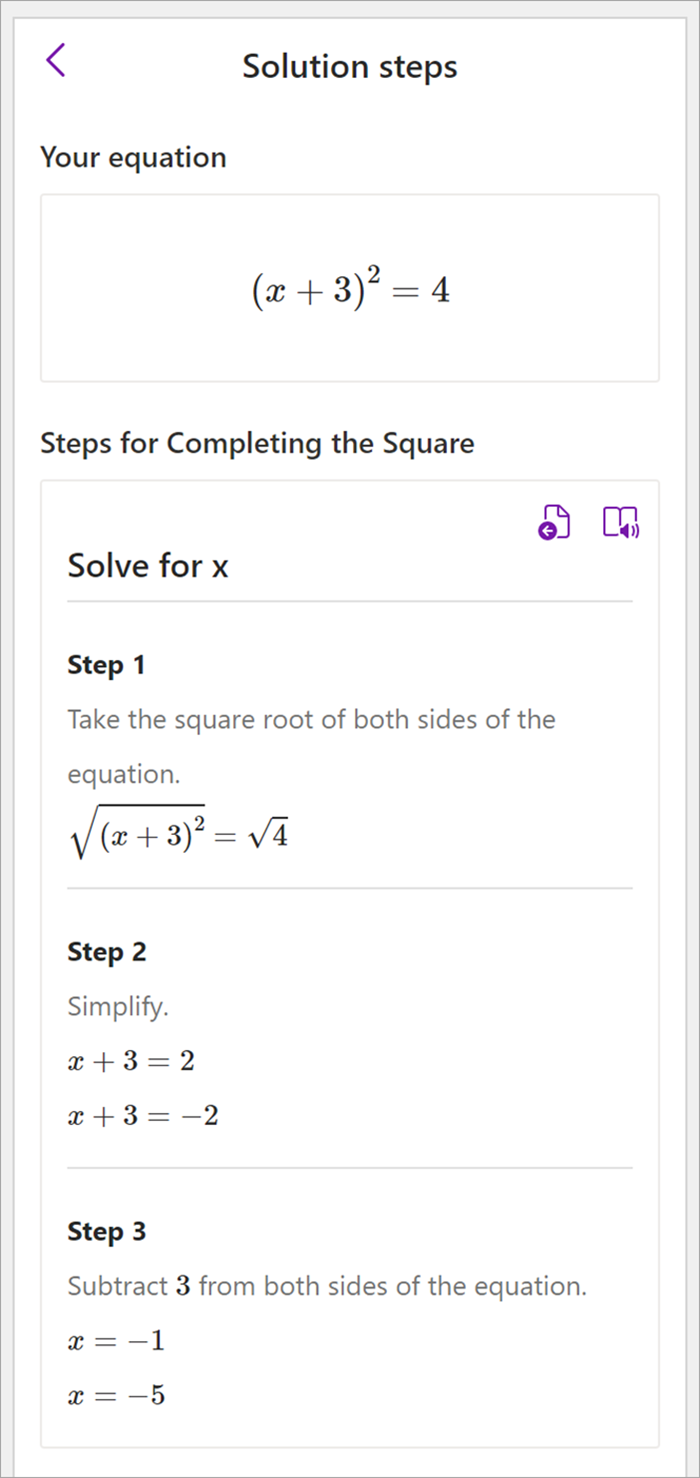
 |
 |
Uwaga:
Krok 1. Wprowadzanie równania
Na karcie Rysowanie napisz lub wpisz równanie. Użyj narzędzia Zaznaczenie lassem, aby narysować okrąg wokół równania. Następnie wybierz pozycję Matematyka. Spowoduje to otwarcie okienka asystenta matematycznego.
Dowiedz się więcej: Tworzenie równania przy użyciu pisma odręcznego lub tekstu.
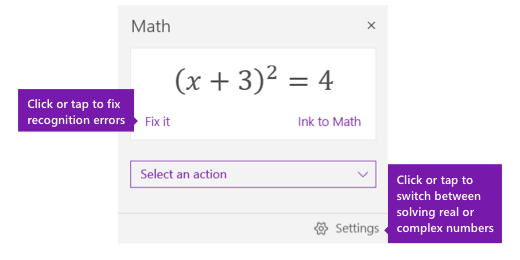
Krok 2. Rozwiązywanie równania
Aby rozwiązać bieżące równanie, wykonaj dowolną z następujących czynności:
Kliknij lub naciśnij pole Wybierz akcję, a następnie wybierz akcję, którą ma wykonać Asystent matematyczny. Dostępne opcje dostępne w tym menu rozwijanym zależą od zaznaczonego równania.
Dowiedz się więcej: sprawdź kartę Obsługiwane równania na tej stronie.
Zapoznaj się z rozwiązaniem, które program OneNote wyświetli pod wybraną akcją. W poniższym przykładzie wybrana opcja Rozwiąż dla x wyświetla rozwiązanie.
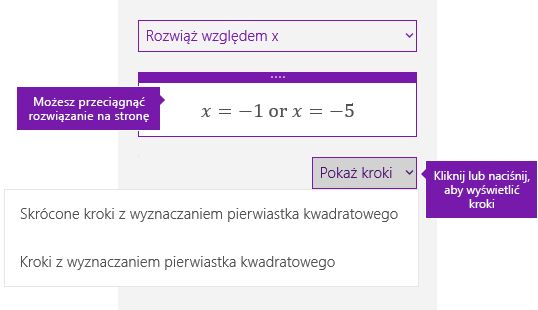
-
Aby dowiedzieć się, jak w programie OneNote został rozwiązany problem, możesz kliknąć lub nacisnąć pozycję Pokaż kroki, a następnie wybrać szczegóły tego, co chcesz wyświetlić. Dostępne opcje dostępne w tym menu rozwijanym zależą od zaznaczonego równania.
-
Aby usłyszeć kroki rozwiązania odczytane na głos, wybierz Czytnik immersyjny

-
Wygeneruj test praktyczny w celu praktycznego przećwiczenia równania tego typu.
Ostrzeżenie: Generowanie testu praktycznego nie jest obecnie dostępne, ponieważ pracujemy nad optymalizacją środowiska. Możliwość generowania testów praktycznych powróci jeszcze w tym roku.
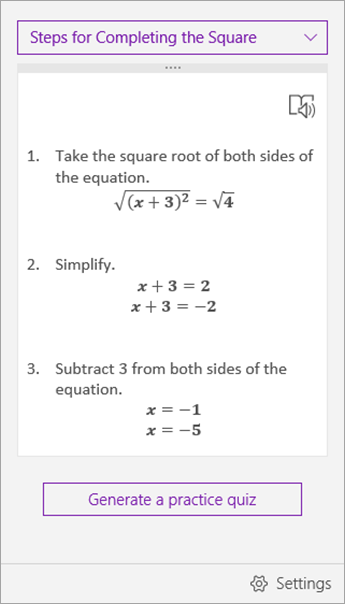
Porada: Możesz przeciągnąć kroki rozwiązania w dowolne miejsce na stronie.
 |
 |
Uwaga:
Krok 1. Wprowadzanie równania
Na karcie Rysowanie napisz lub wpisz równanie. Użyj narzędzia Zaznaczenie lassem, aby narysować okrąg wokół równania. Następnie wybierz pozycję Matematyka. Spowoduje to otwarcie okienka asystenta matematycznego.
Dowiedz się więcej: Tworzenie równania przy użyciu pisma odręcznego lub tekstu.
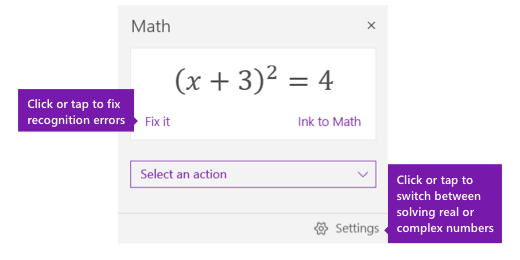
Krok 2. Rozwiązywanie równania
Aby rozwiązać bieżące równanie, wykonaj dowolną z następujących czynności:
Kliknij lub naciśnij pole Wybierz akcję, a następnie wybierz akcję, którą ma wykonać Asystent matematyczny. Dostępne opcje dostępne w tym menu rozwijanym zależą od zaznaczonego równania.
Dowiedz się więcej: sprawdź kartę Obsługiwane równania na tej stronie.
Zapoznaj się z rozwiązaniem, które program OneNote wyświetli pod wybraną akcją. W poniższym przykładzie wybrana opcja Rozwiąż dla x wyświetla rozwiązanie.
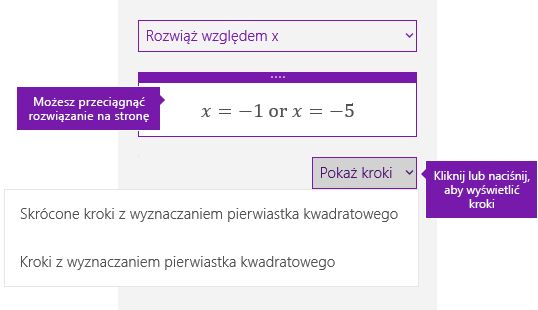
-
Aby dowiedzieć się, jak w programie OneNote został rozwiązany problem, możesz kliknąć lub nacisnąć pozycję Pokaż kroki, a następnie wybrać szczegóły tego, co chcesz wyświetlić. Dostępne opcje dostępne w tym menu rozwijanym zależą od zaznaczonego równania.
-
Aby usłyszeć kroki rozwiązania odczytane na głos, wybierz Czytnik immersyjny

-
Wygeneruj test praktyczny w celu praktycznego przećwiczenia równania tego typu.
Ostrzeżenie: Generowanie testu praktycznego nie jest obecnie dostępne, ponieważ pracujemy nad optymalizacją środowiska. Możliwość generowania testów praktycznych powróci jeszcze w tym roku.
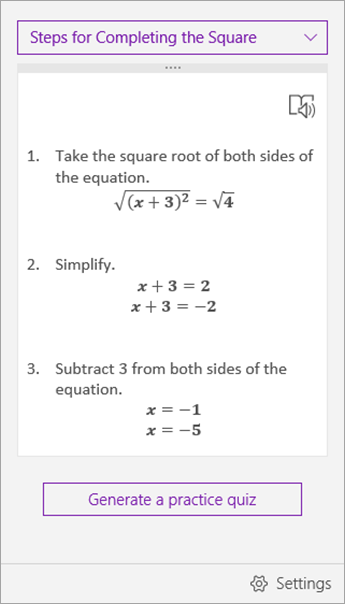
Porada: Możesz przeciągnąć kroki rozwiązania w dowolne miejsce na stronie.
Krok 1. Wprowadzanie równania
Na karcie Rysowanie napisz lub wpisz równanie. Użyj narzędzia Zaznaczenie lassem, aby narysować okrąg wokół równania.
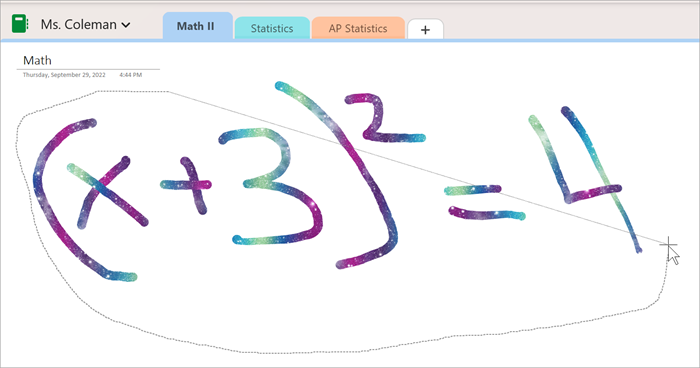
Następnie na karcie Rysowanie wybierz pozycję Matematyka. Spowoduje to otwarcie okienka Asystent matematyczny.
Dowiedz się więcej:
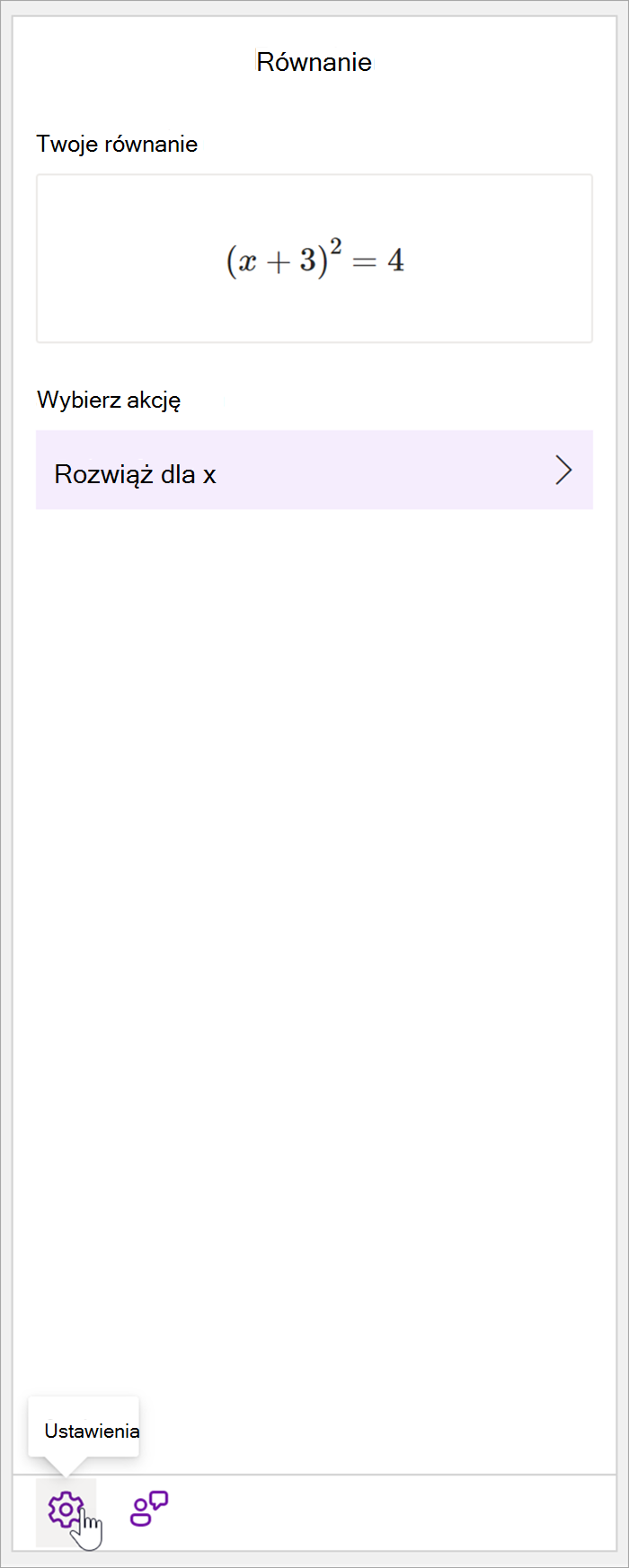
Krok 2. Rozwiązywanie równania
Na podstawie równania zostaną udostępnione opcje akcji. Wybierz odpowiednią akcję.
Równanie i rozwiązanie zostaną wyświetlone w okienku Matematyka.
Porada: Wybierz pozycję Wstaw na stronie zapis matematyczny , aby przenieść wyniki na stronę programu OneNote, nad którą pracujesz.
Dowiedz się więcej: Sprawdź kartę Obsługiwane równania na tej stronie.
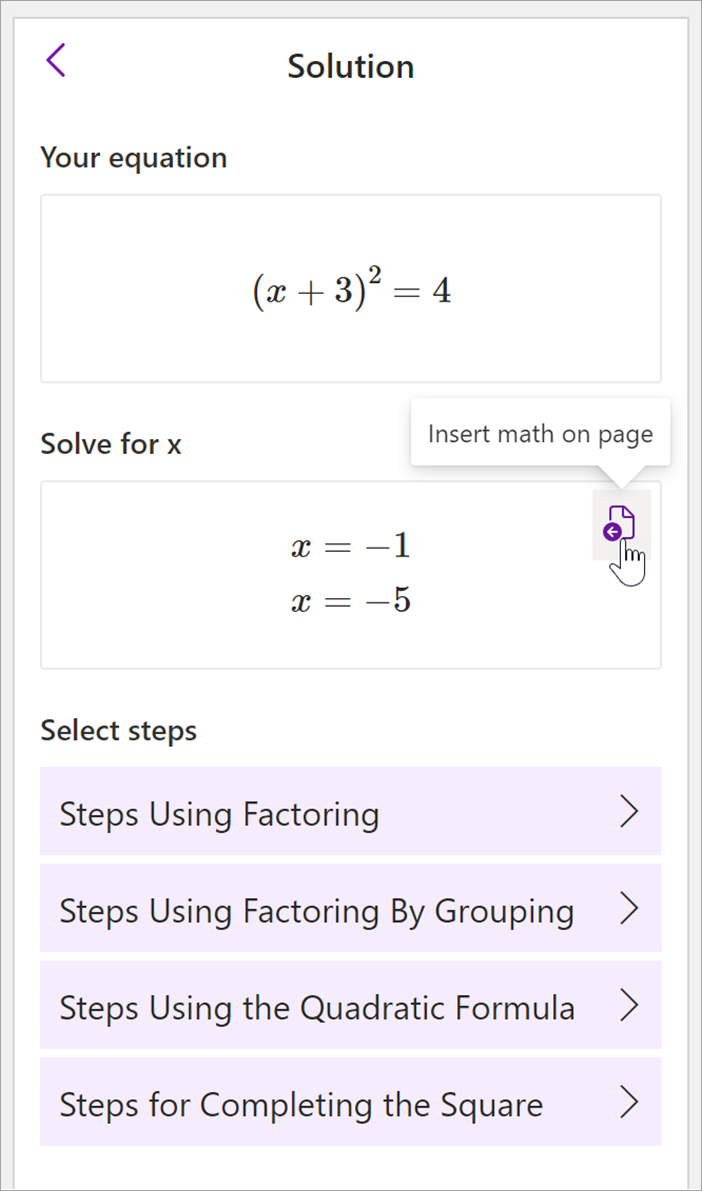
Krok 3. Ucz się z Asystenta matematycznego
Aby dowiedzieć się, jak program OneNote rozwiązał problem, wybierz metodę, o którą chcesz się dowiedzieć, korzystając z dostępnych opcji.
-
Kroki dla różnych metod są dostępne na podstawie równania.
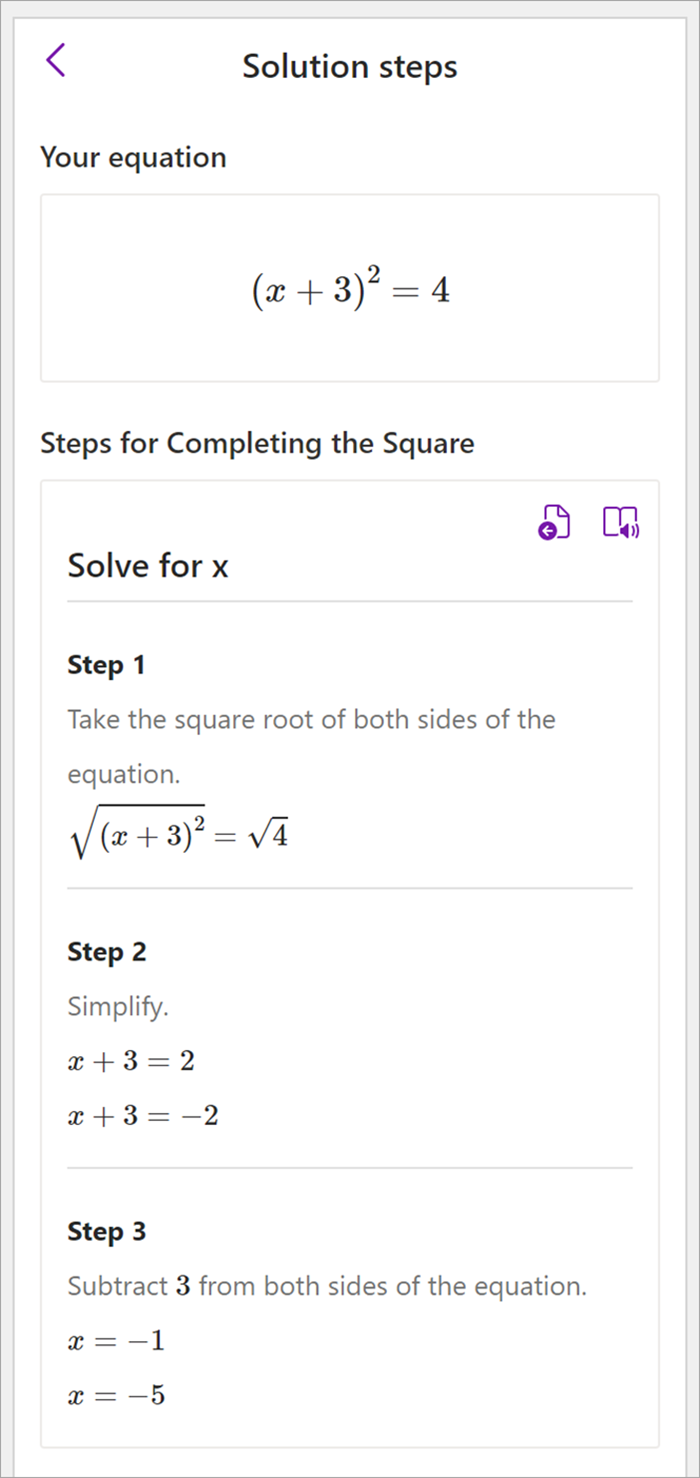
Podczas korzystania z Asystenta matematycznego w programie OneNote lista rozwijana Wybierz akcję poniżej równania zmienia się w zależności od wybranego równania. Poniżej przedstawiono niektóre typy problemów obsługiwane w zależności od równania, które próbujesz rozwiązać.
|
Tablice |
Aby poznać listę liczb rzeczywistych, wszystkie poniższe numery są obsługiwane.
|
|
Wyrażenia |
W przypadku dowolnego wyrażenia dostępne akcje to:
|
|
Równania i nierówności |
W przypadku równań i nierówności dostępne są następujące działania:
|
|
Systemów |
Aby zapewnić dostępność prawidłowych funkcji, należy mieć taką samą liczbę równań i zmiennych. Systemy można zapisywać na dwa różne sposoby:
|
|
Instrumenty pochodne i integralne |
Instrumenty pochodne można zapisywać za pomocą d/dx przed funkcją lub z oznaczeniem głównym.
|
|
Macierzy |
Macierze można pisać w nawiasach kwadratowych lub okrągłych. Następujące akcje są obsługiwane dla macierzy:
|
|
Wykresy współrzędnych polarnych |
Aby funkcja była przedstawiana na wykresie we współrzędnych polarnych, r musi być wyrażona jako funkcja tety.
|
|
Tryb złożony |
Uwaga: Wybierz pozycję Ustawienia , aby przełączać się między liczbami rzeczywistymi a liczbami zespolonych. W przypadku złożonych wyrażeń i liczb zawierających jednostkę urojoną i dostępne są następujące akcje.
|
Dowiedz się więcej
Tworzenie testu matematycznego w Microsoft Forms
Generowanie praktycznego testu matematycznego za pomocą Asystenta matematycznego w programie OneNote
Rozwiązywanie równań matematycznych za pomocą Asystenta matematycznego w programie OneNote