WPowerPoint można zastosować wiele efektów animacji do jednego ciągu tekstu lub obiektu, takiego jak obraz, kształt lub Grafika SmartArt.
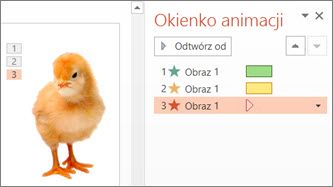
Porada: Podczas pracy z wieloma efektami animacji warto pracować w okienku animacji, gdzie możesz zobaczyć listę wszystkich efektów animacji dla bieżącego slajdu.
Dodawanie kolejnego efektu animacji do obiektu
-
Zaznacz na slajdzie obiekt, do którego chcesz dodać animację.
-
Na karcie Animacje wybierz pozycję Okienko animacji.
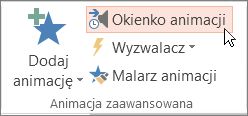
-
Wybierz pozycję Dodaj animację i wybierz efekt animacji.
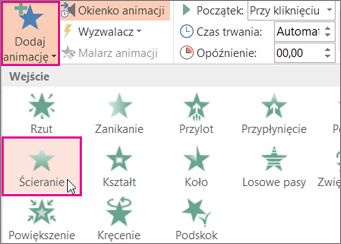
-
Aby zastosować dodatkowe efekty animacji do tego samego obiektu, zaznacz go, kliknij pozycję Dodaj animację i wybierz inny efekt animacji.
Ważne: Jeśli spróbujesz dodać więcej efektów animacji po zastosowaniu pierwszego efektu animacji w inny sposób, niż klikając pozycję Dodaj animację, dodatkowy efekt nie zostanie zastosowany. Zamiast tego istniejący efekt zostanie zastąpiony dodawanym efektem.
Ustawianie momentu rozpoczęcia i czasu trwania efektu animacji
Jeśli chcesz kontrolować chronometraż efektów animacji, wykonaj następujące czynności dla każdego efektu animacji:
-
W okienku animacji wybierz strzałkę w dół obok efektu animacji, a następnie wybierz pozycję Chronometraż.
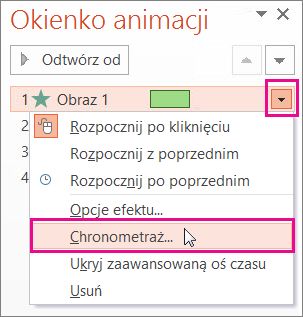
-
Na karcie Chronometraż wybierz strzałkę w dół Rozpocznij , a następnie wybierz jedną z następujących godzin rozpoczęcia:
-
Aby efekt był odtwarzany po kliknięciu myszą, wybierz pozycję Przy kliknięciu.
-
Aby efekt był odtwarzany jednocześnie z poprzednim efektem animacji, wybierz pozycję Z poprzednim.
-
Aby efekt był odtwarzany po odtworzeniu poprzedniego efektu animacji, wybierz pozycję Po poprzednim.
Porada: Poprzedni efekt animacji to efekt wyświetlany w kolejności odtwarzania w okienku animacji (zazwyczaj znajduje się tuż nad animacją, dla których ustawiasz chronometraż).
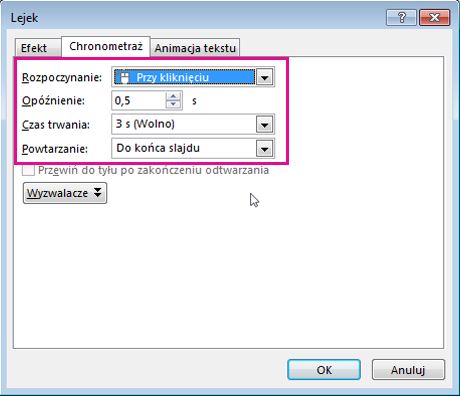
-
-
W celu opóźnienia rozpoczęcia odtwarzania efektu animacji kliknij strzałkę w górę obok pozycji Opóźnienie, aby ustawić odpowiednią liczbę sekund.
-
Aby zmienić szybkość efektu animacji, ustaw odpowiedni poziom w polu Czas trwania.
-
Aby obejrzeć, jak efekty animacji wyglądają łącznie, kliknij przycisk Podgląd na karcie Animacja.
Odtwarzanie wielu efektów animacji w tym samym czasie
Dla jednego obiektu mogą wystąpić dwa lub więcej efektów animacji w tym samym czasie. Obraz może na przykład zanikać i przypłynąć. Aby osiągnąć warstwę zawierającą dwa (lub więcej) efektów jednocześnie, wykonaj następujące czynności:
-
Użyj pozycję Dodaj animację, aby dodać drugi efekt.

-
Dla określenia chronometrażu drugiego efektu, ustaw pozycję Start na z poprzednim.
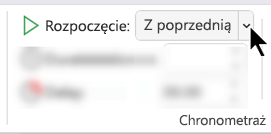
Porada dotycząca pracy z wieloma efektami animacji
Podczas pracy z wieloma obiektami na slajdzie odróżnianie jednego obiektu i zastosowanych do niego efektów animacji od innego może być trudne.
Na poniższym obrazie domyślne nazwy obiektów nie są opisowe, więc trudno jest stwierdzić, do którego obiektu jest zastosowany dany efekt animacji.
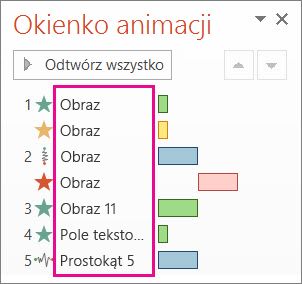
W okienku zaznaczenia możesz nadać poszczególnym obiektom unikatowe nazwy, aby ułatwić sobie pracę z tymi obiektami, gdy chcesz zastosować do nich animacje. Zobacz poniżej:
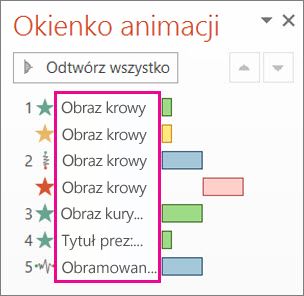
-
Aby zmienić nazwę obiektu, na karcie Narzędzia główne wybierz pozycję Zaznacz > okienku zaznaczenia.
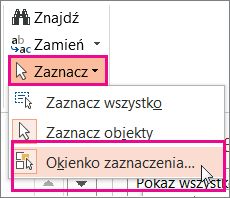
-
W okienku zaznaczenia kliknij dwukrotnie domyślną nazwę obiektu, aby otworzyć to pole, a następnie wpisz nową nazwę obiektu.
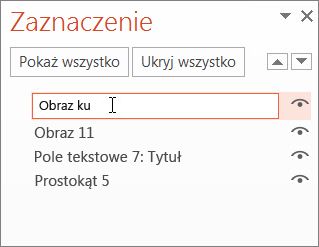
Więcej informacji na temat pracy z efektami animacji
Porada: Podczas pracy z wieloma efektami animacji warto pracować w okienku animacji, gdzie możesz zobaczyć listę wszystkich efektów animacji dla bieżącego slajdu.
Dodawanie kolejnego efektu animacji do obiektu
-
Zaznacz na slajdzie obiekt, do którego chcesz dodać animację.
-
Na karcie Animacje kliknij pozycję Okienko animacji.
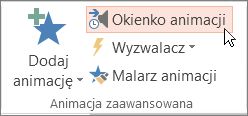
-
Kliknij pozycję Dodaj animację i wybierz efekt animacji.
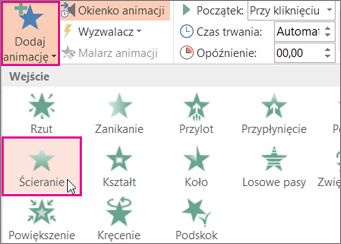
-
Aby zastosować dodatkowe efekty animacji do tego samego obiektu, zaznacz go, kliknij pozycję Dodaj animację i wybierz inny efekt animacji.
Ważne: Jeśli spróbujesz dodać więcej efektów animacji po zastosowaniu pierwszego efektu animacji w inny sposób, niż klikając pozycję Dodaj animację, dodatkowy efekt nie zostanie zastosowany. Zamiast tego istniejący efekt zostanie zastąpiony dodawanym efektem.
Ustawianie momentu rozpoczęcia i czasu trwania efektu animacji
Jeśli chcesz kontrolować chronometraż efektów animacji, wykonaj następujące czynności dla każdego efektu animacji:
-
W okienku animacji wybierz efekt, który chcesz edytować.
-
Wybierz pozycję Chronometraż.
-
W obszarze Chronometraż wybierz listę obok przycisku Start i wybierz jedną z następujących opcji:
-
Aby efekt był odtwarzany po kliknięciu myszą, wybierz pozycję Przy kliknięciu.
-
Aby efekt był odtwarzany jednocześnie z poprzednim efektem animacji, wybierz pozycję Z poprzednim.
-
Aby efekt był odtwarzany po odtworzeniu poprzedniego efektu animacji, wybierz pozycję Po poprzednim.
Porada: Poprzedni efekt animacji to efekt wyświetlany w kolejności odtwarzania w okienku animacji (zazwyczaj znajduje się tuż nad animacją, dla których ustawiasz chronometraż).
-
-
W celu opóźnienia rozpoczęcia odtwarzania efektu animacji kliknij strzałkę w górę obok pozycji Opóźnienie, aby ustawić odpowiednią liczbę sekund.
-
Aby zmienić szybkość efektu animacji, ustaw odpowiedni poziom w polu Czas trwania.
-
Aby obejrzeć, jak efekty animacji wyglądają łącznie, kliknij przycisk Podgląd na karcie Animacja.
Odtwarzanie wielu efektów animacji w tym samym czasie
Dla jednego obiektu mogą wystąpić dwa lub więcej efektów animacji w tym samym czasie. Obraz może na przykład zanikać i przypłynąć. Aby osiągnąć warstwę zawierającą dwa (lub więcej) efektów jednocześnie, wykonaj następujące czynności:
-
Użyj pozycję Dodaj animację, aby dodać drugi efekt.

-
Dla określenia chronometrażu drugiego efektu, ustaw pozycję Start na z poprzednim.
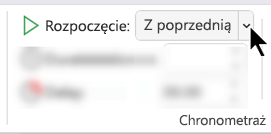
Więcej informacji na temat pracy z efektami animacji
Dodawanie kolejnego efektu animacji do obiektu
-
Na karcie Animacje wybierz pozycję Okienko animacji.
-
Zaznacz obiekt, do których chcesz dodać efekt.
-
U góry okienka Animacja wybierz pozycję Dodaj.
Nowy efekt zostanie dodany na końcu listy efektów. Nazwa obiektu jest nazwana. PowerPoint automatycznie przypisuje mu efekt domyślny, taki jak zanikanie.
-
Wybierz nowy efekt, aby go otworzyć. Następnie wybierz efekt animacji, który chcesz do niego przypisać, i w razie potrzeby dostosuj ustawienia Start, Czas trwania i Opóźnienie.
Ustawianie momentu rozpoczęcia i czasu trwania efektu animacji
-
W okienku Animacja zaznacz obiekt, którego chronometraż chcesz ustawić.
-
Wybierz listę obok przycisku Start, a następnie wybierz odpowiednią opcję:
-
Aby efekt był odtwarzany po kliknięciu myszą, wybierz pozycję Przy kliknięciu.
-
Aby efekt był odtwarzany jednocześnie z poprzednim efektem animacji, wybierz pozycję Z poprzednim.
Porada: Poprzedni efekt animacji to efekt wyświetlany w kolejności odtwarzania w okienku animacji (zazwyczaj znajduje się tuż nad animacją, dla których ustawiasz chronometraż).
-
Aby efekt był odtwarzany po odtworzeniu poprzedniego efektu animacji, wybierz pozycję Po poprzednim.
-
-
Aby opóźnić rozpoczęcie efektu animacji, wybierz pozycję Opóźnienie i wprowadź liczbę sekund, po których opóźnienie ma mieć wartość (przyrost o 0,25 sekundy).
-
Aby zmienić szybkość efektu animacji, ustaw czas trwania na odpowiedni czas (w sekundach).
Odtwarzanie wielu efektów animacji w tym samym czasie
-
W okienku Animacjadodaj drugi efekt, jak opisano powyżej w sekcji "Dodawanie kolejnego efektu animacji do obiektu".
-
Dla określenia chronometrażu drugiego efektu, ustaw pozycję Start na z poprzednim.










