Tworzenie języka Python w programie Excel — wykresy i wykresy
Język Python w programie Excel jest obecnie w wersji zapoznawczej i może ulec zmianie na podstawie opinii. Aby skorzystać z tej funkcji, dołącz do Niejawnego programu testów platformy Microsoft 365 i wybierz poziom niejawnego programu testów bieżącego kanału (wersja Preview).
Ta funkcja jest stopniowo udostępniana użytkownikom wersji Enterprise, Business, Education oraz użytkownikom rodzinnym i osobistym korzystającym z bieżącego kanału (wersja Zapoznawcza) w systemie Windows. Jest ona najpierw wdrażana w programie Excel dla systemu Windows, począwszy od wersji 2406 (kompilacja 17726.20016), a następnie na inne platformy w późniejszym terminie. Aby uzyskać więcej informacji o dostępności, zobacz Dostępność w języku Python w programie Excel .
Jeśli napotkasz jakiekolwiek obawy dotyczące języka Python w programie Excel, zgłoś je, wybierając pozycję Pomoc > Opinie w programie Excel.
Jesteś nowym użytkownikiem języka Python w programie Excel? Rozpocznij od wprowadzenia do języka Python w programie Excel i Rozpocznij pracę z językiem Python w programie Excel.
Tworzenie wykresów i wykresów za pomocą bibliotek open source w języku Python
Python w programie Excel zawiera zestaw podstawowych bibliotek w języku Python udostępnianych przez Anaconda. W tym artykule opisano, jak tworzyć wykresy i wykresy za pomocą bibliotek w języku Python, takich jak seaborni matplotlib. Aby dowiedzieć się więcej o bibliotekach typu open source dostępnych w programie Python w programie Excel, zobacz Biblioteki open source i python w programie Excel.
W przykładach w tym artykule użyto zestawu danych kwiatu tęczówki. Pobierz ten przykładowy skoroszyt do wykonania wraz z artykułem: python-in-excel-iris-dataset.xlsx.
Tworzenie wykresu pary z morskim
W tym przykładzie pokazano, jak utworzyć wizualizację kreślenia par zestawu danych kwiatu tęczówki. Wykres parowania to macierz wykresów i wykresów, która porównuje relacje między każdą zmienną w zbiorze danych. W tym przypadku zestaw danych kwiatu tęczówki zawiera cztery kolumny danych liczbowych: sepal_length, sepal_width, petal_length i petal_width.
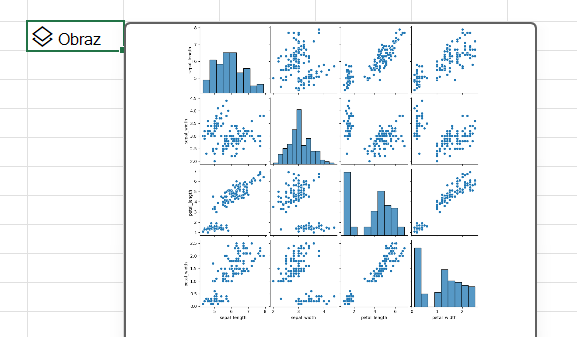
Python w programie Excel tworzy wizualizację za pomocą biblioteki morskiej. Biblioteka seabornjest automatycznie importowana dla programu Python w programie Excel z następującą instrukcją importowania, umożliwiając odwoływanie się do niej za pomocą aliasów sns.
import seaborn as sns
Aby utworzyć wykres parowy zestawu danych kwiatu tęczówki z biblioteką morskią, wykonaj następujące czynności:
-
Wprowadź następujący fragment kodu w komórce programu Python w programie Excel. Wycinek kodu przechowuje wykres pary jako zmienną o nazwie pairplot. Tworzy wykres pary z seaborn biblioteki alias sns i seaborn funkcji pairplot.
pairplot = sns.pairplot(xl("Table1[#All]", headers=True)) Jako argument funkcji parowania wstawka kodu jest używana niestandardowa funkcja Python xl() i odwołuje się do pierwszej tabeli w arkuszu Tabela1. Obejmuje ona całą zawartość spisu (jako [#All]) oraz notatki, które tabela zawiera wiersz nagłówka (jako headers=True). W tym przykładzie tabela1 w arkuszu zawiera zestaw danych tęczówki.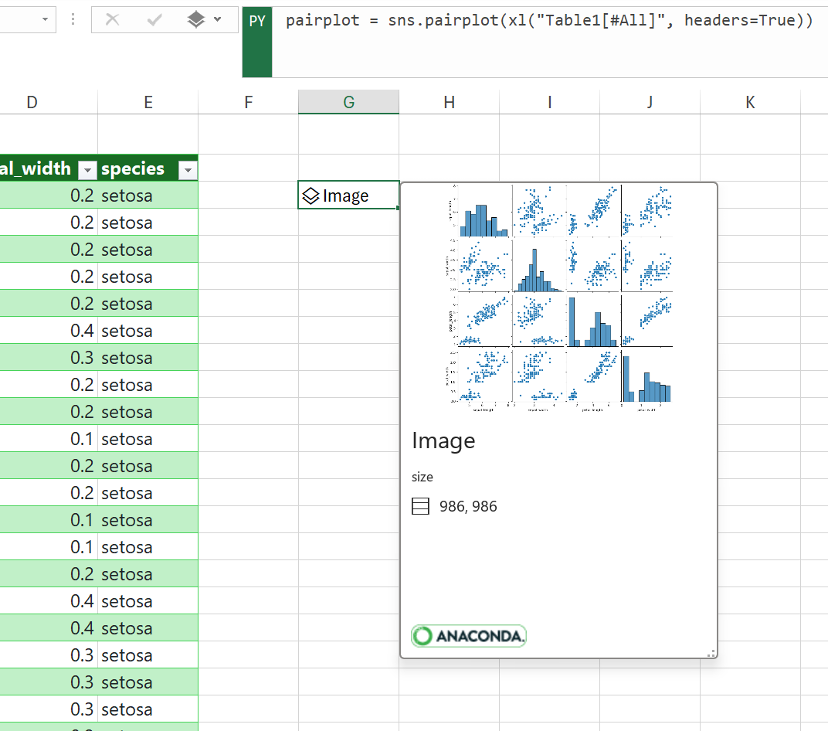
Uwaga: Jeśli wystąpią jakiekolwiek błędy, zobacz Rozwiązywanie problemów z językiem Python w programie Excel , aby uzyskać więcej informacji.
-
Po zaimtekcjonowaniu formuły w języku Python w programie Excel zwraca wizualizację kreślenia par w obiekcie obrazu. Wybierz ikonę karty w komórce obiektu obrazu, aby wyświetlić podgląd wizualizacji.
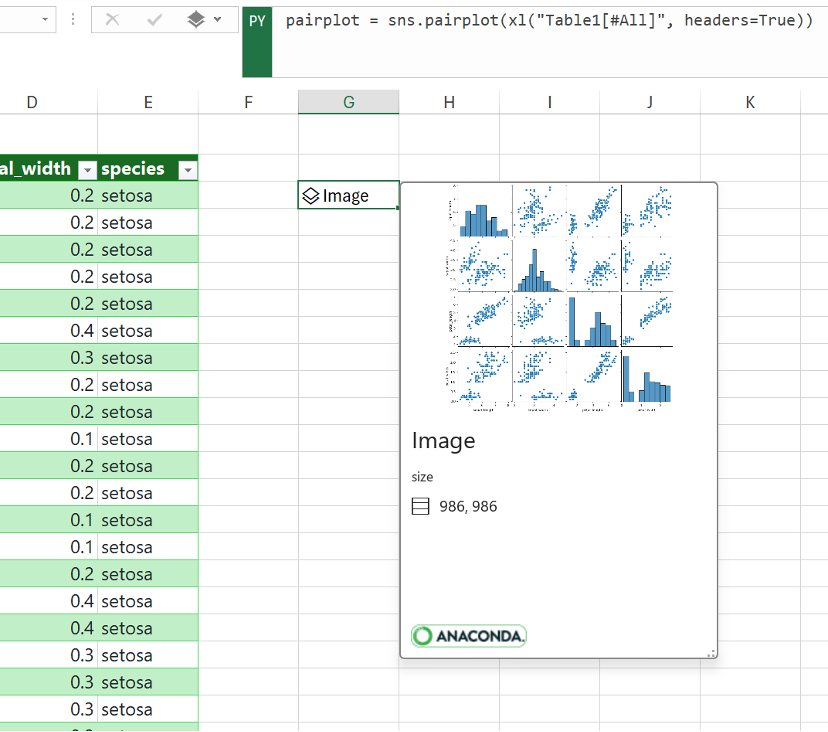
-
Zachowaj wizualizację jako obiekt obrazu, aby nadal używać jej do obliczeń w języku Python. Wyodrębnij obraz do siatki programu Excel, aby zmienić jego rozmiar i wyświetlić każdy wykres bardziej szczegółowo. Aby wyodrębnić obraz do siatki, kliknij prawym przyciskiem myszy lub naciśnij klawisz Ctrl i kliknij komórkę zawierającą obiekt obrazu i z menu wybierz polecenie Wyświetl kreśl komórki.
Aby uzyskać dodatkowe informacje na temat wyodrębniania obiektów obrazów, zobacz sekcję Wyodrębnianie obiektu obrazu do artykułu siatki programu Excel w tym artykule.
Tworzenie wykresu punktowego za pomocą matplotlib
W tym przykładzie opisano, jak utworzyć wykres punktowy z zestawem danych próbki kwiatu tęczówki. Wykres punktowy przedstawia relację między dwiema zmiennymi liczbowymi w zestawie danych. W tym przykładzie jest tworzony wykres punktowy wyglądający jak poniższy zrzut ekranu, porównując sepal_width i sepal_length wartości.
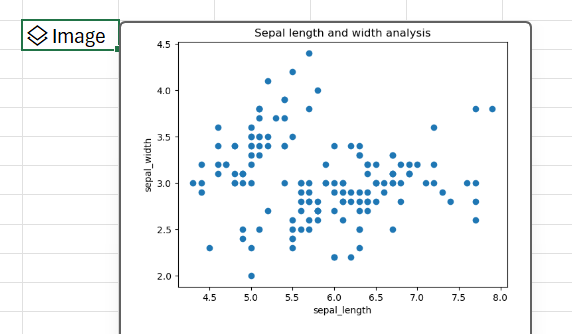
Program Python w programie Excel tworzy wizualizację za pomocą biblioteki open source Matplotlib. Biblioteka Matplotlibjest automatycznie importowana dla programu Python w programie Excel z następującą instrukcją importowania, umożliwiając odwoływanie się do niej jako plt.
import matplotlib.pyplot as plt
Aby utworzyć wykres punktowy zestawu danych kwiatu tęczówki z biblioteką Matplotlib, wykonaj następujące czynności:
-
W komórce programu Python w programie Excel użyj funkcji punktowejmatplotlib i wprowadź sepal_length i sepal_width kolumn zestawu danych tęczówki jako argumenty. W tym przykładzie tabela1 w arkuszu zawiera zestaw danych tęczówki.
plt.scatter(xl("Table1[sepal_length]"), xl("Table1[sepal_width]")) -
Dodaj etykiety i tytuł do wykresu punktowego.
# Label the x and y axes of the plot.
plt.xlabel('sepal_length')
plt.ylabel('sepal_width')
# Add a title to the plot.
plt.title('Sepal length and width analysis')Uwaga: Ten fragment kodu można dodać jako dodatkowy wiersz kodu po formule w języku Python w poprzednim kroku, w tej samej komórce programu Excel, lub wprowadzić go w nowej komórce programu Python w programie Excel w skoroszycie. Jeśli zdecydujesz się wprowadzić ją w nowej komórce, postępuj zgodnie z regułami kolejności obliczania wiersza i wprowadź ją po pierwszej komórce.
-
Po zaimprowizowaniu formuł w języku Python w programie Excel zwraca wizualizację kreślenia punktowego jako obiekt obrazu. Wybierz ikonę karty w komórce obiektu obrazu, aby wyświetlić podgląd wizualizacji.
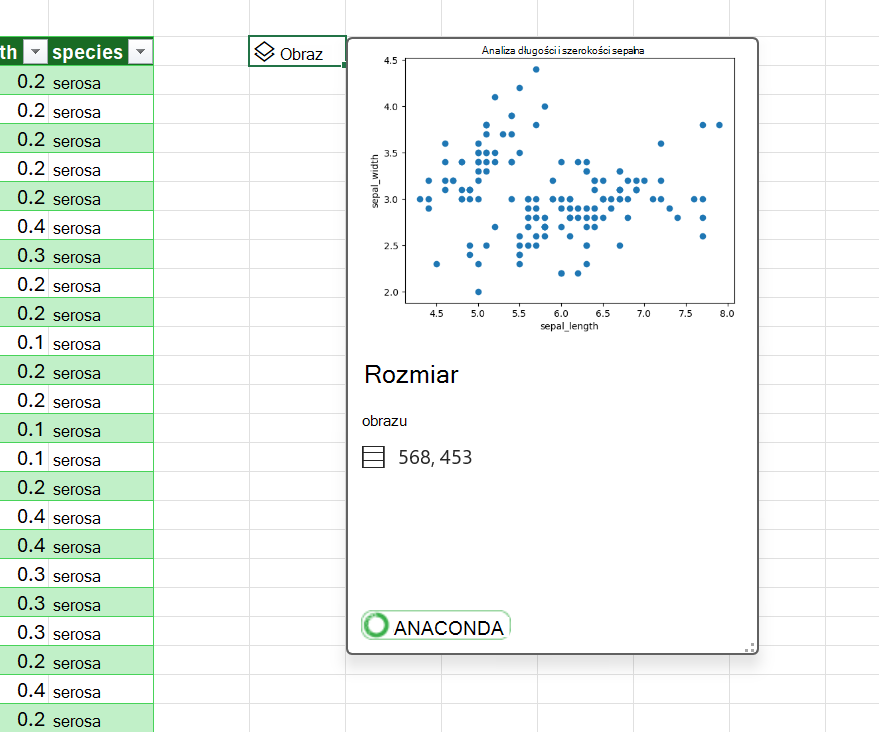
Uwaga: Jeśli wystąpią jakiekolwiek błędy, zobacz Rozwiązywanie problemów z językiem Python w programie Excel , aby uzyskać więcej informacji.
-
Zachowaj wizualizację jako obiekt obrazu, aby nadal używać jej do obliczeń w języku Python. Wyodrębnij obraz do siatki programu Excel, aby zmienić jego rozmiar i wyświetlić kreślenie bardziej szczegółowo. Aby wyodrębnić obraz do siatki, kliknij prawym przyciskiem myszy lub naciśnij klawisz Ctrl i kliknij komórkę zawierającą obiekt obrazu i z menu wybierz polecenie Wyświetl kreśl komórki.
Aby uzyskać dodatkowe informacje na temat wyodrębniania obiektów obrazów, zobacz sekcję Wyodrębnianie obiektu obrazu do artykułu siatki programu Excel w tym artykule.
Wyodrębnianie obiektu obrazu do siatki programu Excel
Jak pokazano w przykładach w tym artykule, biblioteki w języku Python, takie jak seaborn i Matplotlib, mogą zwrócić wizualizacje danych do komórek programu Excel. Domyślnie program Python w programie Excel zwraca te wizualizacje jako obiekty obrazów.
Wybierz ikonę karty w komórce obiektu obrazu, aby wyświetlić podgląd wizualizacji.
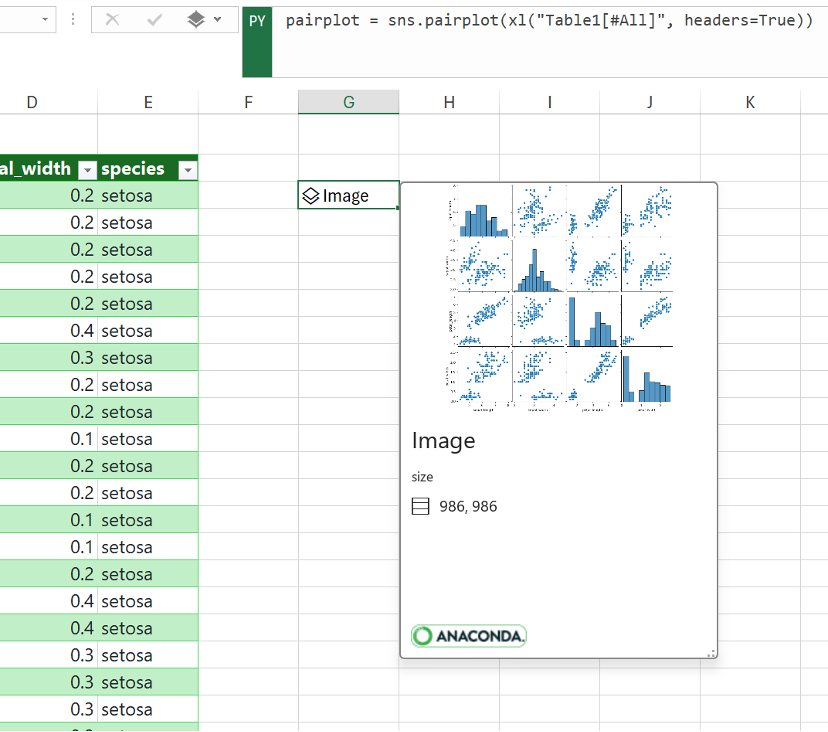
Istnieją dwa sposoby wyodrębniania obrazu do siatki programu Excel: wyświetlanie obrazu jako kreślenia na komórkach lub wyświetlanie obrazu w komórce.
Wyświetlanie obrazu nad komórkami
Wykonaj poniższe czynności, aby wyświetlić obraz jako wykres na komórkach.
-
Kliknij prawym przyciskiem myszy lub naciśnij klawisz Ctrl i kliknij komórkę zawierającą obiekt obrazu i z menu wybierz polecenie Wyświetl kreśl komórki (lub użyj skrótu klawiaturowego Ctrl+Alt+Shift+C). Spowoduje to utworzenie kopii obrazu, która będzie znajdować się na siatce programu Excel i którą można łatwo zmienić. Oryginalny obiekt obrazu pozostanie w oryginalnej komórce.
-
Zaznacz i przeciągnij obraz kreślenia, aby przenieść go po arkuszu. Zaznacz i przeciągnij węzły w rogach i bokach obrazu, aby zmienić jego rozmiar.
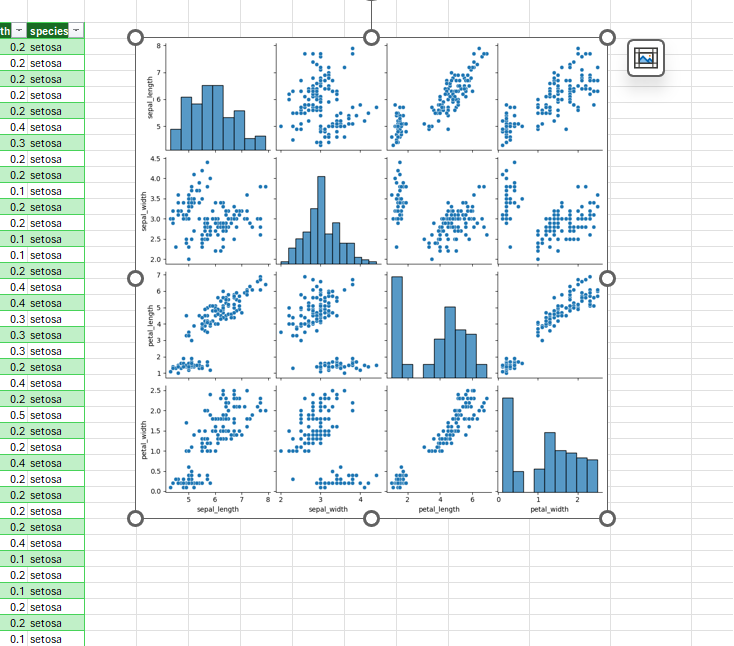
Wyświetlanie obrazu w komórce
Wykonaj poniższe czynności, aby wyświetlić obraz w komórce.
-
Zwróć obiekt obrazu jako wartość programu Excel. Zaznacz komórkę obiektu obrazu, przejdź do menu danych wyjściowych w języku Python na pasku formuły i wybierz pozycję Wartość programu Excel.
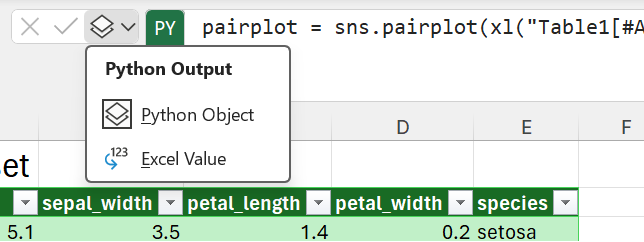
Porada: Aby przełączać wyniki formuł w języku Python między obiektami w języku Python a wartościami programu Excel, użyj skrótu klawiaturowego Ctrl+Alt+Shift+M. Aby dowiedzieć się więcej o skrótach klawiaturowych, zobacz Python w programie Excel — skróty klawiaturowe.
-
Rozmiar obrazu wydruku zależy od rozmiaru komórki. Zwiększ rozmiar obrazu, zwiększając rozmiar komórki lub scalając komórki.
Tworzenie własnych wykresów i wykresów
Teraz, gdy nauczysz się tworzyć w programie Excel wykresy i kreślenia w języku Python za pomocą przykładowego zestawu danych, wprowadź własne dane do skoroszytu programu Excel i utwórz niestandardowe wizualizacje.
Aby zaimportować dane zewnętrzne do użycia z programem Python w programie Excel, użyj dodatku Power Query. Aby dowiedzieć się więcej, zobacz Importowanie danych dla języka Python w programie Excel za pomocą dodatku Power Query.










